
High Dynamic Range (HDR) är en bildteknik som har varit tillgänglig på smartphonekameror ett tag nu. I huvudsak syftar HDR-funktionen till att göra de foton du tar på din iPhone eller iPad så realistiska som möjligt.
Du kanske redan är medveten om alla 4K-TV-apparater som kommer ut med HDR-funktioner, men även om det slutliga målet förblir detsamma, fungerar HDR inom fotografering på ett annat sätt jämfört med en TV. När du använder HDR på en iPhone- eller iPad-kamera tas flera bilder i snabb följd. Alla dessa foton är tagna med olika exponeringar och kombineras för att bilda den resulterande HDR-bilden med bättre färgnoggrannhet och detaljer, och allt detta sker automatiskt i bakgrunden på själva enheten utan användarinblandning.
Intresserad av att dra nytta av denna teknik för att ta bättre bilder med iPhone eller iPad? Läs vidare för att lära dig hur du kan använda HDR-funktionen på en iPhone- eller iPad-kamera.
Hur man använder HDR på iPhone och iPad-kamera
När du normalt använder kameraappen på din iPhone eller iPad, skulle du inte märka HDR-alternativet. Detta beror på att alla nya enheter är inställda på att automatiskt ta HDR-bilder som standard. För de flesta användare är det bra att lämna på det sättet och bara njuta av effekterna av HDR som ger bättre färg och ljus för dina foton.
Men för användare som vill ha lite mer kontroll eller ha manuella kontroller med HDR kan du ändra en kamerainställning för att ha full kontroll över HDR-funktionen och bara använda den när du behöver den på en iPhone eller iPad. Följ bara stegen nedan om det intresserar dig.
- Gå till "Inställningar" på din iPhone eller iPad. Rulla ned och tryck på "Kamera".
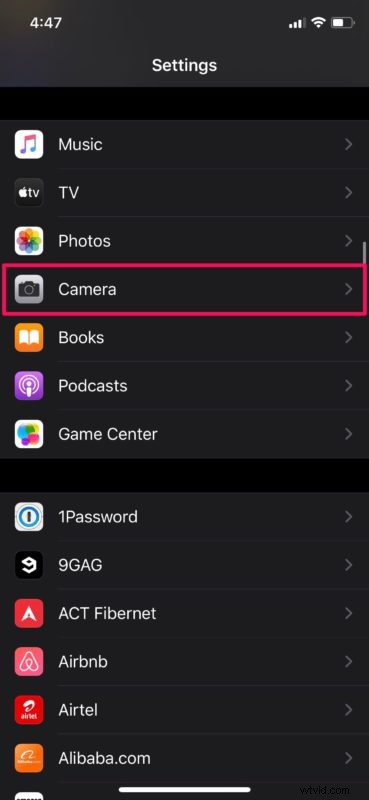
- Stäng sedan av Auto HDR under HDR-avsnittet och ställ in "Behåll normalt foto" på aktiverat. Detta gör att du kan jämföra HDR-bilden med den vanliga bilden, så att du kan få en bättre förståelse för hur den här funktionen fungerar.
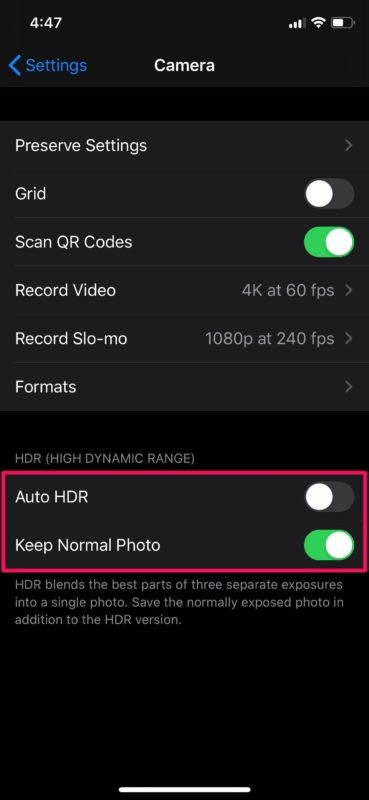
- Öppna nu standardappen "Kamera" på din iPhone eller iPad. Tryck på alternativet "HDR" längst upp.

- Du kommer att märka att din Kamera-app fortfarande är inställd på att automatiskt aktivera HDR-funktionen. Tryck på "På" för att manuellt aktivera den och ta en bild.

- Som du kan se här kommer ett foto som har tagits i HDR att ha HDR-ikonen när du visar det i standardappen Foton. Eftersom du har "Behåll normalt foto" aktiverat kan du svepa åt höger för att se samma bild utan HDR för jämförelse.

Det är det, nu kan du manuellt styra när du ska ta HDR-bilder på din iPhone och iPad. Snyggt och enkelt, eller hur?
När du jämför resultaten sida vid sida kommer du att märka att HDR-bilden är korrekt exponerad och ser närmare verkligheten med bättre detaljer och färgnoggrannhet.
Av de tre bilderna som tas i snabb följd med HDR är en av dem tagen med normal exponering och de andra två är underexponerade &överexponerade bilder. Dessa blandas ihop för att bilda den slutliga bilden med ett ökat intervall mellan ljust och mörkt, även känt som kontrastförhållandet.
Genom att ställa in HDR på På, fångar din iPhone eller iPad-enhet en HDR-bild varje gång du tar ett foto, men funktionen är en hit eller miss beroende på din omgivning. Men genom att ställa in den på Auto avgör din iPhone eller iPad automatiskt om ett foto skulle se bättre ut med eller utan HDR. Med detta sagt fungerar HDR i allmänhet bäst utomhus för att fånga landskap, och det lyser vanligtvis där det finns blandad belysning som annars skulle producera en antingen överexponerad eller underexponerad bild.
Om du äger en iPhone 11, XS, XR eller nyare iPhone kan du dra nytta av den smarta HDR-funktionen som Apple har att erbjuda. Den förbättrar den befintliga HDR-funktionen för att få fram fler detaljer i skuggorna och höjdpunkterna i ett foto. Smart HDR är en automatisk process, men den kan inaktiveras om du vill ha manuell kontroll över dina bilder på enheter som stöder funktionen.
Vi hoppas att du lyckades ta några fantastiska bilder och landskapsbilder med HDR aktiverat. Kunde du förstå HDR-bildtekniken bättre och varför den är användbar? Vilka andra avancerade bildtekniker använder du på din iPhone eller iPad? Dela dina tankar, kommentarer och erfarenheter nedan.
