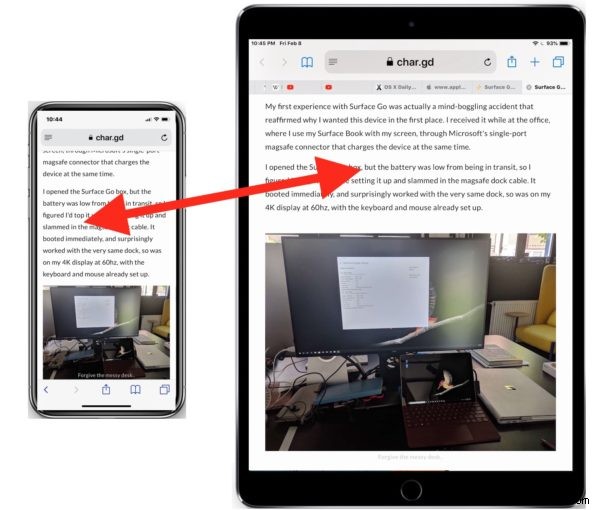
Har du någonsin läst en artikel i Safari på en iPhone och önskat att du kunde läsa samma artikel på din större skärmade iPad istället? Istället för att e-posta eller skicka ett meddelande till dig själv artikellänken är detta en perfekt situation att använda den underbara Handoff-funktionen för. Handoff låter dig bokstavligen överlämna en appsession från en enhet till en annan, och Handoff fungerar med MacOS- och iOS-enheter. För våra syften här kommer vi att visa dig hur du använder Handoff för att skicka en webbsida från Safari på en iPhone till en iPad, men det fungerar på exakt samma sätt åt andra hållet också.
Krav :För att använda Handoff behöver du två moderna iOS-enheter med en något modern iOS-version, och de måste använda samma Apple-ID med iCloud. Enheterna måste vara i närheten av varandra och på samma internetuppkoppling. Naturligtvis måste Handoff också vara aktiverat, vilket du kan kontrollera genom att gå till Inställningar> Allmänt> Handoff och bekräfta att den är i läge PÅ.
Hur man lämnar över en Safari-webbsida från iPhone till iPad eller vice versa i iOS
För syftet med denna genomgång, låt oss anta att du har en webbsida öppen i Safari på iPhone som du vill skicka vidare till din iPad, det här är vad du vill göra:
- Håll webbsidan/artikeln öppen i Safari på iPhone (eller iPad) som du vill skicka vidare till den andra enheten
- Plocka nu upp och lås upp iPad (eller iPhone) och gå till startskärmen och vänta ett ögonblick tills Safari-ikonen visas i det nedre högra hörnet av enhetens docka
- Safari kommer att starta på iPad (eller iPhone) med webbsidan från iPhone (eller annan iOS-enhet) öppen
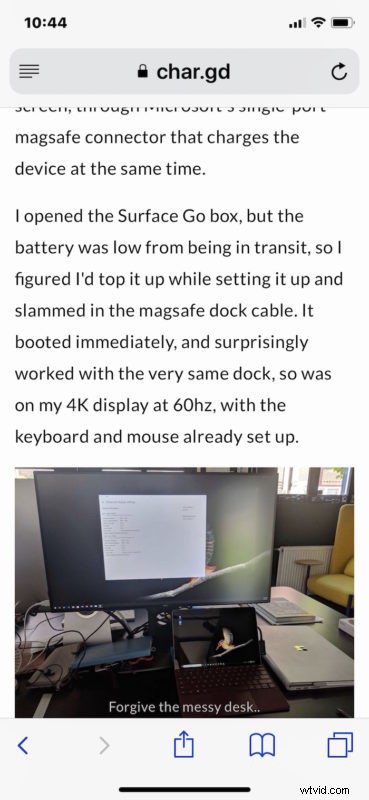
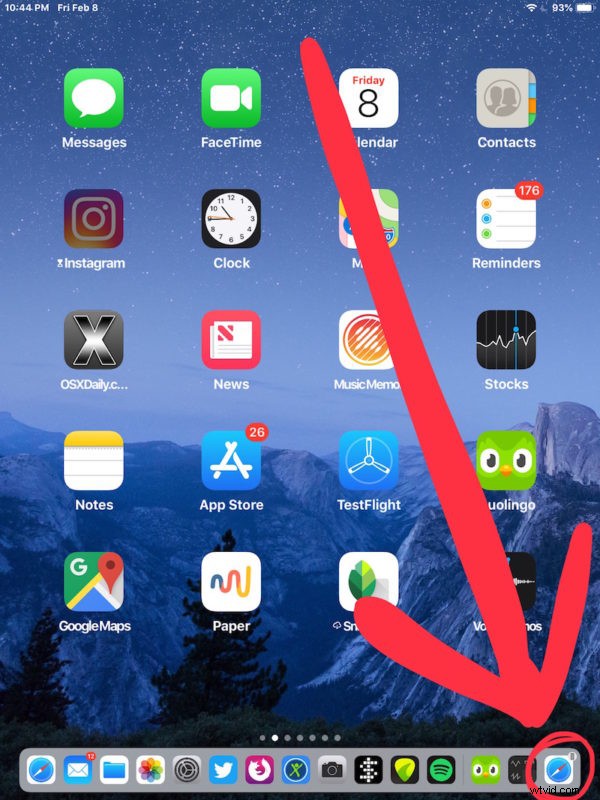
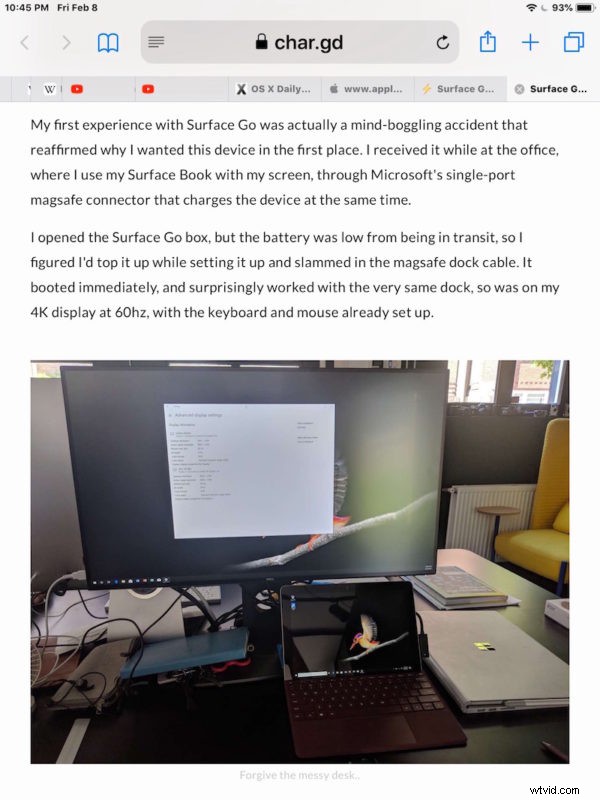
Så enkelt är det! Nu läser du webbsidan eller artikeln på den större skärmade iPaden (eller annan iOS-enhet).
Om du vill prova detta själv kan du använda just den här artikeln du läser just nu. Ta bara upp din iPhone och iPad och följ stegen ovan.
Detta täcker självklart att skicka Safari-webbsidor från iOS till iOS, men du kan skicka dem från Mac till iOS och iOS till Mac också, så länge Handoff också är aktiverat på Mac och den använder samma Apple-ID också. Du kan lära dig mer om att använda Handoff i MacOS och iOS här om du är intresserad, funktionen finns för många andra appar och är inte begränsad till Safari.
Ett annat alternativ för att överföra en surfsession från en iOS-enhet till en annan iOS-enhet (eller Mac) är att använda Universal Clipboard-funktionen, som låter dig kopiera något på en av dina enheter och klistra in det på en annan. Universal Clipboard är en annan Handoff/Continuity-funktion, och den fungerar också bra.
Om detta inte fungerar för dig är det troligtvis för att ett av Handoff-kraven som nämnts tidigare inte uppfylls. Se till att ha Handoff aktiverat på iOS i Inställningar> Allmänt> Handoff
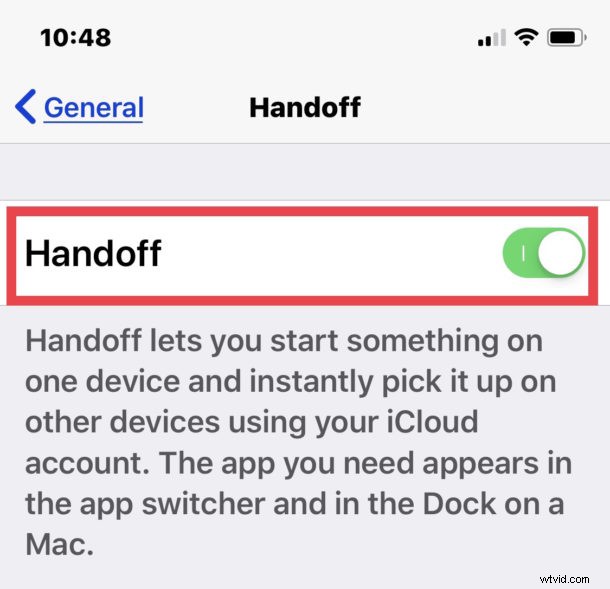
Se också till att iCloud är inloggad med samma Apple-ID på alla inblandade enheter. När det gäller version och enhetsstöd kommer de flesta nya iPhone- och iPad-modeller att ha den här funktionen eftersom den ursprungligen introducerades långt tillbaka i 8.1-versionen av iOS, så alla moderna iPhone eller iPads som hålls lite uppdaterade med iOS 12 eller senare kommer säkerligen att inkludera funktionerna Kontinuitet och Handoff.
