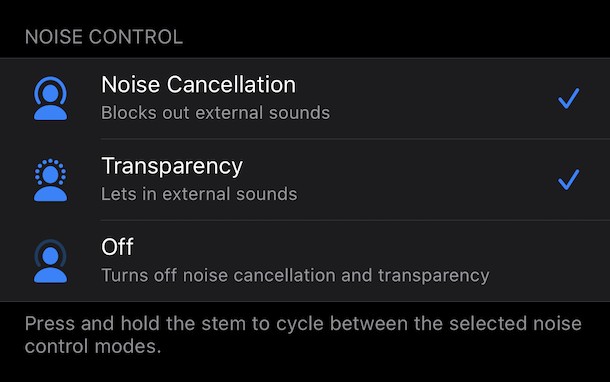
När Apple släppte AirPods Pro ändrade det hur de kontrolleras jämfört med vanliga AirPods. Medan tryckkontrollerna på öronsnäckorna hanterade uppspelningskontrollerna och Siri från AirPods, har AirPods Pro nu en klämgest.
Den här nya gesten kan användas för att antingen växla mellan aktiv brusreducering (ANC) och transparenslägen, eller anropa Siri – valet är ditt.
Om du vill att Siri ska aktiveras eller har möjlighet att växla mellan bruskontrolllägen är något bara du kan bestämma. Du kan dock ändra beteendet för båda öronsnäckorna individuellt, så att du enkelt kan välja vilken som fungerar bäst för din AirPods Pro.
Hur man anpassar AirPods Pro-kontroller
Du behöver uppenbarligen AirPods Pro synkroniserad och parad med din enhet innan du kan fortsätta.
- Öppna appen Inställningar på AirPods Pro-synkroniserade iPhone eller iPad
- Knacka på "Bluetooth."
- Leta upp din AirPods Pro och tryck sedan på "i"-ikonen bredvid den.
- Tryck på antingen "Vänster" eller "Höger" beroende på vilken AirPods Pro-öronsnäcka du vill ändra beteendet för.
- Knacka på antingen "Noise Control" eller "Siri" längst upp på skärmen. Om du väljer Siri är vi klara. Om inte, fortsätt!
- Nu kan du välja vilka ANC-lägen som ska växlas igenom när du klämmer ihop öronsnäckan. "Noise Cancellation" och "Transparency" är valda som standard, men om du vill kunna inaktivera båda väljer du "Off" också.
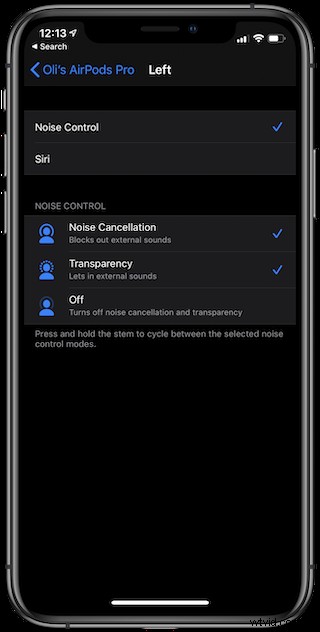
Stäng helt enkelt appen Inställningar när du är klar och testa ditt arbete genom att ge AirPods Pro en snabb klämma.
Anpassa vilken AirPods Pro Earbud som fungerar som en mikrofon
Visste du att du också kan välja vilka AirPods Pro-öronsnäckor som fungerar som mikrofon hela tiden? Det kan du. Men det kan vara en bra idé att låta AirPods Pro hantera det själva istället.
För att anpassa vilken AirPods Pro Earbud som fungerar som en mikrofon, följ stegen ovan och välj "Mikrofon" i steg 3. Tryck nu på vilken öronsnäcka du vill ha som mikrofon under användning.
Återigen, "Byt automatiskt AirPods" skulle vara vår rekommendation, men om du vill ändra mikrofonen till en viss öronsnäcka är det ditt beslut.
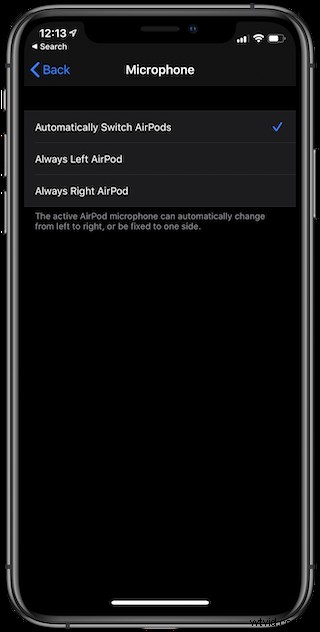
Vi har massor av fler AirPods och AirPods Pro-guider så se till att lära dig allt du behöver veta innan du ger dig ut på ditt nya trådlösa ljudäventyr.
