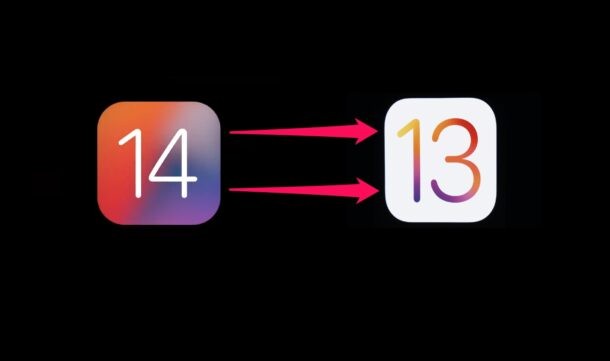
Vill du nedgradera från iOS 14 beta på iPhone och återgå till iOS 13? Står du inför några större problem efter att ha uppdaterat din iPhone till iOS 14? Eller kanske du inte gillar iOS 14 som du trodde att du skulle göra? Lyckligtvis kan du nedgradera iPhone-programvaran tillbaka till iOS 13 utan att förlora all din data, förutsatt att du har en säkerhetskopia tillgänglig.
Både utvecklare och offentliga betaversioner av iOS 14 är under aktiv utveckling och har fortfarande en väg kvar att gå innan den slutliga versionen rullas ut senare i år. Ofta kan dessa betaversioner ha buggar och andra problem som kan göra att systemet och installerade appar inte fungerar korrekt. Om du har haft oturen att stöta på flera buggar på din enhet som gör den oanvändbar för dagligt bruk, kan du manuellt återställa uppdateringen med lite ansträngning. Så om du funderar på att gå tillbaka till en stabil version efter att ha provat iOS 14 beta på din enhet, läs sedan vidare.
I den här handledningen går vi igenom stegen för att nedgradera iOS 14 beta på iPhone tillbaka till iOS 13. Även om detta är specifikt för iPhone, kan du följa liknande instruktioner för att nedgradera iPadOS 14 beta på iPad om det också behövs.
Vänta! Innan du nedgraderar
Du behöver tillgång till en dator som kör antingen macOS eller Windows med den senaste iTunes installerad för att fortsätta med nedgraderingen.
Ännu viktigare, du måste ha en iCloud- eller iTunes-säkerhetskopia av alla dina data gjorda från när iOS 13 installerades, eftersom det är det du kommer att återställa data från om något misslyckas.
Om du inte har en kompatibel säkerhetskopia kommer du att förlora all din data efter nedgradering. Tänk på att du inte kan återställa en iOS 14 beta backup på en iPhone som kör iOS 13, så du måste börja om som om det vore en ren installation och förlora allt som fanns på enheten.
Om du inte är bekväm med risken för dataförlust är det bäst att stanna kvar på iOS 14 och fortsätta att uppdatera betaversionerna när de släpps, vilket så småningom leder till det slutgiltiga bygget senare under året.
Hur man nedgraderar iOS 14 Beta på iPhone och återgår till iOS 13.x
Denna procedur gäller för både utvecklare och offentliga betaversioner av iOS 14. Förutsatt att du har säkerhetskopian till hands för din iPhone ifall något går fel, låt oss börja med nedgraderingsproceduren. Oavsett om du använder en Mac eller Windows PC, är stegen ganska lika förutom att du kommer att använda Finder på nyare macOS-versioner istället för iTunes.
Säkerhetskopiera alltid din iPhone innan du försöker nedgradera eller uppdatera programvaran. Om du har en befintlig säkerhetskopia från iOS 13.x som du vill återställa från, vill du först arkivera den säkerhetskopian i iTunes eller Finder så att du inte skriver över den.
- Ladda ned den senaste signerade iOS IPSW-firmwarefilen (för närvarande iOS 13.6) som matchar iPhone-modellen du har. Se till att .ipsw-filen är lagrad någonstans som är lättillgänglig. IPSW-filen du laddar ner kan ändras om Apple rullar ut en nyare iOS 13-uppdatering.
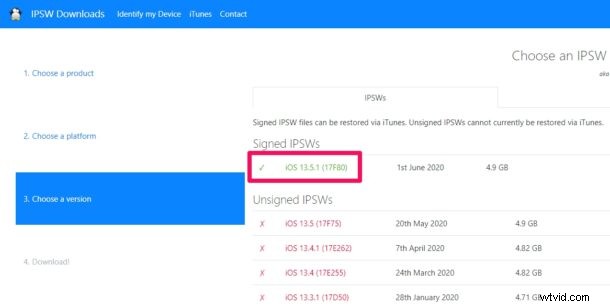
- Anslut din iPhone till datorn med den medföljande USB till Lightning-kabeln och öppna iTunes på Windows eller Mac OS X, eller Finder på MacOS Catalina och senare. Klicka på "iPhone"-ikonen under menyraden i iTunes.
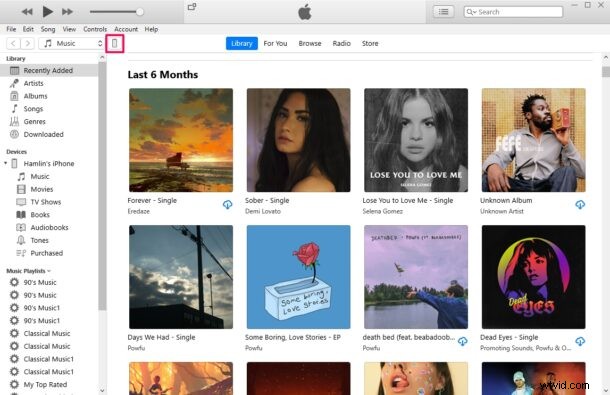
- I Windows kommer du till sammanfattningssidan genom att klicka på "iPhone"-ikonen i iTunes. Här håller du ned SKIFT-knappen och klickar på knappen "Uppdatera".
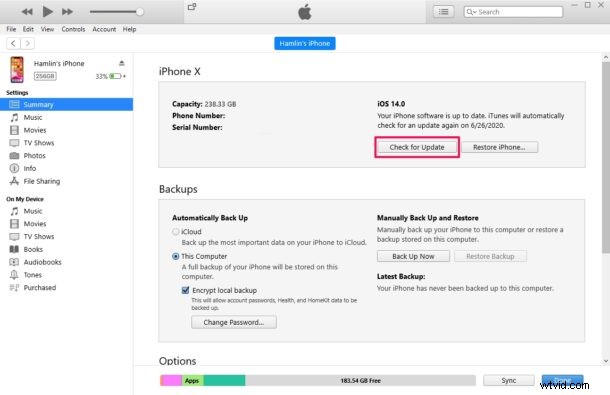
- På Mac klickar du på din iPhone under "Platser" i den vänstra rutan för att komma åt sammanfattningssidan. Håll ned ALTERNATIV-knappen och klicka på knappen "Uppdatera".
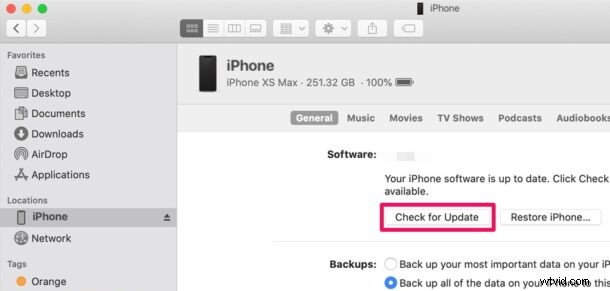
- Nu är det bara att hitta och öppna .ipsw-filen som du laddade ner till datorn.
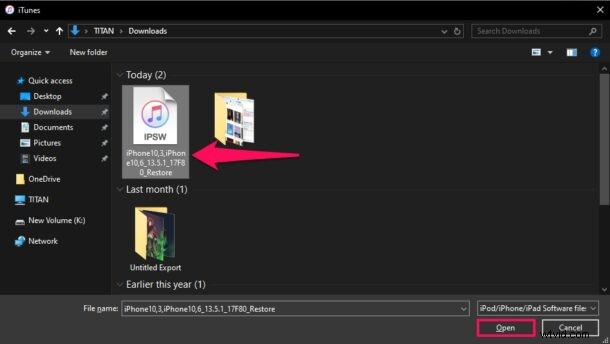
- Du får ett popup-meddelande för bekräftelse. Klicka på "Uppdatera" för att bekräfta och påbörja nedgraderingsprocessen.
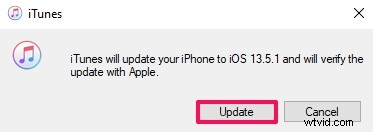
Detta tar flera minuter, men avbryt inte nedgraderingsprocessen till varje pris eftersom det kan resultera i dataförlust, en misslyckad nedgradering eller till och med en blockerad enhet.
Förutsatt att nedgraderingen lyckades kommer du att vara tillbaka på iOS 13.x på iPhone igen.
Om iOS 14-nedgraderingen misslyckas eller avbryts kommer din iPhone att vara oanvändbar tills den återställs igen, vilket troligen kräver användning av återställningsläge eller DFU-läge. Dessa metoder kommer att radera all data på din enhet och du måste återställa från en tidigare iOS 13-säkerhetskopia för att återställa den.
Hur man nedgraderar iOS 14 Beta med återställningsläge
Även om vi rekommenderar att du använder ovanstående metod, kommer nedgradering med återställningsläge säkert att vara praktiskt om uppdateringsmetoden via iTunes avbryts, misslyckas eller din enhet är oanvändbar. Se till att du har en säkerhetskopia av all data från när iOS 13 installerades på din iPhone. Om inte kommer du att förlora all din data, eftersom du inte kan återställa iOS 14 beta-säkerhetskopior till iOS 13.
- Se till att din iPhone är ansluten till datorn med den medföljande kabeln och att iTunes/Finder är öppet beroende på ditt operativsystem.
- Sätt iPhone i återställningsläge. Stegen för att gå in i återställningsläge varierar beroende på vilken iPhone-modell du äger:
- iPhone 11 Pro, iPhone 11 Pro Max, iPhone 11, iPhone SE (2020), iPhone XS, iPhone XS Max, iPhone XR, iPhone X, iPhone 8, iPhone 8 Plus:Tryck och släpp volym upp-knappen och sedan tryck och släpp volym ned-knappen och tryck sedan på och håll in ström-/sidoknappen tills du ser skärmen för återställningsläge
- iPhone 7, iPhone 7 Plus, iPhone 6S. iPhone 6S Plus, iPhone SE:Tryck och håll ned ström-/sidoknappen och volym ned-knapparna samtidigt, håll ned knapparna tills du ser skärmen för återställningsläge
- När iTunes eller Finder upptäcker en iPhone i återställningsläge får du ett popup-fönster. Klicka på "Återställ" för att rensa data och installera den nuvarande stabila versionen av iOS.
Denna process kommer att ta flera minuter att slutföra och din iPhone kommer att starta om flera gånger, så ha tålamod.
När processen är klar kommer iPhone att starta om till välkomstskärmen som om det vore en helt ny enhet eller en som hade återställts till standardinställningarna.
Nu kan du återställa den nedgraderade iPhone från en iCloud- eller iTunes-säkerhetskopia för att få tillbaka all förlorad data.
Om den processen misslyckas är nästa nedgraderingsmetod möjlig med DFU-läge, vilket också kommer att resultera i radering av enheten och dataförlust om du inte har en kompatibel säkerhetskopia tillgänglig.
Hur man nedgraderar iOS 14 Beta med DFU-läge
Om någon av metoderna ovan misslyckas i ditt fall, vilket är ganska osannolikt, kan du ta till DFU-läge för att återställa din iPhone till iOS 13. Precis som metoden för återställningsläge kommer du att förlora all din data när du är klar med detta proceduren, så se till att du har en säkerhetskopia av din iPhone från när iOS 13 installerades. Återigen kommer du inte att kunna återställa iOS 14 beta-säkerhetskopior till iOS 13.
DFU-läget (Device Firmware Update) är i grunden en djupare version av återställningsläget och det är bara nödvändigt när iPhone i grunden är murad, vilket betyder att den är helt oanvändbar och fastnar på en svart skärm eller något liknande. Det är liknande i den meningen att du fortfarande kommer att lita på iTunes eller Mac för att slutföra proceduren.
Instruktionerna för att komma in i DFU-läge varierar beroende på din iPhone-modell:
- Öppna DFU-läge på iPhone 11, iPhone 11 Pro, iPhone 11 Pro Max, iPhone XS, iPhone XR, iPhone XS Max, iPhone X
- Öppna DFU-läge på iPhone SE (2020-modell)
- Öppna DFU-läge på iPhone 8, iPhone 8 Plus
- Öppna DFU-läge på iPhone 7, iPhone 7 Plus
- Öppna DFU-läge på iPhone 6s, iPhone 6s Plus, iPhone SE
När du har gått in i DFU-läge på din iPhone kan du återställa enheten med iTunes och nedgradera den på ett identiskt sätt till återställningsläget som vi diskuterade ovan.
Även om vi enbart fokuserade på iPhones i den här artikeln, kan du nedgradera iPadOS 14 Beta på din iPad tillbaka till iPadOS 13.x på ett liknande sätt också, eftersom iPadOS i princip bara är iOS ommärkt för iPad och med vissa iPad-specifika funktioner.
Med allt detta sagt, även efter att du har nedgraderat kan du fortfarande installera om iOS 14 utvecklare beta eller iOS 14 public beta om du vill ge det ett nytt försök. Betaversionerna kommer att bli mer förfinade och stabila när vi närmar oss den slutliga releasen någon gång under hösten. Annars kan du helt enkelt vänta tills iOS 14 släpps som en slutlig version.
Vi hoppas att du kunde nedgradera din iPhone med iOS 14 tillbaka till iOS 13 utan incidenter. Vilken nedgraderingsmetod fungerade för dig? Lyckades du hämta all din data från en tidigare säkerhetskopia? Hittade du ett annat sätt att nedgradera? Dela eventuella insikter, tips, tankar, felsökning eller upplevelser i kommentarerna.
