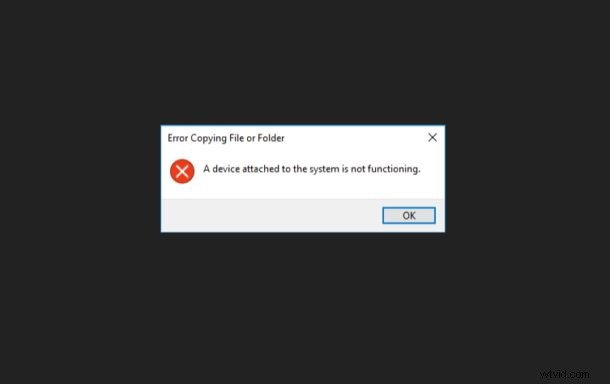
Vissa Windows 10-användare har rapporterat ett felmeddelande som säger "en enhet som är ansluten till systemet fungerar inte" när deras iOS- eller iPadOS-enheter är anslutna till en PC. Detta inträffar när Windows inte kan kommunicera ordentligt med din iPhone eller iPad, och det finns olika anledningar till att detta kan hända helt plötsligt.
Om du är en av de berörda användarna, oroa dig inte. Det finns inget behov av att göra något drastiskt som att installera om Windows på din dator ännu. I den här artikeln guidar vi dig genom de olika felsökningsmetoderna för att lösa anslutningsproblemet som du står inför med din iPhone och iPad och PC:n. Och ja, det här felet är unikt för Windows, det upplevs inte på Mac.
Hur man åtgärdar felet "Enhet ansluten till systemet fungerar inte" på PC med iPhone/iPad
Här kommer vi att ta en titt på fem möjliga felsökningssteg för att försöka lösa felet "enheten ansluten till systemet fungerar inte" som du får när du överför foton till din dator.
Installera/uppdatera iTunes
Även om du inte använder iTunes för att synkronisera eller säkerhetskopiera din iPhone eller iPad, är det nödvändigt att fortfarande ha det installerat för att undvika problem när du överför foton och videor. Om du kör en äldre version av iTunes kan det mycket väl vara orsaken till ett problem också. Så se till att din iTunes-programvara är uppdaterad genom att klicka på Hjälp -> Sök efter uppdateringar.
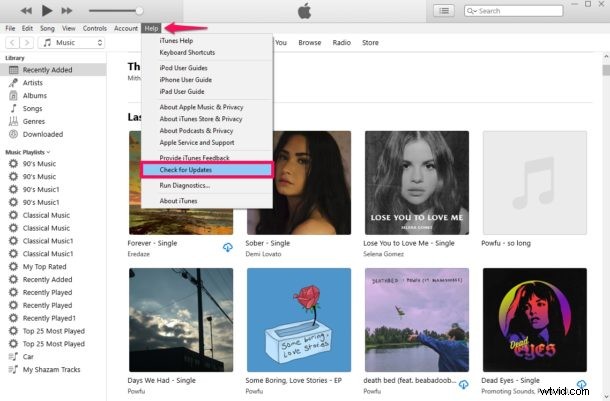
Uppdatera iPhone-drivrutinen på Windows
Du kan manuellt uppdatera din iPhone / iPad-drivrutiner på din Windows-dator och se om det löser ditt problem. För att göra detta, sök efter enhetshanteraren i Windows, högerklicka på din enhet listad under bärbara enheter och klicka på "Uppdatera drivrutin". Kolla in vår artikel för steg-för-steg-instruktioner om du är förvirrad.
Ställ in foton för att behålla original
Med introduktionen av iOS 11 använder iPhone och iPads som standard Apples HEIF-format (High Efficiency Image File) för att lagra foton i en reducerad filstorlek. Men när de överförs till PC, konverteras de till det traditionella JPEG-formatet. Genom att hoppa över filkonverteringen kan du möjligen lösa det här problemet. Gå över till Inställningar -> Foton -> Behåll original för att se till att din enhet överför originalfilerna utan att kontrollera för kompatibilitet.
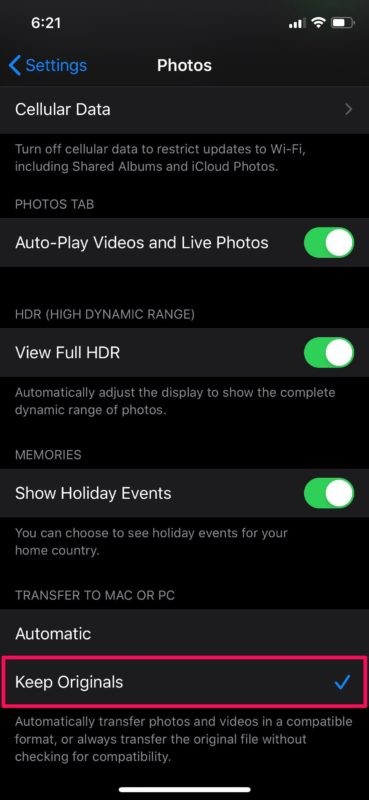
Återställ plats och sekretess
När du ansluter din iPhone eller iPad till en PC för första gången får du en "Trust This Computer"-prompt på din enhet. Om du av misstag väljer att inte lita på av någon anledning kan det hindra dig från att överföra bilder till din dator. Du kan återställa din plats och sekretessinställningar för att få denna prompt igen när du ansluter den till din dator. Detta kan göras genom att gå till Inställningar -> Allmänt -> Återställ -> Återställ plats och sekretess. Koppla sedan bort och anslut enheten till datorn igen.
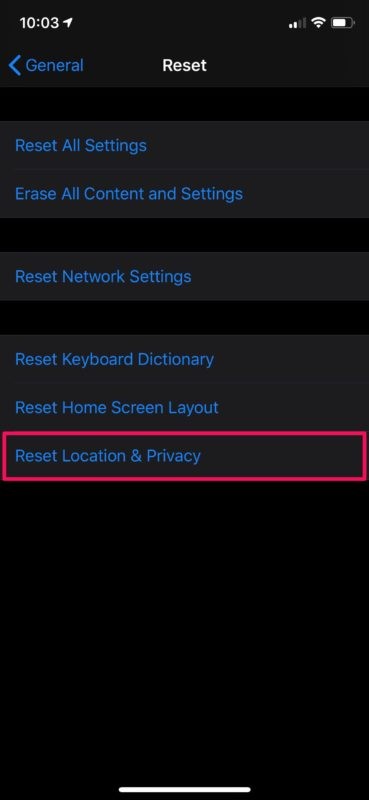
Använd en annan USB till Lightning-/USB Type-C-kabel
Apples blixtkablar är känsliga för slitage med tiden. Ibland kan du till och med ha problem med att ladda din enhet och felet "tillbehör kanske inte stöds" kan dyka upp. Detta indikerar att din kabel verkligen kan vara defekt. Försök därför att använda en annan kabel för att se om det löser problemet.
Testa en annan USB-port
Koppla bort din enhet från USB-porten den är ansluten till och prova en annan port, så att filöverföringen inte hindras på grund av en felaktig USB-anslutning. Detta är ett ganska enkelt knep som ofta löser den här typen av problem.
Uppdatera iOS / iPadOS till den senaste versionen
Ibland kan uppdatering av systemprogramvaran på iPhone eller iPad åtgärda fel som är lämpliga med att ansluta en enhet till en dator. Säkerhetskopiera enheten först, gå sedan till Inställningar> Allmänt> Programuppdatering och installera eventuella tillgängliga uppdateringar.
–
Om ingen av ovanstående metoder fungerade till din fördel, försök tvinga omstart av din iPhone eller iPad. Du kan till och med prova att återställa din enhet från en tidigare säkerhetskopia med iTunes eller iCloud, men problemet är vanligtvis inte med iPhone eller iPad.
Vid det här laget bör du inte se någon form av fel när du försöker ansluta enheten eller överföra foton och videor till din Windows-dator. Du kan också använda samma teknik om din iOS-enhet inte känns igen av iTunes.
Det verkar som att de flesta iPhone- och iPad-användare som upplever detta specifika fel hittar det efter att ha anslutit sina enheter till datorn för att överföra foton och videor. Av någon anledning hindrar det något sällsynta felet dig från att kopiera bildfilerna till din Windows-dator, vilket innebär att du måste felsöka problemet.
Är du en Mac-användare? Du kan prova den här potentiella lösningen om din iPhone inte ansluter till iTunes. Ibland kan en mjukvaruuppdatering vara obligatorisk innan du kan använda din enhet med iTunes för säkerhetskopiering eller synkronisering.
Vi hoppas att du lyckades lösa detta anslutningsproblem som du stötte på med din iPhone och iPad. Vilken metod fungerade för dig? Hittade du en annan lösning? Har du något att dela om just detta fel? Låt oss veta i kommentarerna.
