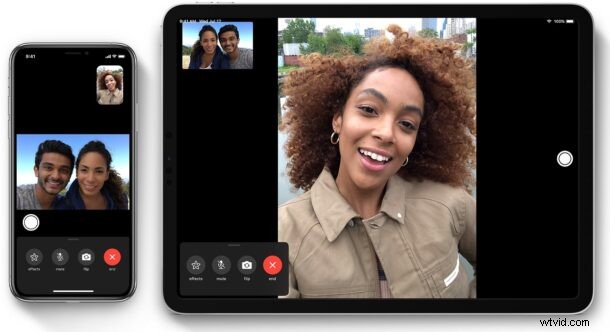
Apples FaceTime-funktion erbjuder ett gratis och bekvämt sätt att ringa videosamtal med andra iPhone-, iPad- och Mac-användare. Även om det fungerar sömlöst för det mesta, kan du ibland stöta på FaceTime-problem och anslutningsrelaterade problem.
I vissa fall kan du hitta en situation där du inte kan starta eller gå med i FaceTime-video- och ljudsamtal. Eller så kan du bli frånkopplad medan du är mitt i ett FaceTime-samtal. Det här blir ännu mer frustrerande när du inte kan ta reda på orsaken till att du har problem, och det kan finnas flera anledningar till att FaceTime inte fungerar korrekt.
Om du har problem med FaceTime-samtal på din iOS-enhet, oroa dig inte. I den här artikeln går vi igenom de nödvändiga stegen för att felsöka och förhoppningsvis fixa FaceTime på din iPhone och iPad.
Felsökning av FaceTime på iPhone och iPad
Oavsett vilken iOS- eller iPadOS-enhet du använder för tillfället kan du följa dessa grundläggande felsökningsmetoder närhelst du upptäcker att FaceTime inte fungerar som avsett.
1. Sök efter programuppdateringar
Vissa firmwareversioner av iOS kan ha problem med trådlös anslutning som kan hindra dig från att använda FaceTime korrekt. Detta är mer sannolikt att hända om du använder en offentlig eller utvecklare betaversion av iOS, men Apple utfärdar vanligtvis en snabbkorrigering med en annan uppdatering. Så se till att din enhet är uppdaterad till den senaste iOS-versionen genom att gå över till Inställningar -> Allmänt -> Programuppdatering. Om du har en väntande uppdatering kommer du att meddelas här och du kan trycka på "Installera nu" för att påbörja uppdateringsprocessen.
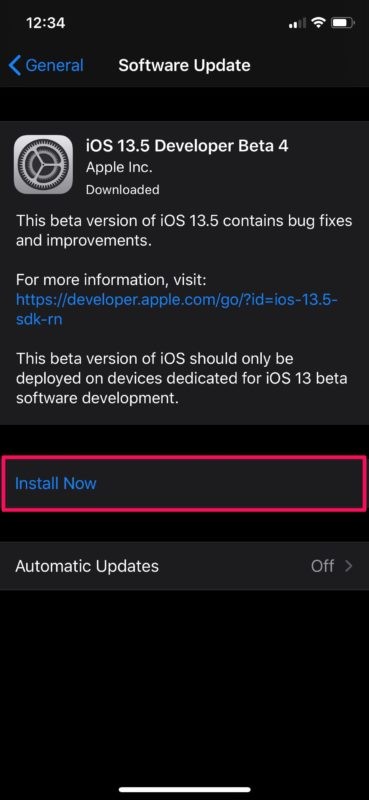
2. Se till att du har en stabil Internetanslutning
I vissa fall kan du se ett utropstecken när du är mitt i ett FaceTime-videosamtal. Detta indikerar att din anslutning är för långsam eller opålitlig för att hantera ett FaceTime-samtal. Byt till ett annat Wi-Fi-nätverk om du har det här problemet eller se till att du har en stark LTE-signal om du använder FaceTime över mobilnätet.
3. Kontrollera FaceTime-inställningar
Ibland kan du inte kunna ringa FaceTime-samtal på grund av problem med ditt länkade Apple-konto. Försök att logga ut från FaceTime och logga sedan in igen för att se om det löser problemet. Du kan också inaktivera FaceTime och sedan slå på den igen för att återaktivera tjänsten. Tänk på att din operatör kan debitera dig för SMS som används för att aktivera FaceTime på din enhet. För att logga ut från FaceTime eller inaktivera det, gå helt enkelt över till Inställningar -> FaceTime och tryck på ditt Apple-ID.
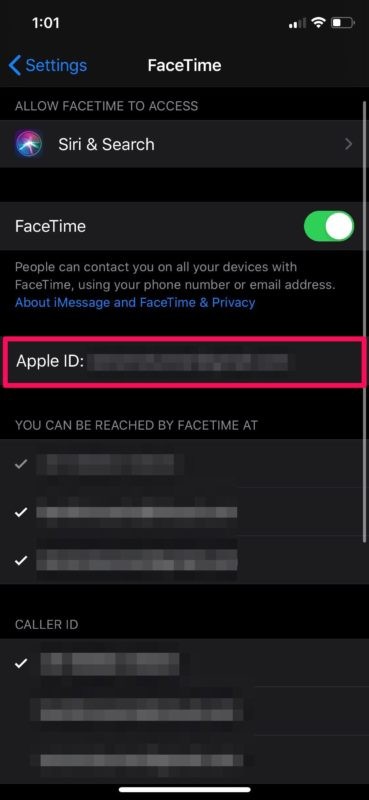
4. Återställ nätverksinställningar
Vanliga nätverksproblem med din iPhone eller iPad kan sannolikt också vara orsaken till att du inte kan få FaceTime att fungera. Detta kan dock enkelt lösas genom att återställa dina nätverksinställningar. Tänk på att du kommer att förlora dina sparade Bluetooth-anslutningar, Wi-Fi-nätverk och lösenord när du återställer dessa inställningar. För att göra detta, gå bara till Inställningar -> Allmänt -> Återställ -> Återställ nätverksinställningar på din iOS-enhet.
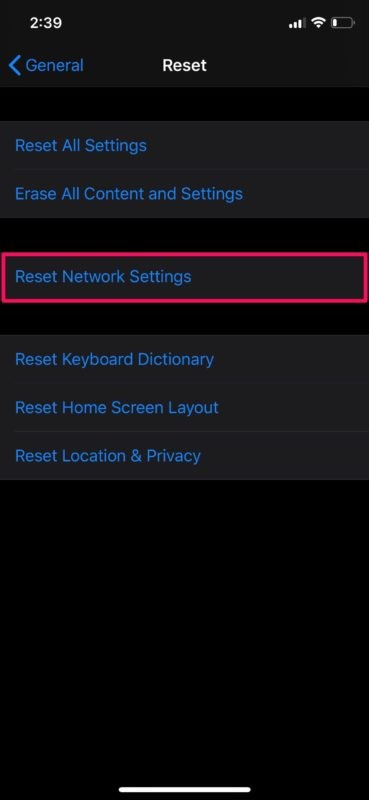
5. Kontrollera om FaceTime är tillgängligt i ditt land
FaceTime är tillgängligt nästan överallt i världen. Jo, vi säger nästan för att det finns några länder som ännu inte stöder funktionen, inklusive några i Mellanöstern. Särskilt UAE, Saudiarabien, Jordanien, Egypten och Qatar stöder inte FaceTime. Om du har köpt en iOS-enhet i någon av dessa regioner kommer du inte heller att kunna använda den i ett land där den är tillgänglig.
Det enda sättet runt det är att använda ett VPN och att välja en annan region när du konfigurerar eller konfigurerar en iPhone eller iPad, men det kanske inte är ett alternativ för alla.
6. Tvinga omstart av din iPhone eller iPad
Det sista du vill prova är att starta om din iPhone eller iPad genom att stänga av den och slå på den igen. Men det är inte heller slutet på felsökningsvägen. Du kan tvinga omstart av din enhet också, vilket skiljer sig från en vanlig omstart. Om du använder en iOS-enhet med en fysisk hemknapp kan detta göras genom att helt enkelt hålla ned strömknappen och hemknappen samtidigt tills du ser Apple-logotypen på skärmen. Men om du använder en nyare iPhone eller iPad med Face ID måste du först klicka på volym upp-knappen, följt av volym ned-knappen och sedan hålla ned sido-/strömknappen tills du ser Apple-logotypen.
Vid det här laget borde du ha fått FaceTime att fungera på din iPhone eller iPad. Om inte, är det troligt att du försöker kontakta någon som bor i ett land där FaceTime inte är tillgängligt eller där deras enheter inte är uppdaterade än. Det finns också en liten chans att personen du försöker starta ett FaceTime-samtal med har bytt till en icke-Apple-enhet.
Om ingen av ovanstående felsökningsmetoder fungerade i ditt fall kanske du vill komma i kontakt med Apples support eller ta reda på hur du pratar med en aktiv person på Apple för ytterligare hjälp och försöka lösa problemet så snart som möjligt.
Vi hoppas att du lyckades åtgärda eventuella problem du stötte på med FaceTime-samtal på din iPhone och iPad. Vilka av de felsökningsmetoder vi diskuterade här fungerade för dig? Hittade du en annan lösning? Dela din upplevelse i kommentarsfältet nedan.
