
Ett av de mest intressanta tilläggen som kommer med iOS 14-uppdateringen är det nya appbiblioteket. Inom den här funktionen ger Apple sina användare möjlighet att flytta, ta bort och dölja oönskade sidor med appar och rensa upp deras startskärm.
Appbibliotek kan ses som liknar Androids applåda, som ligger precis förbi den sista startskärmssidan på din iPhone. Den sorterar automatiskt alla appar efter kategori och organiserar dem i mappar. Om du har fifflat med den nya iOS 14-uppdateringen kanske du redan har sett den och försökt få en kläm på den. Du kanske redan vet hur du döljer dina sidor eller hur du automatiskt kan flytta nedladdade appar till appbiblioteket.
Vad händer om du vill flytta tillbaka apparna som är lagrade i ditt appbibliotek till startskärmen eller vad händer om du vill ta bort en app som lagras här? Det är bra frågor, men vi har svaret. I den här artikeln tar vi upp hur du kan flytta och ta bort appar från appbiblioteket.
Hur man flyttar och tar bort appar från appbibliotek
Att flytta tillbaka appar till startskärmen och ta bort appar direkt från appbiblioteket är inte så komplicerat som du kanske tror. Så, utan vidare, låt oss komma igång.
- Gå till avsnittet Appbibliotek genom att rulla förbi den sista sidan på startskärmen. Tryck nu länge på ett tomt utrymme i appbiblioteket för att gå in i jiggleläge eller redigeringsläge.
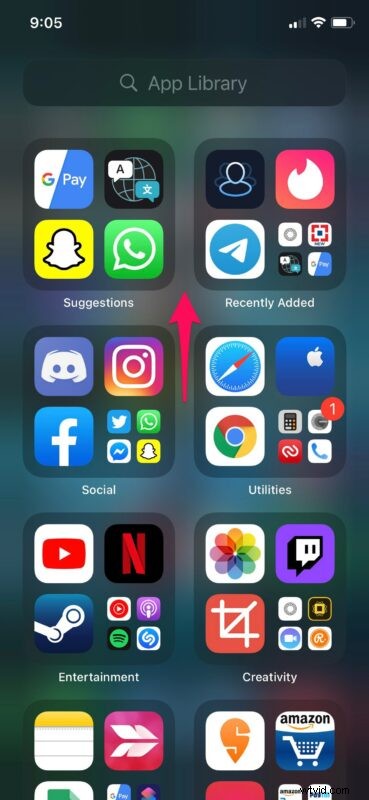
- Knacka nu på "X"-ikonen bredvid valfri app här för att radera den från din iPhone. När du uppmanas, välj "Ta bort" för att bekräfta. Du kommer inte att se raderingsalternativet bredvid mindre appikoner i appbiblioteket. Detta beror på att dessa appar lagras i mappar, men vi kommer till dem på en sekund.
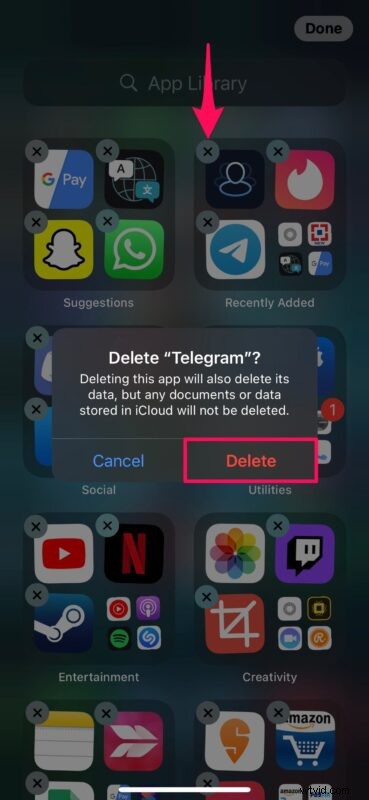
- För att flytta tillbaka en app som är lagrad i appbiblioteket till startskärmen, tryck länge på appikonen och välj "Lägg till på startskärmen" som visas i skärmdumpen nedan.
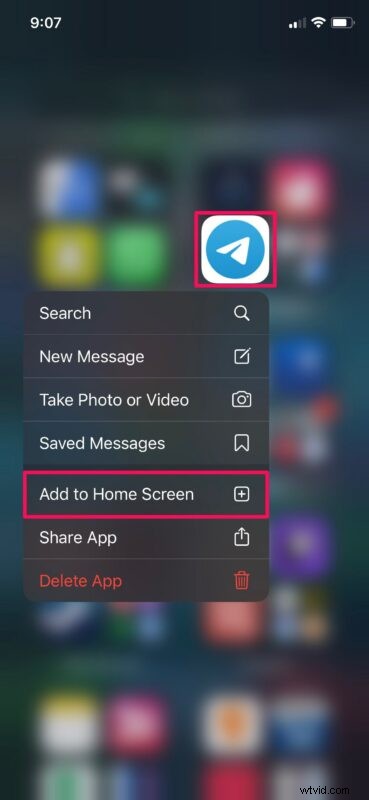
- När du har gjort detta kommer du att kunna hitta och starta appen från din startskärm.
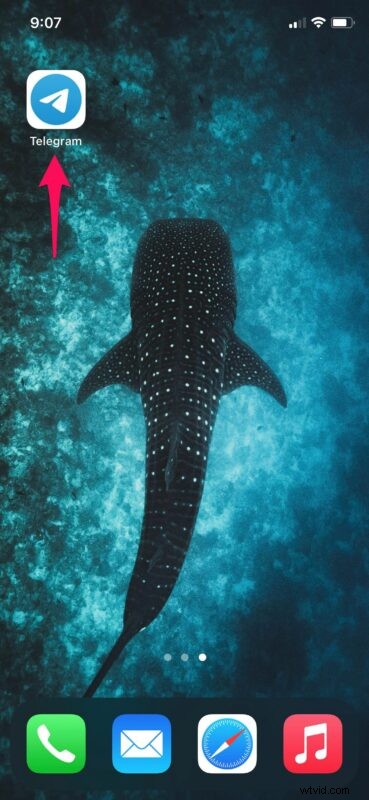
- För att radera en app som är lagrad i en mapp måste du öppna respektive mapp genom att trycka på de små appikonerna i appbiblioteket. Tryck sedan länge var som helst i mappen för att gå in i jiggle- eller redigeringsläge. Tryck sedan på "X"-ikonen för att komma åt raderingsalternativet. För att flytta tillbaka appar till startskärmen måste du manuellt dra och släppa dem på startskärmen.
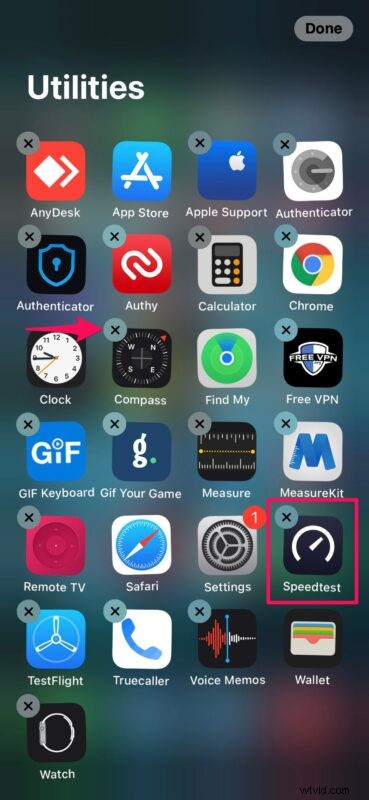
Nu har du lärt dig hur du tar bort appar från appbiblioteket eller flyttar tillbaka dem till startskärmen.
Även om App Library fungerar som ett snabbt och bekvämt sätt att hålla dina appar organiserade och korrekt sorterade, gör det inte ett bra jobb om du vill öppna vissa appar så snabbt som möjligt. För det måste du lita på Spotlight-sökning.
Om du inte har ställt in appbibliotek ordentligt på din iPhone, kanske du vill lära dig hur du kan ställa in din enhet så att den automatiskt flyttar installerade appar direkt till avsnittet Nyligen tillagda i ditt appbibliotek. Det är något som inte är aktiverat som standard.
Har du nyligen uppdaterat din iPhone till iOS 14? I så fall kan du vara intresserad av att lägga till widgets på din startskärm och ge den ett helt annat utseende. Eller, om du är en mångsysslare, kan en funktion som det nya bild-i-bild-videoläget komma till nytta ganska ofta.
Vi hoppas att du har kunnat få ut det mesta av funktionen App Library som iOS 14 har att erbjuda. Har du njutit av de nya ändringarna i iOS 14? Vilken är din favoritfunktion hittills? Dela dina värdefulla åsikter och erfarenheter i kommentarsektionen nedan.
