
iPhone- och iPad-användare kan dölja appar som har köpts eller laddats ner från iOS App Store. Genom att dölja en app i App Store kommer den inte att visas i avsnittet App Store-uppdateringar, och den verkar inte ha laddats ner tidigare.
På samma sätt kan iPhone- och iPad-användare också visa alla tidigare gömda köpta appar från iOS App Store igen, och därigenom återfå åtkomst att ladda ner appen och få den att visas i App Store som vanligt igen.
Observera att detta döljer en nedladdad eller köpt app från App Store, vilket inte är samma sak som att dölja appar från att visas på iOS-enhetens skärm, och det är inte heller detsamma som att avinstallera och ta bort appar från iOS. Att dölja en köpt eller nedladdad app tar inte bort den från enheten den laddades ner till, även om du säkert kan göra det om du vill också. På samma sätt tar du bort eller tar bort den genom att visa en tidigare gömd app, men för att visa appen laddar du ner den igen till iOS-enheten. Läs vidare nedan för att se hur du både döljer en iOS-app och visar en iOS-app från App Store.
Hur man döljer köpta/nedladdade iOS-appar i App Store
Så här kan du dölja en app från App Store på iPhone eller iPad:
- Öppna App Store-appen
- Knacka på fliken "Idag" längst ned på skärmen (du kan också trycka på "Uppdateringar")
- I det övre högra hörnet av skärmen trycker du på din profilavatarlogotyp
- Knacka på "Köpt"
- Leta reda på appen du vill dölja och svep sedan åt vänster på den
- Knacka på den röda "Göm"-knappen som visas bredvid appnamnet
- Upprepa med andra appar för att dölja från den köpta App Store-listan om så önskas
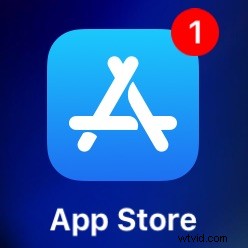
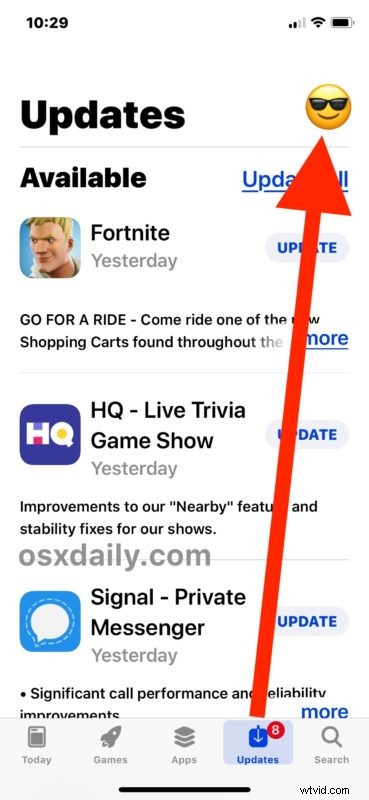
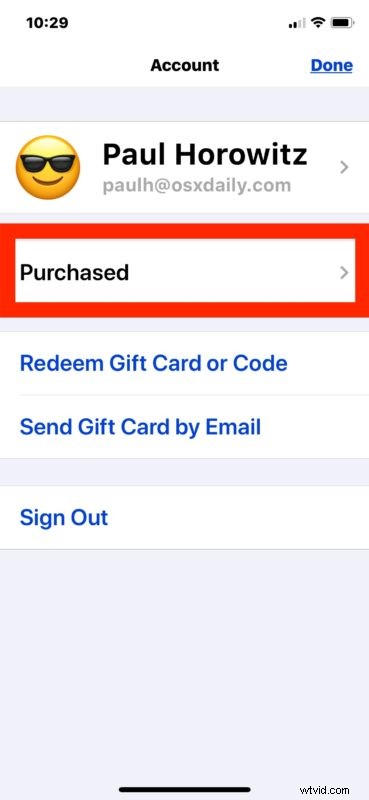
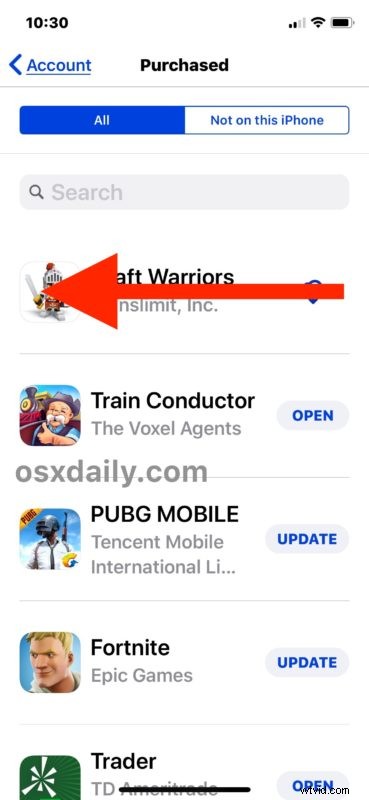
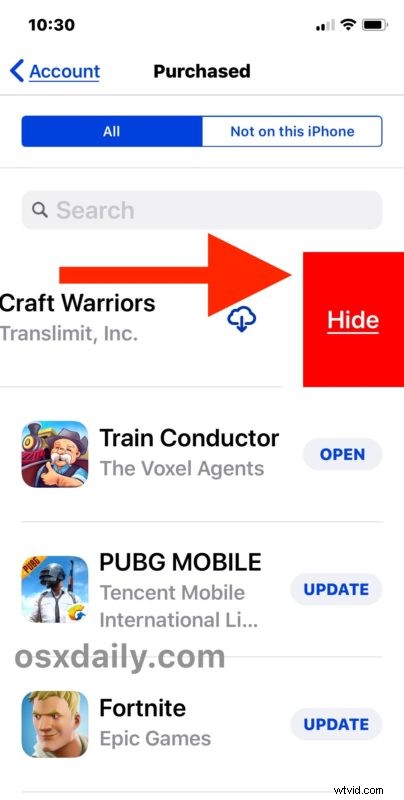
Naturligtvis om du har gömt en app från App Store i iOS, kanske du vill visa appen någon gång på vägen så att du kan komma åt och ladda ner den igen via App Store på iPhone eller iPad igen. Så här kan du göra det.
Hur du visar appar från App Store-köp i iOS
Så här kan du visa en app från iOS App Store så att du kan ladda ner och komma åt den igen på iPhone eller iPad:
- Öppna App Store om du inte redan har gjort det
- Knacka på fliken "Idag" eller "Uppdatera" längst ned på skärmen
- Knacka på din profilavatarbild som finns i det övre högra hörnet på skärmen
- Knacka på ditt Apple ID och logga sedan in med Apple ID-lösenordet
- Bläddra ner och tryck på "Dolda köp"
- Hitta appen du vill ladda ner igen och tryck sedan på nedladdningsknappen molnpilknappen
Möjligheten att både dölja och visa appar från iOS App Store har funnits ganska länge, men liksom många andra funktioner i iOS har de utvecklats under åren och processen är nu lite annorlunda nu än den var från förr med tidigare versioner av iOS-programvaran för iPhone och iPad.
Både att dölja och ta fram appar som har laddats ner gratis eller köpt kan vara mycket användbara av många anledningar. Kanske vill du dölja en app så att du slutar använda den eller så är du inte frestad att ladda ner den igen, eller så kanske du vill dölja en viss app för att den är förvirrande med en annan. Eller om du är förälder kanske du vill dölja en app så att ditt barn inte kan ladda ner den. Administratörer och de som hanterar offentliga iOS-enheter kan också ha uppenbara användningsfall med den här funktionen. Och på samma sätt är möjligheten att visa appar som har laddats ner eller köpts från iOS App Store lika viktig, ifall du behöver komma åt dessa appar igen av någon anledning.
Känner du till en annan metod för att dölja och dölja appar från iOS App Store? Hjälpte den här handledningen dig? Låt oss veta dina erfarenheter och kommentarer nedan!
