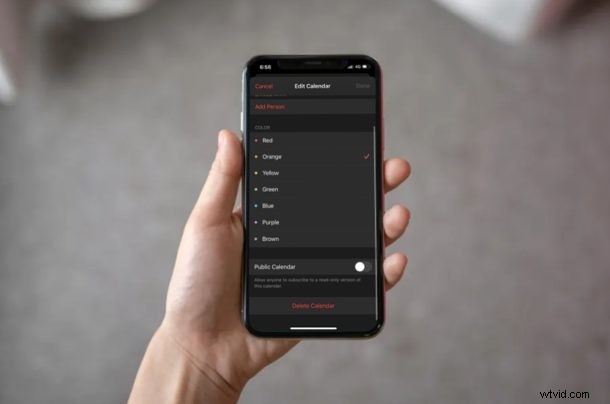
Använder du lagerkalenderappen för att hålla reda på ditt schema, möten och andra evenemang? Om så är fallet kommer du att bli glad att veta att du kan ha mer än bara en kalender för olika ändamål inom samma app.
Med flera kalendrar kan du hålla dina privata och arbetsscheman snyggt organiserade och åtskilda.
Den här artikeln kommer att diskutera hur du kan lägga till och ta bort kalendrar på iPhone och iPad.
De flesta människor föredrar att hålla sina privata och professionella liv åtskilda. Om du är den typen av person kan du använda appen Kalender för att skapa separata kalendrar för arbetsmöten, familjemöten, evenemang och mer. Detta gör Kalender-appen mycket mindre rörig, särskilt om du lägger till många händelser regelbundet. Om att lägga till och ta bort kalendrar från din enhet låter övertygande för dig, läs vidare för att lära dig hur du kan åstadkomma just det.
Hur man lägger till och tar bort kalendrar på iPhone och iPad
Att skapa ytterligare kalendrar i Kalender-appen och hantera dem är en ganska enkel och okomplicerad procedur. Följ bara stegen nedan för att komma igång:
- Öppna appen "Kalender" från startskärmen på din iPhone eller iPad.

- När du är inne trycker du på "Kalendrar" längst ned.

- Knacka sedan på alternativet "Lägg till kalender" som finns längst ned.
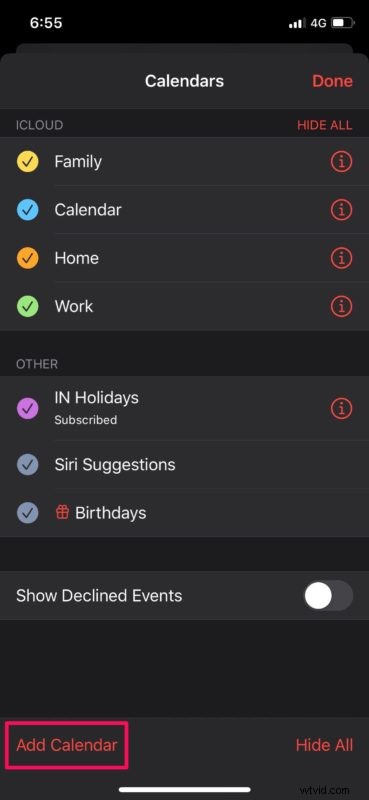
- I den här menyn kan du ange ett föredraget namn för din nya kalender och till och med ge den en färgkod. Tryck på "Klar" för att slutföra skapandet av kalendern.
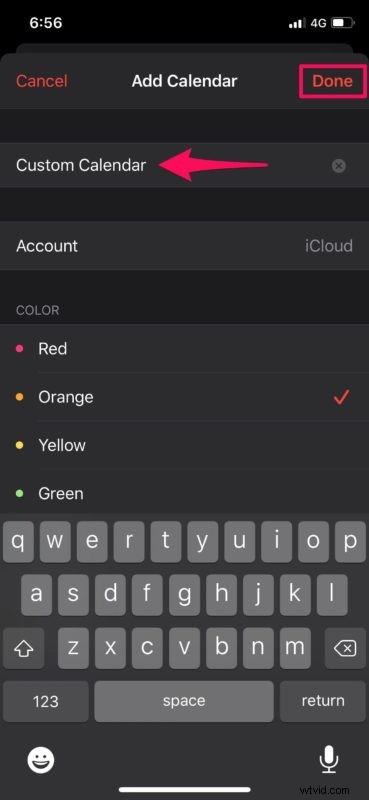
Så det är så du lägger till en ny kalender, enkelt nog eller hur?
Men vad händer om du vill ta bort en istället? Det är lika enkelt, som du kommer att se härnäst.
Hur man tar bort kalendrar från iPhone eller iPad
- För att radera en av dina kalendrar, gå tillbaka till menyn Kalendrar och tryck på "i"-ikonen precis bredvid kalendernamnet, som visas i skärmdumpen nedan.
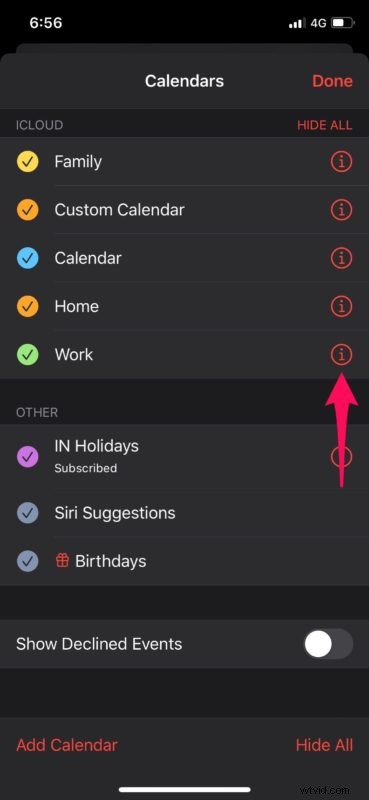
- Bläddra nu till botten för att se raderingsalternativet. Tryck på "Ta bort kalender" för att ta bort den från din lista över kalendrar.
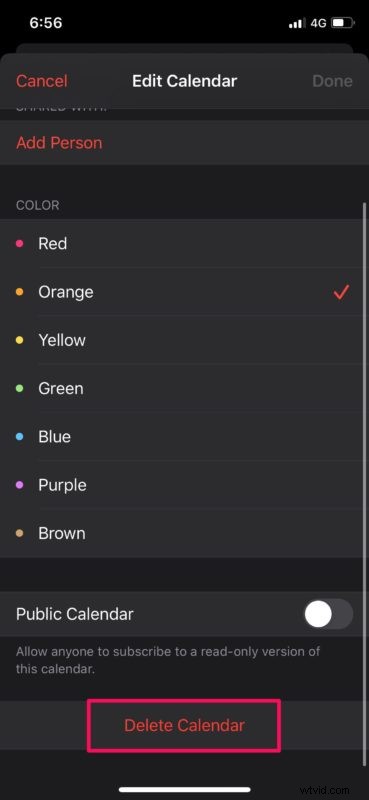
Det är så enkelt.
Nu vet du hur du kan skapa nya kalendrar, hantera flera kalendrar och ta bort kalendrar på din iPhone och iPad.
Och ja, du kan lägga till och ta bort delade kalendrar också, men om du tar bort en delad kalender och du är skaparen av den kommer det också att påverka de andra användarna som den delas med.
Den här funktionen kan visa sig vara riktigt användbar, speciellt om du har mycket på gång i din vardag. När det är svårt att hålla reda på alla möten, möten, personliga tillfällen och händelser som ligger framför dig, kan det göra stor skillnad att organisera dem med appen Kalender.
Alla kalendrar som du har lagt till eller tagit bort kommer att synkroniseras över alla dina andra Apple-enheter med hjälp av iCloud. Därför, oavsett om du använder din iPhone eller iPad, eller bestämmer dig för att byta till din MacBook för jobbet, kan du följa med i ditt schema.
På samma sätt tillåter Kalender-appen användare att lägga till och ta bort händelser från vilken som helst av sina kalendrar med lätthet. Att flytta och duplicera kalenderhändelser är också ett alternativ.
Har du skapat separata kalendrar för personligt och professionellt bruk? Dela dina erfarenheter, åsikter och tankar i kommentarerna.
