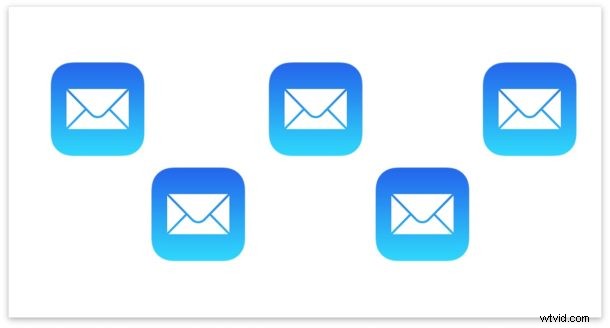
De flesta iPhone- och iPad-användare har redan konfigurerat ett e-postkonto på sin iOS-enhet, men du kan enkelt lägga till en ny e-postadress till iPhone eller iPad, eller till och med flera nya e-postadresser till samma enhet, allt för att hanteras i samma Mail app för iOS. Det här är trevligt för de av oss som jonglerar med flera e-postkonton för personliga, jobb- och andra ändamål.
Den här handledningen går igenom att lägga till och konfigurera nya e-postkonton eller ytterligare e-postadresser på iPhone eller iPad. När ett nytt e-postkonto har konfigurerats och konfigurerats i iOS kan du kontrollera e-post, skicka, ta emot, svara, vidarebefordra och utföra andra e-postfunktioner från alla adresser på enheten.
Hur man lägger till och ställer in ett e-postkonto på iPhone och iPad
Detta kommer att lägga till en ny valfri e-postadress till iPhone eller iPad. Om du vill lägga till flera e-postkonton till iPhone eller iPad, upprepa processen som beskrivs nedan:
- Öppna appen "Inställningar" på iPhone eller iPad
- Välj alternativet "Lösenord och konton" i iOS 13 och senare, välj inställningsalternativet "Mail" i iOS 12 och tidigare
- Knacka på "Konton" högst upp i e-postinställningarna
- Välj "Lägg till konto"
- Välj e-postkontotjänsten som du vill lägga till i iPhone eller iPad från listan:iCloud, Exchange, Google/Gmail, Yahoo, AOL, Outlook.com/Hotmail eller "Övrigt"
- Ange din e-postadress och inloggningsinformation enligt instruktionerna*
- Valfritt och endast tillämpligt på vissa e-postleverantörer, välj om du vill aktivera andra kontofunktioner som kalendrar, kontakter och andra relaterade funktioner
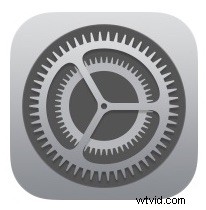
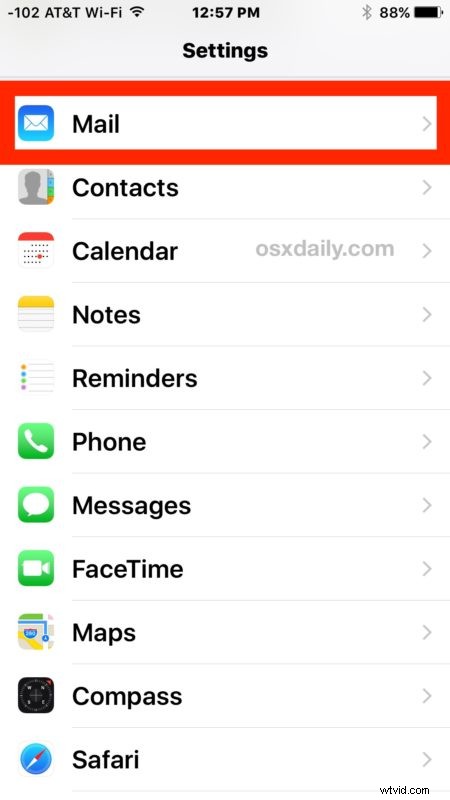
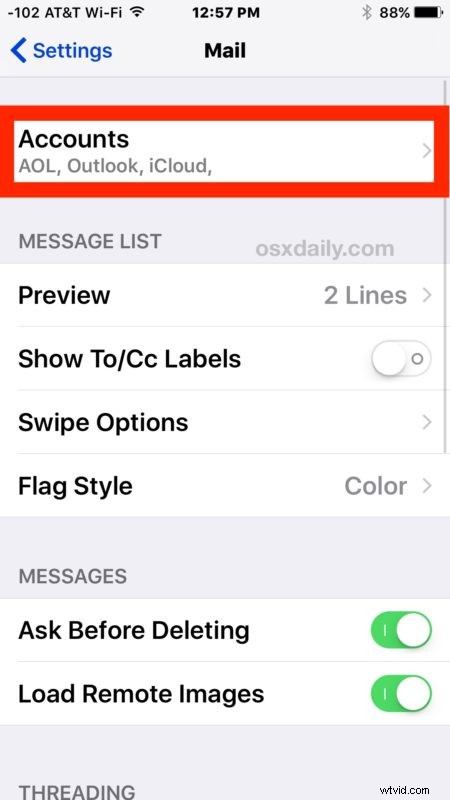
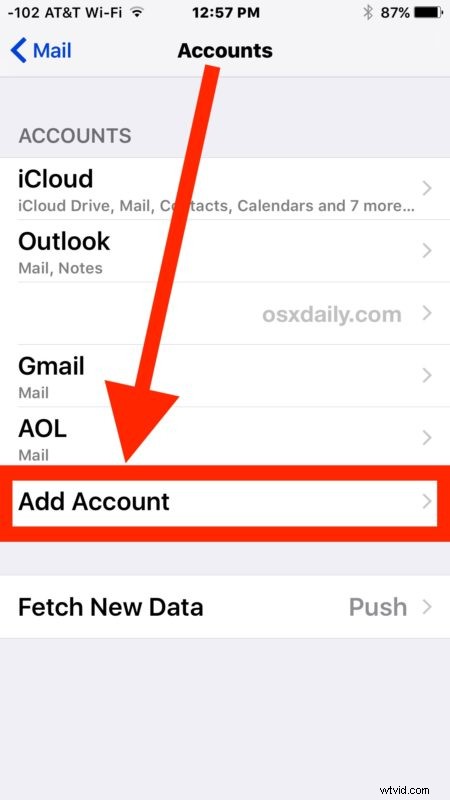
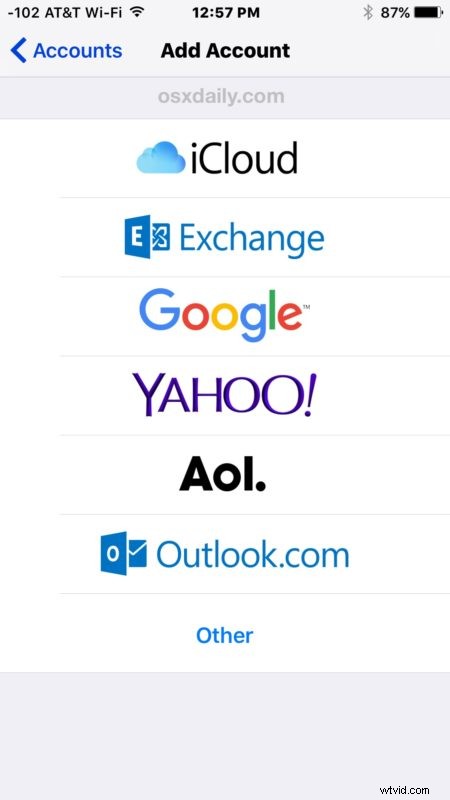
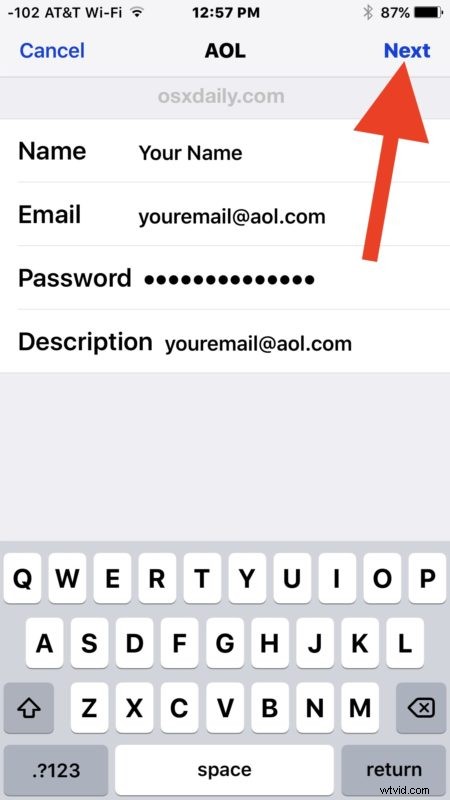
Efter att e-postkontot har lagts till i iOS kan du öppna Mail-appen för att hitta det nya e-postkontot som är tillgängligt för åtkomst och användning som vanligt.

Du kan kontrollera e-postkontot efter nya meddelanden, skicka, ta emot, svara, vidarebefordra och göra alla andra e-postfunktioner från vilket e-postkonto som helst som lagts till på en iPhone eller iPad.
* För det mesta kommer lämpliga e-postservrar och inställningar att upptäckas automatiskt, för vissa mindre e-postleverantörer och för vissa ISP-e-postkonton kan du justera dessa inställningar manuellt med hjälp av din egen information för e-postservrar, portar, protokoll och andra server- sidojusteringar vid behov.
Om du är som jag och har konfigurerat flera e-postkonton i iOS, kommer du troligen att vilja ställa in standarde-postadressen som används på iPhone eller iPad till önskat e-postkonto. Du kan ändra standarde-postadressen när som helst i e-postinställningarna, men du kan också ändra vilken e-postadress ett specifikt meddelande skickas från genom att justera avsnittet "Från" när du skickar ett meddelande eller e-post.
Kan jag skapa en ny e-postadress för iPhone eller iPad?
Ja, du kan lägga till en befintlig e-postadress till iPhone eller iPad, eller så kan du skapa en helt ny e-postadress om du vill göra det också. Alla e-posttjänster som erbjuds i installationsprocessen gör detta enkelt:Gmail, Outlook / Hotmail, Yahoo, och om du använder iCloud kan du skapa en @iCloud.com-e-postadress direkt på enheten också.
Om du konfigurerar eller lägger till ett nytt konto och bestämmer dig för att du inte vill ha det på din iPhone eller iPad, oroa dig inte, eftersom e-postkonton kan tas bort från iOS när som helst.
Hantera flera e-postkorgar på iPhone, iPad
Som standard kommer Mail-appen att visa alla inkorgar för e-post med postlådan "Alla inkorgar", och e-postappen kommer också automatiskt att söka efter nya e-postmeddelanden från alla inställningskonton och e-postadresser. Du kan också välja att bara visa specifika e-postkorgar eller växla till dem individuellt om så önskas:
- Öppna appen "Mail" och tryck på knappen "Postlådor" i det övre vänstra hörnet
- Välj e-postinkorgen för att visa e-postmeddelanden för, eller välj "Alla inkorgar" för att visa e-postmeddelanden för alla e-postkonton som konfigurerats på enheten
Personligen föredrar jag den universella inkorgsmetoden så att alla e-postmeddelanden till alla e-postkonton är synliga på samma skärm, men jag använder detta iOS-tips för att snabbt bara visa olästa e-postmeddelanden för att filtrera och hjälpa till att hantera flera inkorgar och e-postkonton.
Detta fokuserar självklart på iPhone och iPad, men för de med stationära datorer kan du lika enkelt lägga till nya e-postkonton till Mac.
Slutligen är det värt att nämna en annan strategi för att hantera flera e-postkonton på iPhone och iPad:att använda olika e-postappar. Detta är möjligt med Gmail, Yahoo och många populära e-posttjänster också, som har sina egna individuella e-postappar tillgängliga från App Store som tredje parts nedladdningar. Fördelen med det tillvägagångssättet är att varje e-postadress läggs in i sin egen app, vilket kan göra det lättare för vissa användare att hantera.
Använder du flera e-postkonton på din iPhone eller iPad? Har du några frågor eller kommentarer om detta? Vill du se fler mailtips? Låt oss veta!
