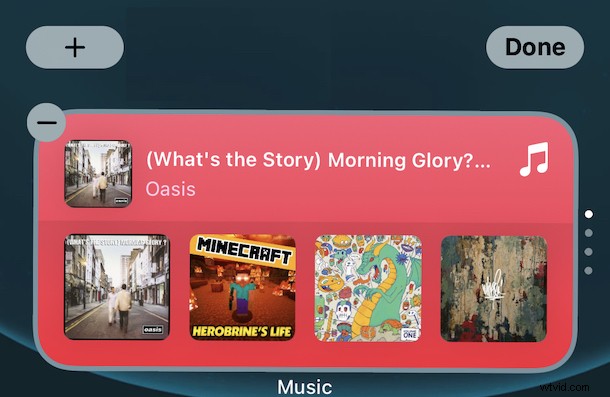
Moderna versioner av iOS och iPadOS erbjuder widgets som kan läggas till på hemskärmen. Genom att tillåta widgets att leva bland appar gjorde Apple dem omedelbart mer användbara och viktigare för iPhone- och iPad-användare. Den introducerade också stackar.
Stackar är superwidgets som innehåller mer än en standardwidget. Det ger inte bara mer funktionalitet till en widget utan det sparar också utrymme – det finns inget behov av att ha två widgets synliga om du bara behöver en vid varje given tidpunkt. Att byta widgets inom en widgetstack är ett enkelt fall att svepa på dem, som det ska vara.
Det är enkelt att sätta upp en ny widgetstack, och när du väl har börjat vill du inte sluta!
Hur man skapar en ny widgetstack på iPhone och iPads startskärm
Att skapa en widgetstack och lägga till den på din startskärm kräver först att en enda widget läggs till, och sedan lägger vi de andra widgetarna ovanpå. Det kan låta förvirrande, men det är det verkligen inte, så här fungerar det:
- Gå till enhetens startskärm om du inte redan är där.
- Tryck och håll på ett tomt område på startskärmen.
- Med dina appar vippande trycker du på "+"-ikonen i det övre vänstra hörnet av skärmen.
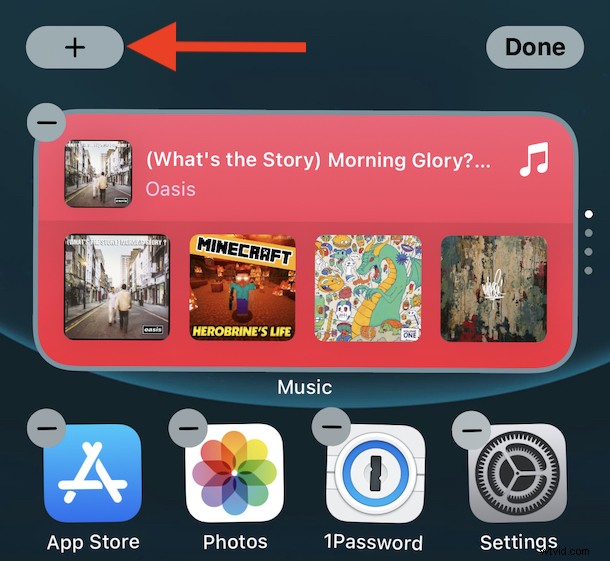
- Bläddra igenom de tillgängliga widgetarna och tryck på den du vill ha.
- Dra widgeten till din startskärm och lämna den på plats.
- Nu är det dags att lägga till vår andra widget, skapa en widgetstack.
- Med dina appar fortfarande vippar, tryck på "+"-knappen en gång till och välj en andra widget.
- Den här gången drar du widgeten ovanpå widgeten du just skapade. En stack skapas när du lyfter fingret.
Du kan slutföra den processen om och om igen tills du har lagt till alla dina favoritwidgets på startskärmen.
Du kan svepa upp och ned på stapeln för att byta widget också.
Redigera en widgetstack på iPhone/iPad
Att lägga till eller ta bort widgets från en stack är också enkelt.
- Tryck och håll på widgetstacken som du vill redigera.
- Knacka på "Redigera stack" på menyn. och du har flera alternativ för hur du redigerar och anpassar widgetstackarna
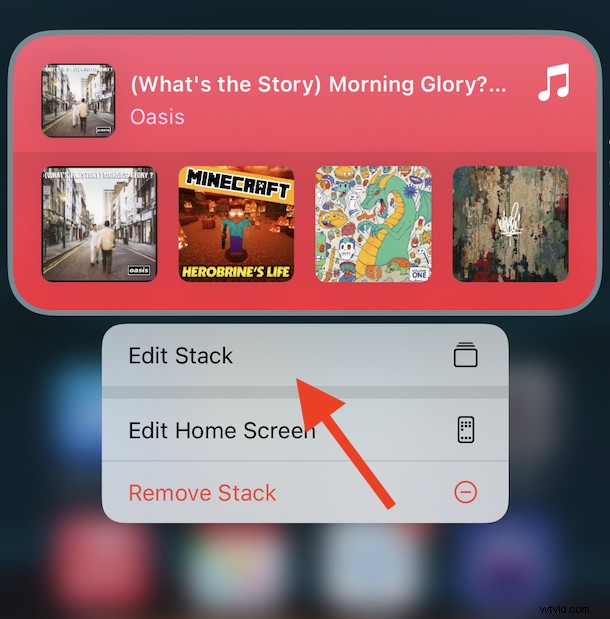
- Ta bort widget från stack:Du kan ta bort en hel stack genom att trycka på "Ta bort stack" om du föredrar det. Svep åt vänster på widgeten du vill ta bort och tryck på "Ta bort" för att slutföra processen.
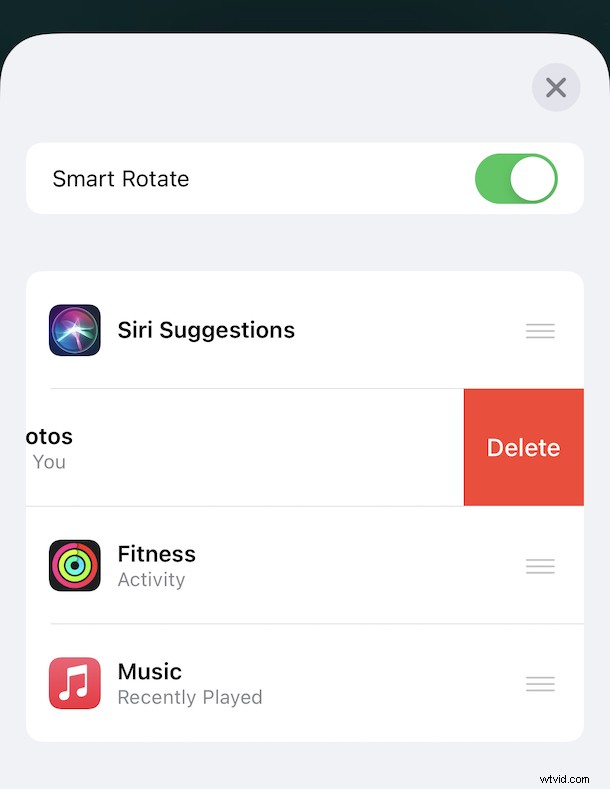
- Ändra widgetordning:Du kan också ändra ordningen på en stapels widgets genom att dra dem upp och ner i listan.
- Smart rotering:Genom att aktivera "Smart rotera" kommer din iPhone att försöka förutsäga vilken widget som ska vara längst fram när den behövs som mest.
- Ta bort widget från stack:Du kan ta bort en hel stack genom att trycka på "Ta bort stack" om du föredrar det. Svep åt vänster på widgeten du vill ta bort och tryck på "Ta bort" för att slutföra processen.
Möjligheten för widgets och stackar att ta över en startskärm innebär att himlen är gränsen när det gäller hur du kan anpassa din iPhone eller iPad. Utvecklare och användare fortsätter att driva widgets, och det finns alla möjliga användbara alternativ tillgängliga där ute, allt från widgets för väder, fitness, ekonomi, påminnelser, listor, anpassade fotowidgets, minispel och så mycket mer.
Njut av widgets! Kom ihåg att widgetfunktionen kräver iOS 14 eller ipadOS 14 eller nyare, så så länge din enhet har uppdaterats till en halvmodern version bör du vara bra att gå för att använda denna fiffiga funktion.
Har du några favoritwidgets eller widgetstackkombinationer? Vad tycker du om den här funktionen? Berätta för oss om dina tankar, tips, förslag eller vilken annan widget du tänker på i kommentarerna.
