
Är du orolig för att någon bryter sig in på din iPhone genom att gissa lösenord? Eller kanske du är orolig för att om du tappade din iPhone skulle någon så småningom kunna gissa lösenordet och komma åt dina data? I så fall kanske du vill lära dig hur du kan ställa in din iPhone att automatiskt radera all data efter flera misslyckade lösenordsförsök.
Vanligtvis, när någon anger fel lösenord fem gånger i rad, låser iPhone automatiskt dig ute i 1 minut. Efter en minut kommer du att kunna försöka ange lösenordet igen. Om du fortsätter att få fel lösenord igen, kommer iPhone att inaktiveras under en längre tid. Detta fortsätter tills iPhone helt låser dig ute med ett meddelande som säger "iPhone är inaktiverad", och tvingar dig att vänta ett tag eller ansluta till iTunes. Det finns dock en dold funktion som låter dig skydda dina data genom att själv radera iPhone efter 10 felaktiga lösenordsförsök.
Den uppenbara fördelen med den här funktionen är att efter 10 felaktiga lösenordsförsök kommer ingen att komma åt någon data på iPhone (eller iPad). En betydande negativ risk är dock att din data raderas helt om du glömmer ditt lösenord, eller om du hamnar i en situation där ett barn, fifflande eller fickberöring oavsiktligt matar in 10 felaktiga lösenordsförsök.
Förutsatt att du förstår riskerna och fördelarna med den här funktionen kan du ställa in din iPhone så att den raderas automatiskt efter flera misslyckade lösenordsförsök.
Hur man automatiskt raderar iPhone efter 10 misslyckade lösenordsförsök
Att ställa in automatisk radering är en ganska enkel och okomplicerad procedur oavsett vilken iPhone-modell du använder och vilken iOS-version den körs. Följ bara stegen nedan för att komma igång.
- Gå till "Inställningar" från startskärmen på din iPhone eller iPad.

- I inställningsmenyn, scrolla ned och tryck på "Face ID &Passcode" eller "Touch ID &Passcode" beroende på vilken iPhone du använder.
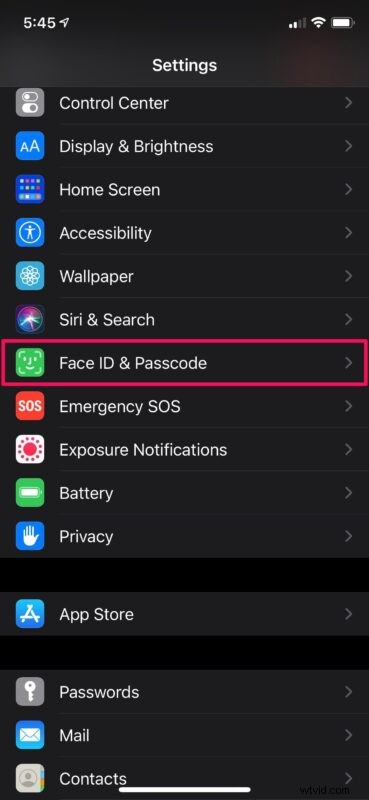
- Du kommer att bli ombedd att ange ditt lösenord för att komma åt inställningarna. Skriv in lösenordet för att fortsätta.
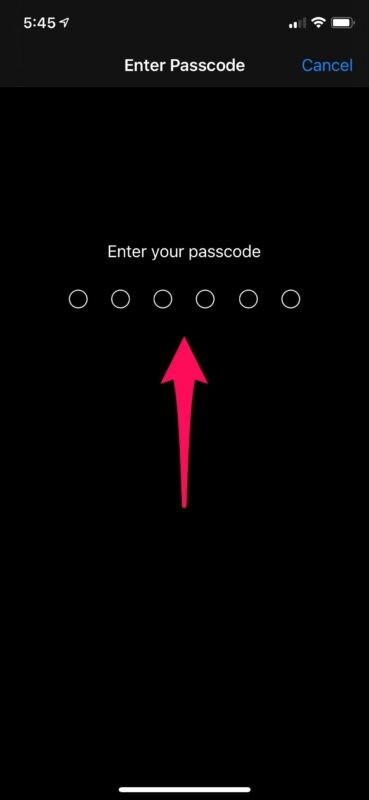
- Här, scrolla ner till botten och använd reglaget för att ställa in "Radera data".
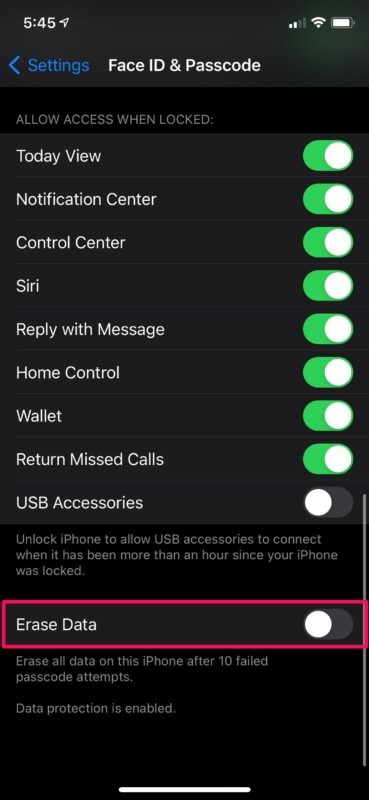
- Du blir nu ombedd att bekräfta dina inställningar. Tryck på "Aktivera" för att bekräfta och du är klar.
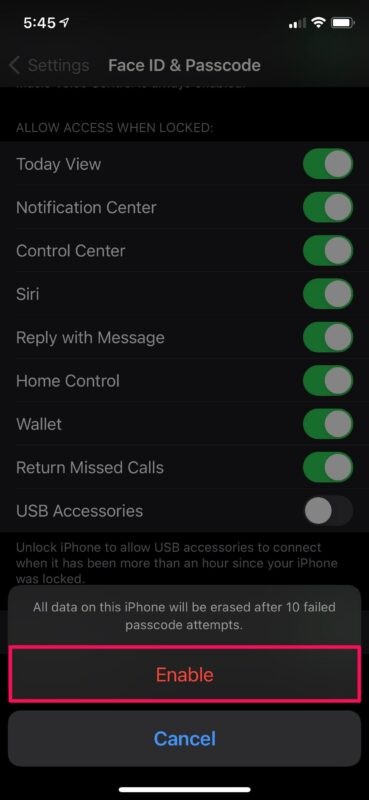
Där har du, du har ställt in iPhone att radera automatiskt efter 10 misslyckade lösenordsförsök.
Om någon försöker bryta sig in i din iPhone har de 10 försök innan all data som lagras på din enhet raderas automatiskt. På så sätt kommer de inte att ha tillgång till någon av dina personliga uppgifter som foton och andra viktiga filer. Naturligtvis gäller detta även för dig, så om du har glömt ditt lösenord kommer iPhone att radera sig själv efter 10 misslyckade försök.
Glöm inte att säkerhetskopiera din iPhone till iCloud eller göra en lokal säkerhetskopia via iTunes eller Finder för att se till att du inte förlorar din data permanent om något liknande skulle hända. Detta gör att du kan skydda all din data så att du kan återställa iPhone (eller iPad) från en säkerhetskopia om du hamnar i en situation där enheten automatiskt raderar sig själv.
När data på din iPhone raderas automatiskt efter så många misslyckade lösenordsförsök, måste du ställa in och konfigurera din iPhone som en ny enhet och sedan gå igenom den första installationsprocessen igen där du hittar alternativ för att säkerhetskopiera.
Använder du en Apple Watch som en medföljande enhet med din iPhone? I så fall kanske du också är intresserad av att lära dig hur du automatiskt raderar Apple Watch efter 10 misslyckade lösenordsförsök på liknande sätt.
Detta är en praktisk säkerhetsfunktion, särskilt för användare som befinner sig i högre hotmiljöer eller riskkategorier, eller som bara vill ha lite mer sinnesfrid i händelse av att deras iPhone tappas bort eller blir stulen. Om det allmänna ämnet intresserar dig, kolla in andra säkerhetsrelaterade artiklar här.
Konfigurerade du din iPhone för att automatiskt radera all data vid misslyckade lösenordsförsök? Är du orolig över eventuella inbrott i enheten, förlust eller annat? Har du några åsikter, tankar eller erfarenheter av den här funktionen? Låt oss veta i kommentarerna.
