
Har du plockat upp några AirTags för att hålla reda på alla dina tillbehör? I så fall kan du vara nyfiken på hur du kan ställa in dem och lägga till dem i Hitta mitt nätverk. Det finns inget att oroa sig för eftersom det är ganska enkelt.
Apple går in i ett helt nytt produktsegment med AirTags. För de som inte har hängt med i nyheterna är AirTags små, knappformade spårningsenheter som fungerar med Find My-nätverket. Du kan lägga en AirTag i din väska, lägga till den i din nyckelring eller till och med fästa den på ditt husdjurs halsband. I grund och botten, oavsett var du placerar den, kommer du att kunna spåra den med dina Apple-enheter. AirTags är också ganska prisvärda, med ett 4-pack AirTags som kostar 99 USD, så att du kan sätta dem på alla möjliga saker som du kanske vill hålla reda på och inte oroa dig för mycket om kostnaden.
Med tanke på att detta är en helt ny produkt, skulle många användare inte vara bekanta med installationsprocessen. Det är precis därför vi är här för att hjälpa. I den här artikeln guidar vi dig om hur du ställer in en AirTag på din iPhone och iPad.
Hur man ställer in en AirTag på iPhone och iPad
För att kunna använda AirTags måste din iPhone eller iPad köra iOS 14.5/iPadOS 14.5 eller senare. Bluetooth måste vara på och en stark Wi-Fi eller mobilanslutning krävs också. Se också till att Hitta min är aktiverad på din enhet. Nu ska vi ta en titt på stegen:
- När du har packat upp din AirTag är det första du behöver göra att ta bort plastfolien och dra i fliken för att aktivera batteriet på enheten. Många människor tenderar att ha omslaget på för att skydda det glänsande utseendet, men detta kommer att hindra dig från att använda din AirTag.
- Nästa steg är att föra AirTag nära din iPhone. Lås upp din iPhone och du bör få ett popup-fönster när den upptäcker din AirTag som visas nedan. Tryck på "Anslut" för att komma igång.
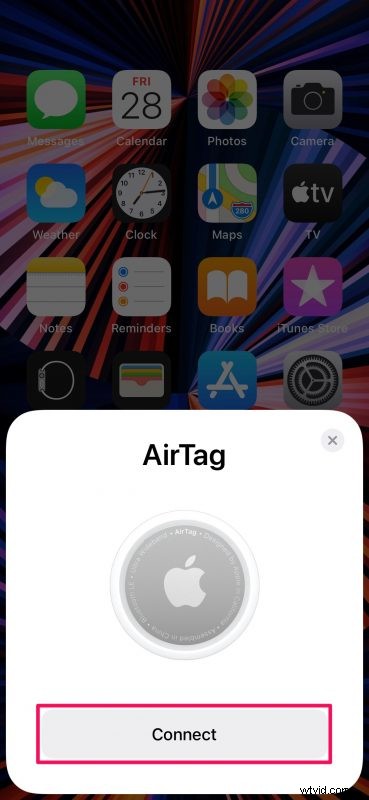
- I det här steget kan du välja vilket tillbehör du ska använda din AirTag med. Detta kommer att bestämma namnet på din AirTag också. Tryck på "Fortsätt" när du är klar med valet.
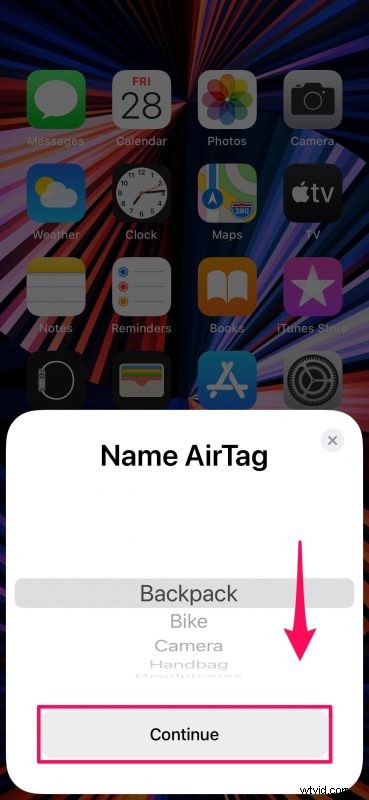
- Nu kommer du att se din e-postadress för Apple ID och telefonnumret som kommer att användas för att registrera din AirTag med Hitta mitt nätverk. Klicka bara på "Fortsätt" för att fortsätta.
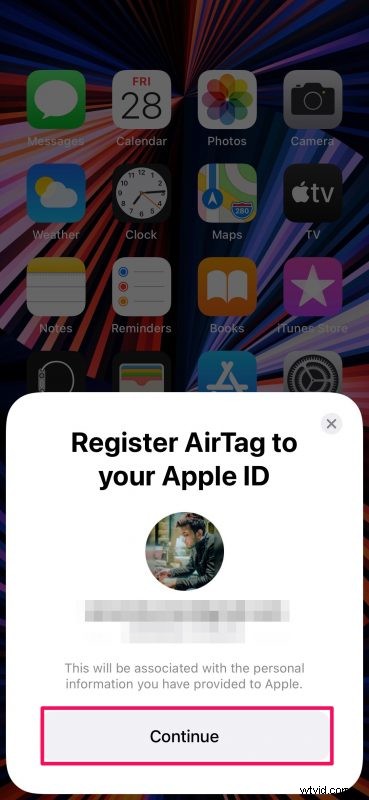
- Vänta nu ett par sekunder tills installationen är klar. Du bör se följande skärm när det är klart. Klicka sedan på "Visa i Hitta min app".
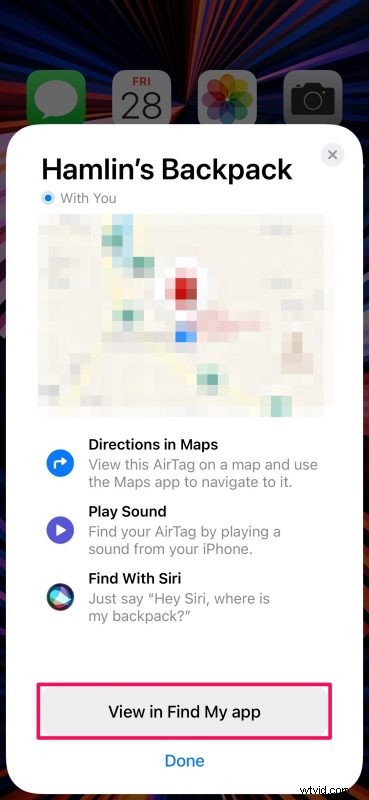
- Detta startar den inbyggda Find My-appen på din enhet och visar dig den exakta platsen för din AirTag på kartan. Här ser du dess batteriprocent och du kommer att ha tillgång till alternativ som Spela upp ljud, kontrollera vägbeskrivningar, sätta den i förlorat läge och använda aviseringar om det behövs.
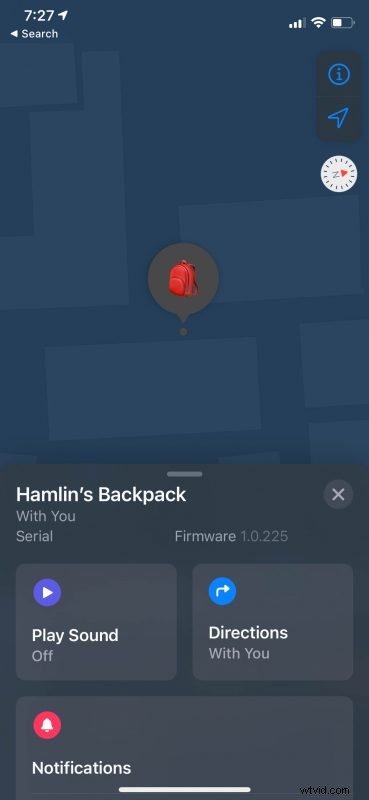
Det är hela installationsprocessen. Tillbehöret du använder din AirTag med är nu säkert och säkert tack vare Apples Hitta mitt nätverk.
Du kan lämna din AirTag orörd oavsett var du förvarar den, men kom ihåg att den drivs av ett batteri. Enligt Apple håller batteriet på AirTags ett år innan det behöver bytas ut. Håll därför ett öga på batteriprocenten med hjälp av appen Hitta mitt. AirTags använder ett CR2032-batteri som du kan köpa från en närliggande elektronikaffär om du undrar över utbyten.
Om din AirTag inte upptäcks automatiskt när du tar den nära din iPhone eller iPad, kontrollera om både Wi-Fi och Bluetooth är påslagna. Har du fortfarande problem? Fortfarande inga problem. Du kan alltid konfigurera och konfigurera din AirTag manuellt med appen Hitta min.
Förutom AirTags stöder Apples Find My-tjänst nu även tillbehör och enheter från tredjepartstillverkare. Du kan lära dig hur du lägger till tillbehör från tredje part till Find My på din iPhone och iPad om du också är intresserad.
Förhoppningsvis kunde du konfigurera dina nya AirTags utan några problem. Vad har du för intryck av Apples AirTags? Vad använder du dem till? Berätta för oss om dina individuella upplevelser, släpp dina personliga åsikter om hårdvaran och dela din feedback i kommentarsfältet nedan.
