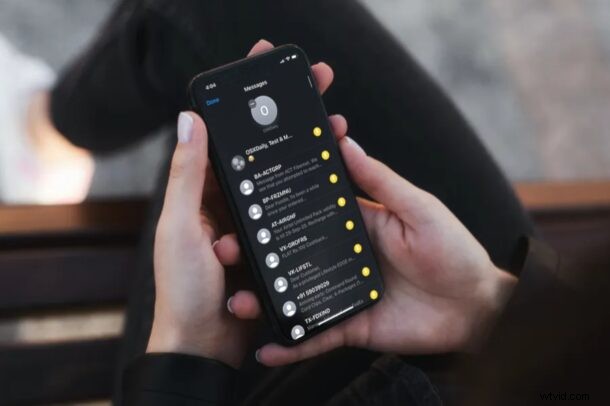
Får du många meddelanden från flera personer på din iPhone eller iPad? Skickar du ofta meddelanden fram och tillbaka med särskilt några få personer? Om så är fallet kan du tycka att pinningsfunktionen i Messages är användbar, som gör att du kan fästa en meddelandetråd eller kontakt högst upp i Messages-appen i iOS och iPadOS.
Människor som får många meddelanden har ofta problem med att hänga med i konversationerna, vilket frekventa iMessage-användare kan intyga. När du får nya sms och meddelanden från olika personer fortsätter meddelandetrådarna att gå ner och bort från skärmen, vilket resulterar i att du ofta glömmer att svara på några av dem. För att lindra detta har Apple introducerat möjligheten att fästa och lossa chattar i stock Messages-appen, så att de konversationer som är viktiga för dig alltid ligger på toppen. Och naturligtvis kan du lossa en konversationstråd i Meddelanden också. Den här artikeln kommer att diskutera både hur man fäster och lossar konversationer i Messages, på antingen iPhone eller iPad.
Du måste köra en modern version av iOS eller iPadOS för att ha denna funktion tillgänglig, eftersom versioner av iOS före 14 inte hade denna funktion.
Hur man fäster och lossar konversationer i meddelanden för iPhone och iPad
Det finns mer än ett sätt att fästa och lossa konversationer i stock Messages-appen, men det är ganska enkelt.
- Starta standardappen "Meddelanden" från startskärmen på din iPhone eller iPad.

- Fästa en Messages-konversation , svep åt höger på meddelandetråden och tryck på nålikonen som är markerad i gult, som visas nedan.
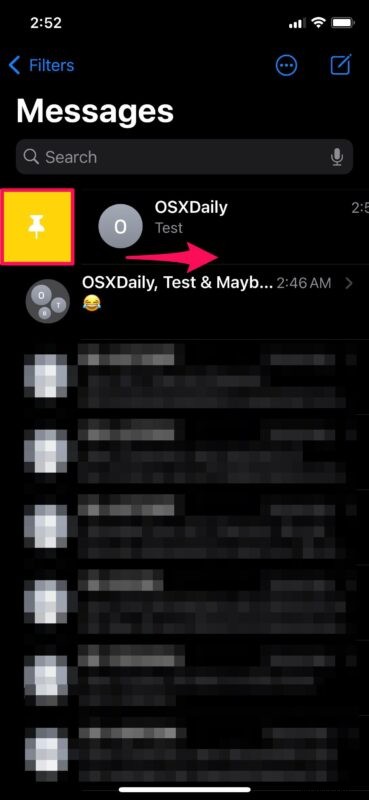
- Att lossa en Messages-konversation , tryck på ikonen med tre punkter högst upp, precis bredvid alternativet att skriva ett nytt meddelande.
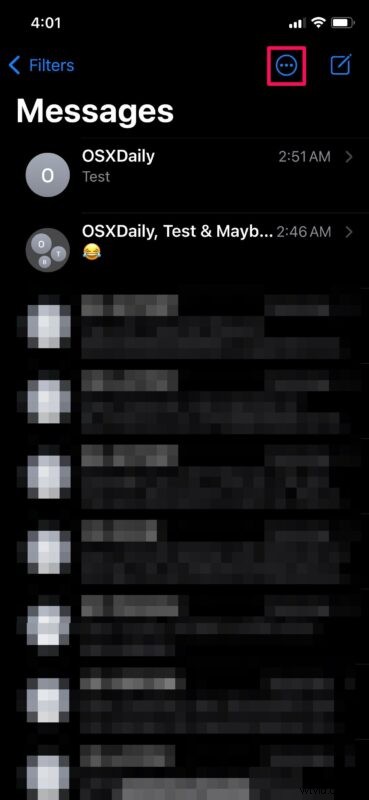
- Välj sedan "Redigera pins" från popup-menyn för att fortsätta.
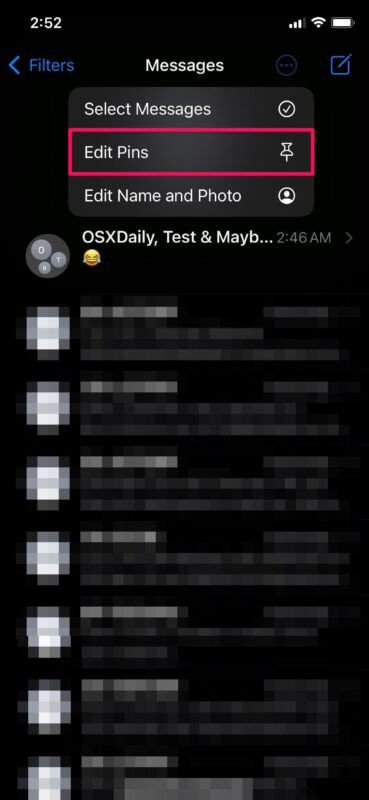
- Som du kan se här finns de fästa konversationerna högst upp ovanför alla andra meddelanden. Tryck på ikonen "-" bredvid en fäst konversation för att lossa den. I samma meny kan du också fästa flera konversationer samtidigt.
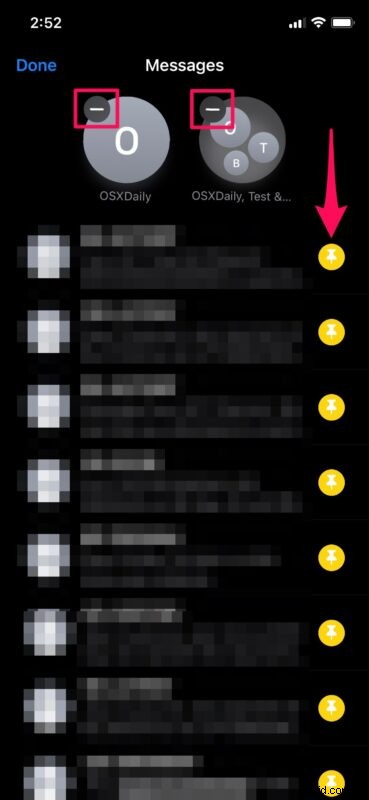
- Alternativt kan du lossa en fäst konversation genom att bara trycka länge på den och sedan välja "Losse" som anges här.
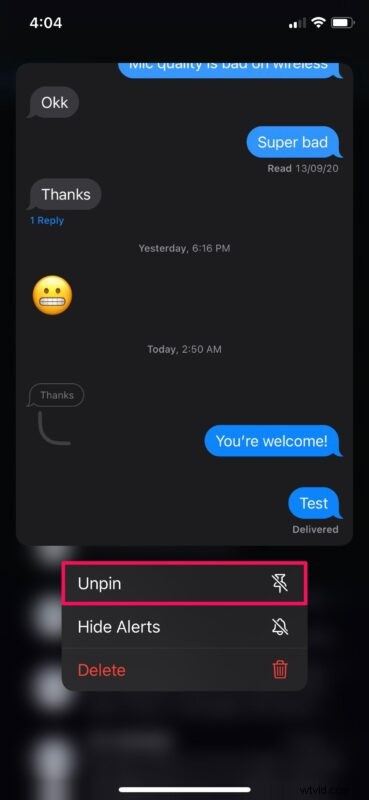
Och det är hur man fäster och lossar konversationer i Messages-appen för iPhone och iPad.
De fästa konversationerna visas som ett chatthuvud ovanför alla andra meddelanden. Men om du har flera fästa konversationer kan du ordna dem enligt dina önskemål. Tryck bara länge på chatthuvudet och dra runt dem för att flytta dem. Detta hjälper dig att prioritera chattar på ett mycket bättre sätt.
Tänk på att det finns en gräns för hur många konversationer du kan fästa. i alla fall. För närvarande kan du bara fästa upp till nio konversationer, oavsett om de är vanliga textmeddelanden eller iMessage-gruppkonversationer. När du har nått gränsen måste du lossa en konversation innan du får fästa en ny.
Ett annat praktiskt meddelandetrick som finns tillgängligt på moderna versioner av iOS/iPadOS är möjligheten att svara direkt på meddelanden, så att du kan ange vilket meddelande du svarar på. Det är en praktisk funktion i allmänhet, men särskilt användbar för gruppchattar. Du kan också nämna och meddela andra användare även om de har tystat gruppkonversationen också.
Använder du fästningsfunktionen i Messages för att prioritera konversationer, trådar eller kontakter? Vad tycker du om den här funktionen? Låt oss veta dina tankar och erfarenheter i kommentarerna.
