
Om du skickar många foton fram och tillbaka i meddelanden kanske du undrar hur du kan spara dem alla på din iPhone eller iPad för senare användning, säkerhetskopiering, delning eller vad som helst annat.
Det visar sig att alla foton och videor som delas över iMessage inte sparas i ditt iOS- eller iPadOS-fotobibliotek. Därför måste du spara dessa bilder i ditt iPhone- eller iPad-bibliotek för att vara säker på att du inte förlorar de foton du har fått (särskilt om du planerar att ta bort en meddelandetråd).
Att bläddra igenom dagar eller veckor av konversationer för att hitta ett foto du vill spara är en så tråkig process. Det finns dock ett snyggt knep för att se alla bilagor som delas i en meddelandetråd och sedan enkelt spara bara de foton du vill ha. När dessa bilder har sparats i ditt fotobibliotek på iPhone eller iPad kommer du inte att förlora dem även om du tar bort dina iMessage-konversationer.
Låt oss kolla in dessa snygga knep för att visa och spara alla dina iMessage-media, och du kommer att spara foton och videor från Messages till din enhet på nolltid.
Så här sparar du alla foton från meddelanden på iPhone och iPad
Det är enklare än du tror att hitta ett gäng foton att spara av alla media du har skickat och tagit emot via Messages-appen:
- Öppna standardappen "Meddelanden" på din iPhone eller iPad.

- Öppna meddelandetråden där du försöker spara bilder.
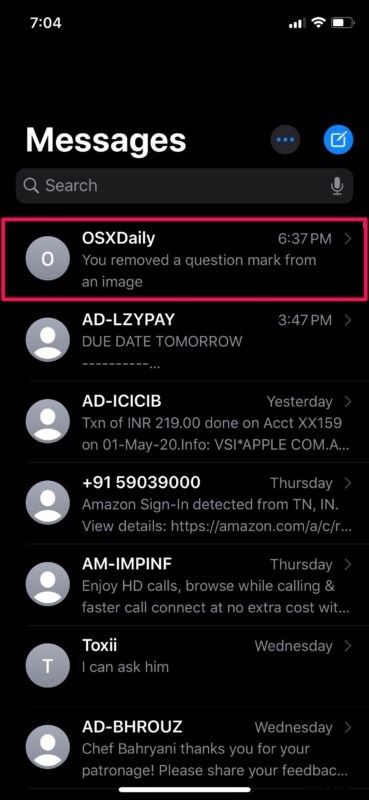
- Knacka sedan på kontaktens namn som visas på skärmdumpen nedan.
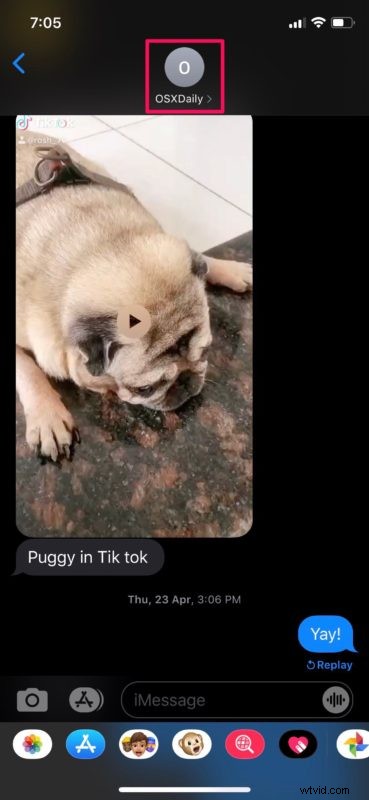
- Knacka sedan på kontaktens namn som visas på skärmdumpen nedan.
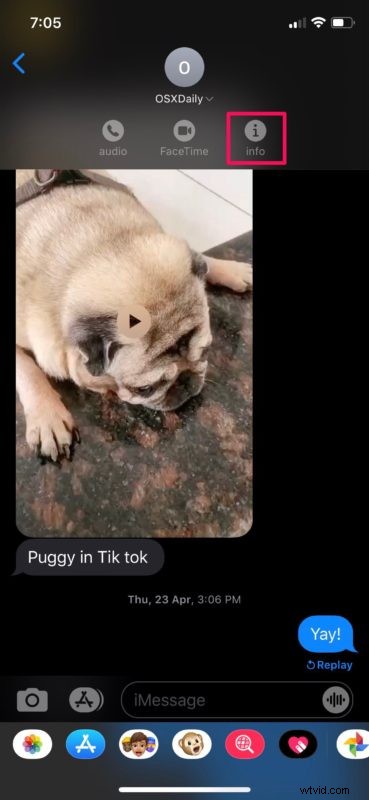
- Här, scrolla ner och tryck på "Se alla foton". Det här alternativet finns precis under miniatyrerna.
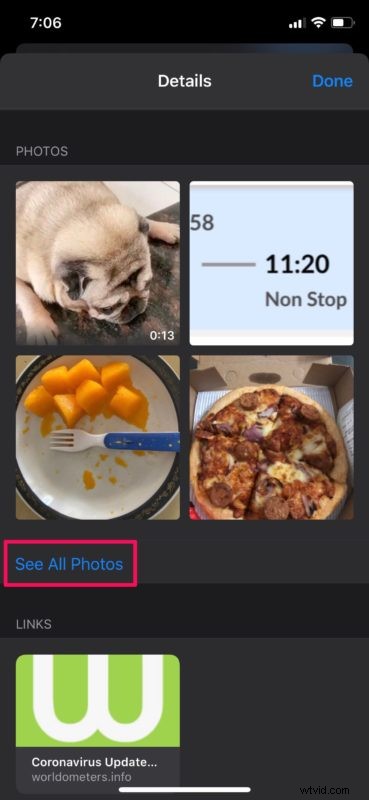
- Nu kommer du att kunna bläddra igenom alla foton du har skickat och tagit emot i just den tråden. Skärmdumpar filtreras bort och ingår som en separat kategori, vilket gör det mycket lättare att hitta de foton du vill spara. Tryck på "Välj" för att komma till valmenyn.
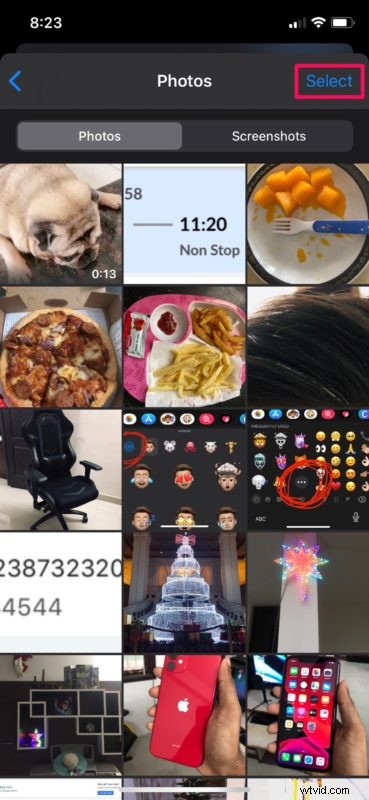
- Nu trycker du bara på alla foton som du vill spara i ditt fotobibliotek. När du är klar med valet trycker du på "Spara" längst ned.
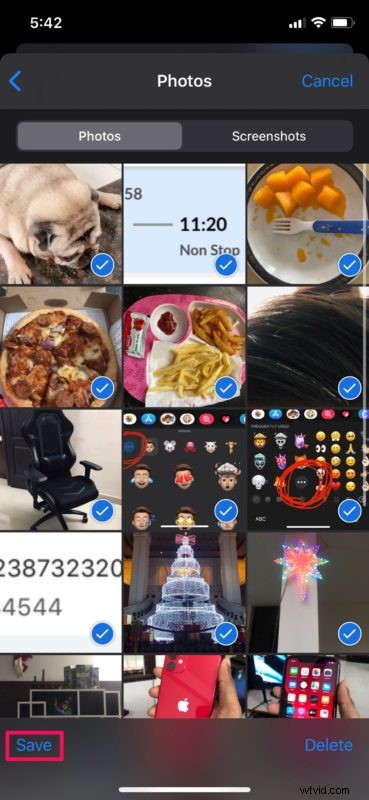
- Om du bara vill spara ett foto, öppna det och tryck sedan på "dela"-ikonen i det nedre vänstra hörnet.

- Detta tar upp iOS-delningsarket. Välj "Spara bild" för att spara den i ditt fotobibliotek.
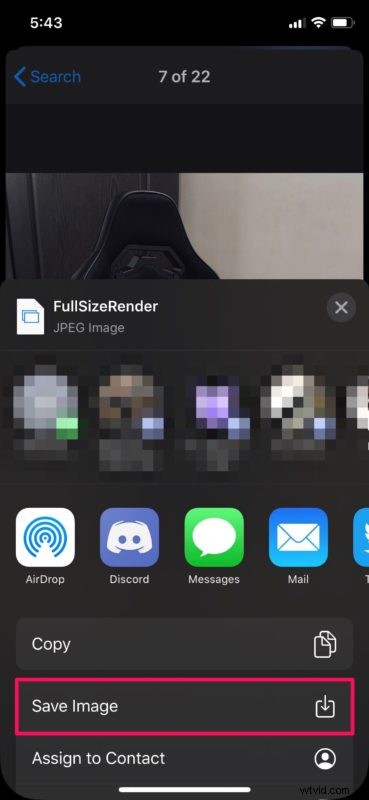
Det är i stort sett allt som finns.
Du kommer nu att kunna se alla foton du har sparat i appen Foton.
Upprepa proceduren för att spara bilder från andra iMessage-trådar också.
Detta är särskilt viktigt om du planerar att ta bort bilderna från meddelandetrådarna eller ta bort hela meddelandetrådarna för att spara utrymme på din telefon, eller för sekretessändamål eller av någon annan anledning.
Om du skickar och tar emot många bilder via iMessage kan du följa liknande steg för att radera alla media i en meddelandetråd och eventuellt frigöra en del lagringsutrymme också.
I urvalsmenyn kommer du inte att kunna använda svepgesten för snabbval som du normalt skulle göra i appen Foton. Istället måste du knacka på varje foto individuellt, vilket kan vara jobbigt om du har många bilder att spara.
Om du använder iMessage på en Mac kommer du att kunna få åtkomst till alla dina bilagor i Messages-appen genom att använda macOS Finder på filsystemnivå och flytta dem till en annan plats, om det behövs.
Vi hoppas att du enkelt kunde spara alla bilagor som delas via iMessage med den metod vi diskuterade här. Tror du att det skulle vara användbart att bara automatiskt spara iMessage-video och foton till ett separat album i appen Foton? Kanske kommer det i framtiden, men för närvarande kan du manuellt spara dina foton och videor från iMessage på detta sätt istället.
Om du har några användbara knep, alternativa tillvägagångssätt, intressanta tankar, åsikter eller erfarenheter av att spara bilder från dina meddelanden, låt oss veta i kommentarerna!
