
Har du någonsin velat dela ditt hem eller arbete Wi-Fi med dina gäster utan att ge bort nätverkslösenordet? Du är verkligen inte ensam i detta avseende, men vi är glada att kunna meddela att du nu kan göra just det med din iPhone eller iPad, tack vare denna snygga lösning.
Vanligtvis måste du dela ditt Wi-Fi-lösenord om du vill att någon annan ska få åtkomst till nätverket. Apple löste det här problemet genom att introducera möjligheten att dela Wi-Fi-lösenord med andra iOS- och macOS-enheter med alla moderna versioner av iOS och iPadOS. Men den här funktionen kan inte användas för att dela dina Wi-Fi-lösenord med enheter som inte kommer från Apple. I sådana fall måste du lita på en iOS- eller ipadOS-genväg som i princip konverterar ditt Wi-Fi-lösenord till en QR-kod som du kan dela med bokstavligen vem som helst, oavsett om de är på en iPhone, iPad, Android, Mac, Windows-dator, Linux-maskin eller Chromebook.
Hur man konverterar Wi-Fi-lösenord till QR-kod på iPhone med genvägar
Du behöver genvägarna från App Store på din iPhone eller iPad om du inte redan har det. Nu sätter vi igång:
- Starta den inbyggda genvägsappen på din iPhone eller iPad.
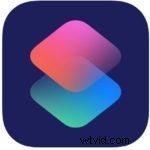
- Du kommer vanligtvis till avsnittet Mina genvägar när du startar appen. Gå över till Galleri-sektionen från bottenmenyn.
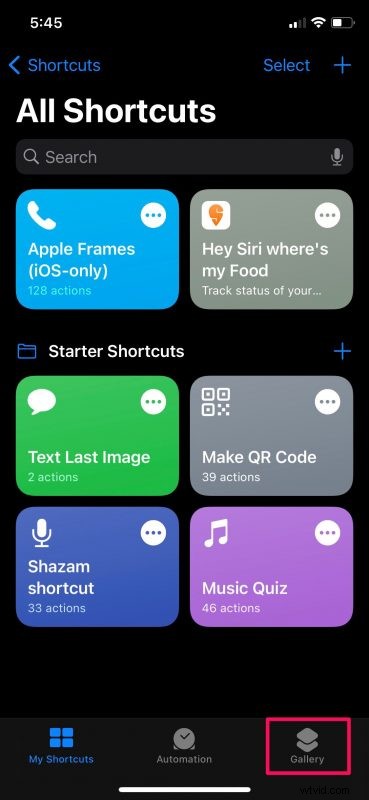
- Här, svep åt vänster och tryck på "Genvägar för tillgänglighet"-bannern för att söka efter genvägen. Alternativt kan du skriva "QR Your Wi-Fi" i sökfältet för att hitta det.
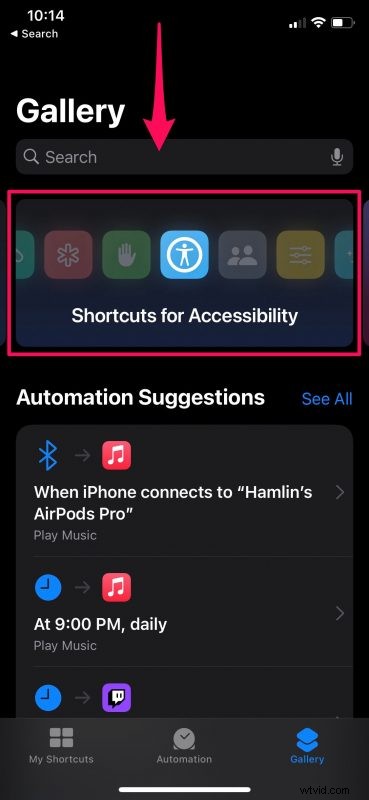
- Bläddra nu nedåt och tryck på genvägen "QR Your Wi-Fi" som visas nedan för att fortsätta.
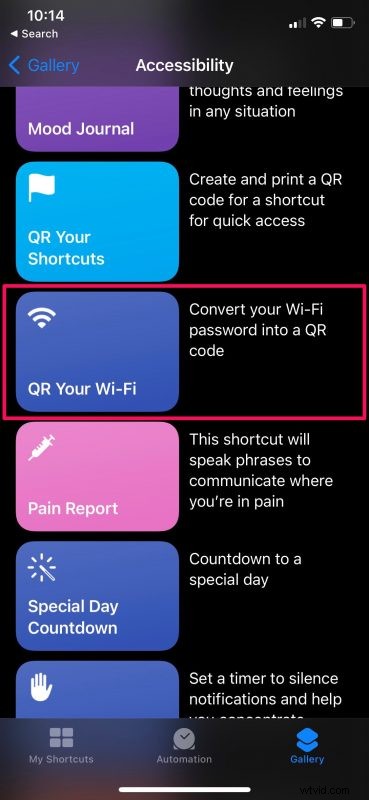
- Detta listar alla åtgärder som kommer att utföras av genvägen. Tryck på "Lägg till genväg" för att installera den och lägga till den i avsnittet Mina genvägar.
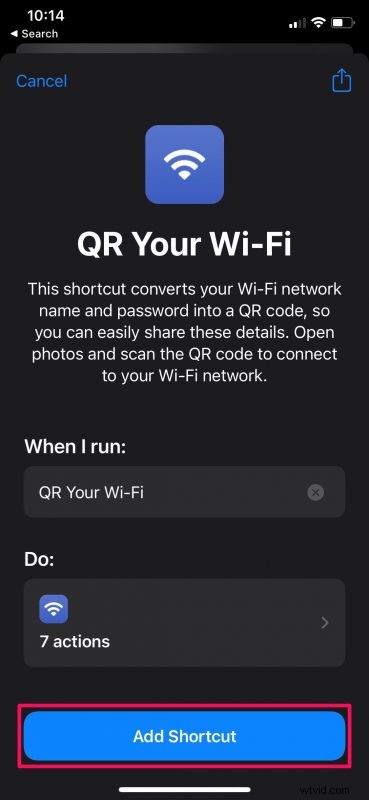
- Gå till menyn Mina genvägar. Kör inte genvägen ännu, eftersom den inte fungerar korrekt om du inte gör ett par ändringar. För att göra ändringar, tryck på ikonen med tre punkter på genvägen som visas på skärmdumpen nedan.
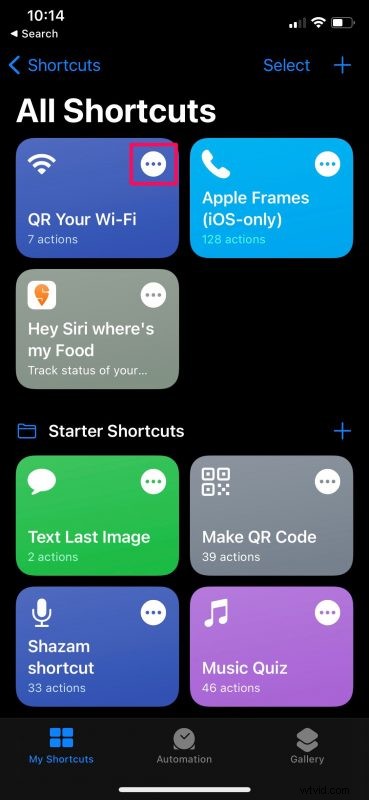
- Nu ser du alla genvägens åtgärder. Scrolla ner till botten och ta bort den sista "Scripting"-åtgärden genom att trycka på "X"-ikonen. När du har tagit bort den trycker du på "+"-ikonen för att lägga till en ny åtgärd.
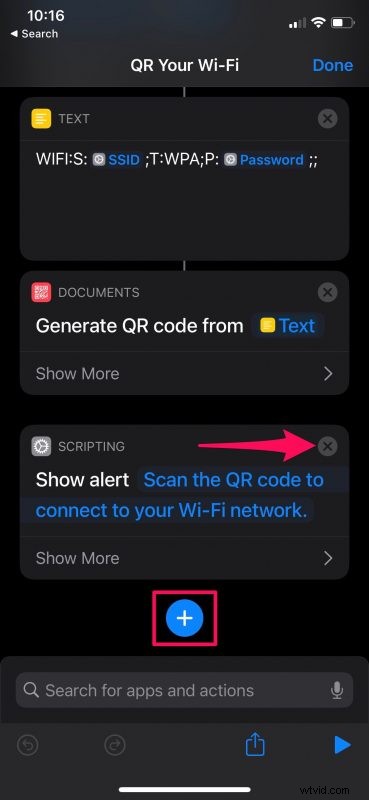
- Skriv nu "Snabb" i sökfältet och välj åtgärden "Snabbsökning" för att lägga till den i din genväg.
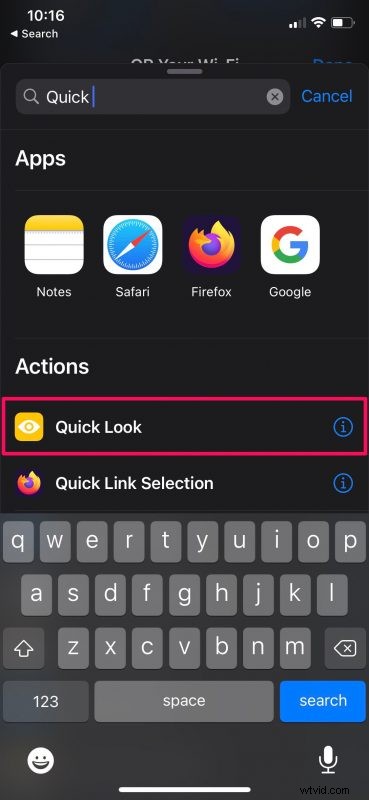
- Klicka sedan bara på "Klar" för att spara din uppdaterade genväg som faktiskt fungerar.
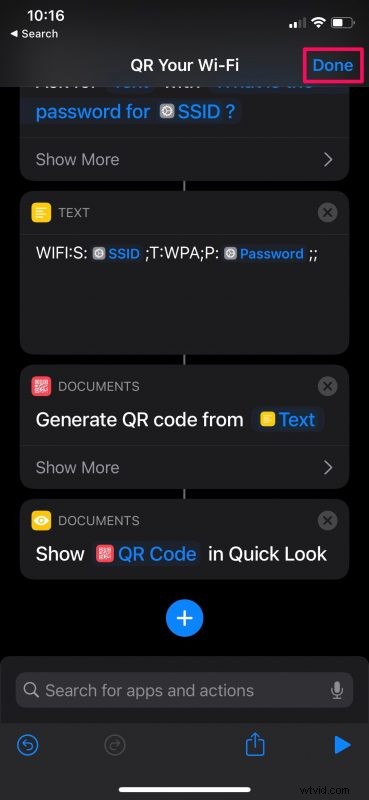
- Gå tillbaka till avsnittet Mina genvägar och tryck på QR ditt Wi-Fi för att köra genvägen.
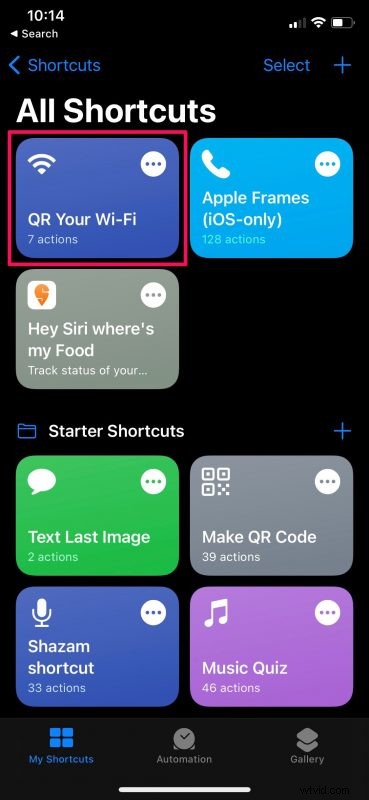
- Nu får du ett popup-fönster högst upp som uppmanar dig att ange ditt Wi-Fi-namn. Som standard kommer namnet på det Wi-Fi-nätverk som du för närvarande är ansluten till att visas här. Tryck på "Klar" för att fortsätta.
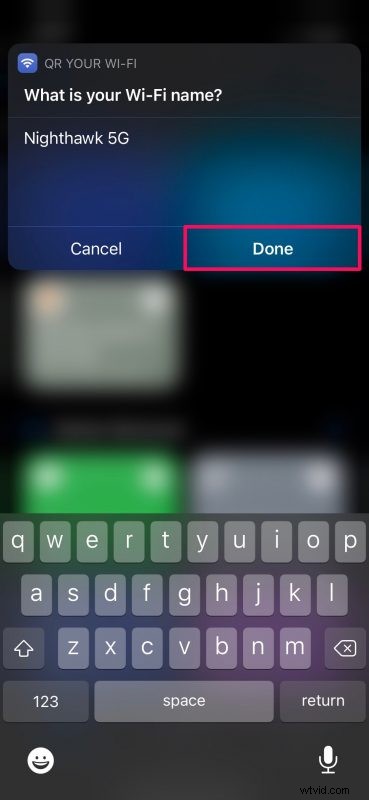
- Närnäst får du ett nytt popup-fönster där du kan ange ditt Wi-Fi-lösenord. Skriv bara in lösenordet och tryck på "Klar" för att generera QR-koden.
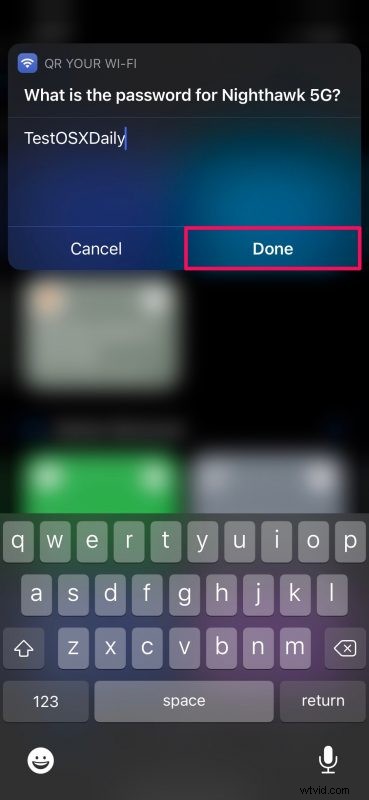
- QR-koden kommer nu att visas på din skärm via Quick Look. Du kan använda delningsikonen i det övre högra hörnet för att ta fram iOS-delarket och dela QR-koden med någon av dina kontakter. Eller så kan du helt enkelt visa din iPhone eller iPads skärm för den andra användaren och de kommer att kunna skanna koden med sin enhets kamera.
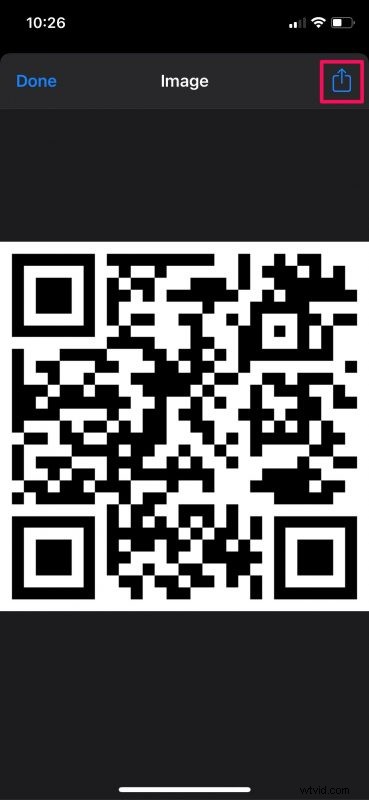
Varsågod. Nu vet du hur du enkelt delar dina Wi-Fi-lösenord med andra än Apple-användare.
Vi var tvungna att göra ändringar i den här genvägen eftersom den inte fungerade vid installationen. Medan genvägen slutförde operationen framgångsrikt, dök QR-koden aldrig upp på skärmen även om ett meddelande dök upp som säger "QR-koden presenteras nedan". Det är precis därför vi tog bort den senaste åtgärden som visade det falska meddelandet och ersatte den med åtgärden Quick Look istället.
Naturligtvis kunde vi ha valt en annan genväg för att göra det enklare för dig, men alla är genvägar från tredje part som kräver att du ställer in din enhet för att tillåta installation av opålitliga genvägar, vilket flera användare kanske inte är okej med. Men om du lever livet på kanten kan du installera denna genväg från tredje part som heter Dela Wi-Fi för att generera en QR-kod som dina gäster kan skanna.
Om det här är första gången du installerar en genväg på din iPhone eller iPad vill vi informera dig om att du har tillgång till hundratals andra genvägar som också kan låsa upp några användbara funktioner. Till exempel finns det en liknande genväg som heter iCode QR som konverterar i princip allt till en QR-kod som dina vänner kan skanna. Det finns en genväg som också kan användas för att konvertera videor till GIF. Eller om du vill ta reda på hur lång tid det tar att ladda din iPhone helt, det finns en genväg för det också.
Använder du QR-koder för att dela ditt Wi-Fi-nätverk med dina andra Android- och Windows-användare utan att egentligen ge bort ditt lösenord? Hur ofta tycker du att den här genvägen är användbar? Har du installerat några andra särskilt användbara iOS-genvägar på din enhet? Dela gärna med dig av dina personliga erfarenheter och glöm inte att lämna din värdefulla feedback i kommentarsfältet nedan.
