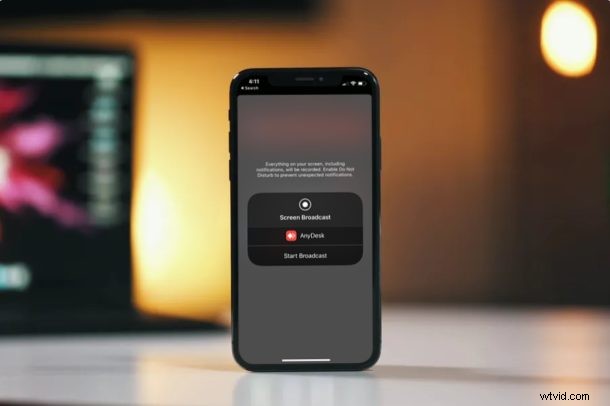
Vill du ha ett gratis och bekvämt sätt att dela din iPhone- eller iPad-skärm med någon annan på distans? Kanske vill du demonstrera något, eller kanske du vill dela iOS-enhetens skärm med någon som är villig att erbjuda dig teknisk assistans från en avlägsen plats? Nåväl, AnyDesks fjärrskrivbordsprogram låter dig göra just det. Det är ett populärt alternativ till TeamViewer, och vi visar dig hur du använder det.
AnyDesk används främst för att fjärrstyra ett skrivbord och ge teknisk support. Tack vare AnyDesk-appen som är tillgänglig på iOS, iPhone och iPad kan ägare dela sin skärm säkert med andra AnyDesk-användare inom några sekunder. Även om du inte kan fjärrstyra en iPhone eller iPad med AnyDesk på en dator, bör skärmdelningsfunktionen vara tillräckligt bra för någon form av vägledning i de flesta fall.
Försöker du dra nytta av skärmdelningsfunktionen som AnyDesk har att erbjuda? Läs vidare för att lära dig hur du kan dela din iPhone eller iPads skärm med AnyDesk.
Hur man delar iPhone- och iPad-skärm med AnyDesk
Innan du börjar med proceduren måste du ladda ner och installera AnyDesk-appen från Apple App Store. Det är gratis att ladda ner och använda. När du har installerat det följer du bara stegen nedan.
- Öppna "AnyDesk"-appen på din iPhone eller iPad.
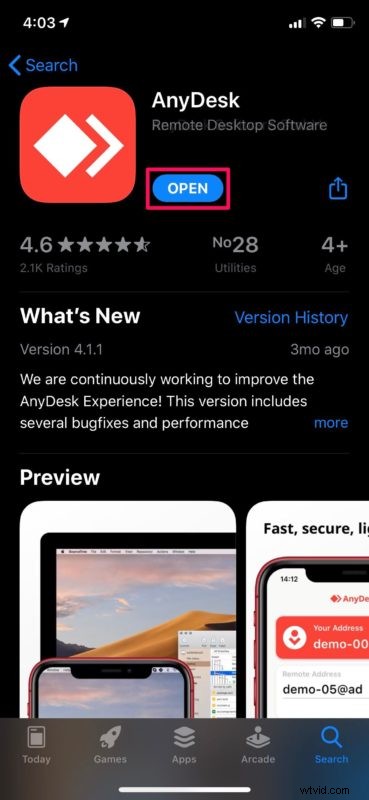
- Du kommer att märka din AnyDesk-adress så snart du öppnar appen. Den här adressen kommer att användas av alla andra AnyDesk-användare för att ansluta till din enhet.
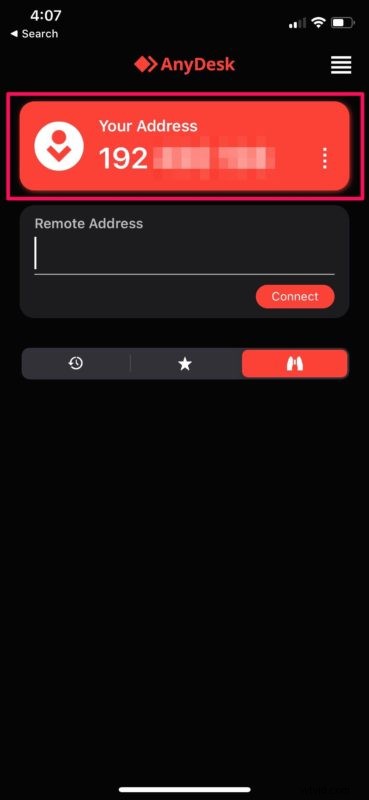
- Gå över till anydesk.com/download på din dator med hjälp av en webbläsare och installera programvaran på din dator. Öppna den nu och skriv din iPhone eller iPads AnyDesk-adress. Klicka på "Anslut" som visas nedan.
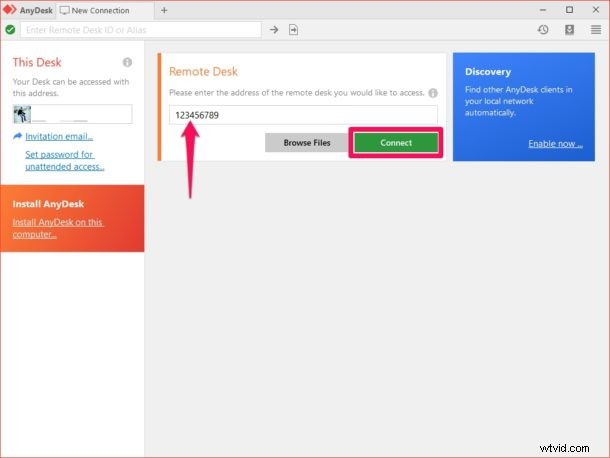
- Nu får du en uppmaning i AnyDesk-appen på din iOS-enhet. Tryck på ikonen "inspelning".
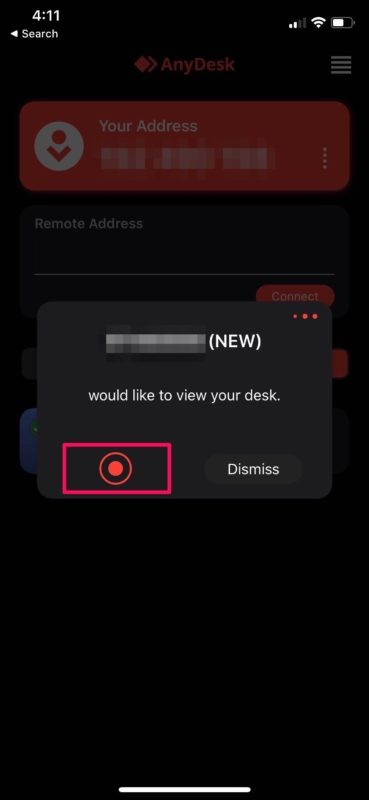
- Knacka sedan på "Starta sändning" som visas i skärmdumpen nedan för att börja skärmdelningssessionen.
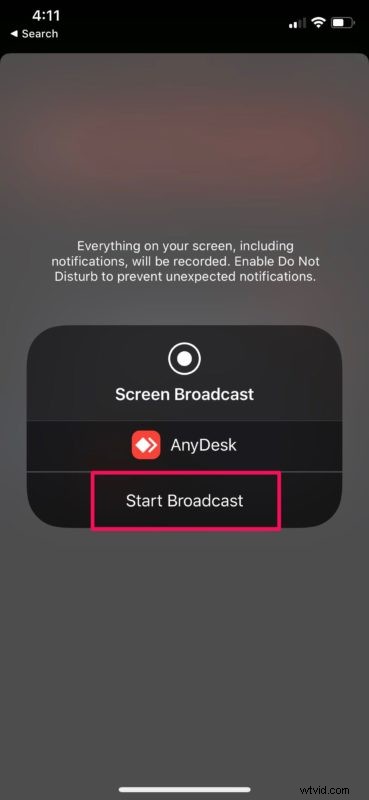
- Som du kan se här kan du nu se din iOS-enhets skärm på en dator med AnyDesk.
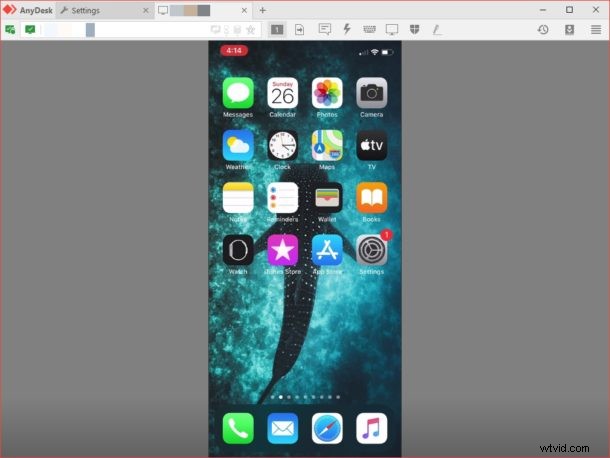
Det är allt som finns med det. Nu har du en klar idé om att upprätta en fjärranslutning för skärmdelning med AnyDesk. Ganska lätt, eller hur?
Du kan följa samma procedur för att dela din skärm med en annan iOS-enhet med AnyDesk, så att du inte bara är begränsad till att använda en PC eller Mac. Detta skulle inte vara möjligt utan den inbyggda skärminspelningsfunktionen som Apple introducerade tillsammans med lanseringen av iOS 11.
På samma sätt kan du också använda AnyDesk-appen för att fjärrstyra din stationära dator. Har du glömt att stänga av din dator hemma? Genom att använda AnyDesks funktion för obevakad åtkomst kan du ansluta till din dator genom att bara använda ett lösenord. Detta eliminerar behovet av att manuellt godkänna en anslutningsbegäran inom AnyDesk.
Supportpersonal och tekniska experter kan dra nytta av den här praktiska funktionen för att hjälpa människor och lösa de problem de möter med sina enheter. Om du inte är nöjd med AnyDesk eller om det inte fungerar korrekt på ditt system kan du prova TeamViewer för att dela din iOS-enhets skärm på liknande sätt. Populära videosamtalstjänster som Skype, Zoom och Hangouts kan också användas för enkel skärmdelning.
Vi hoppas att du lyckades dela din iPhone- och iPad-skärm med AnyDesk för fjärrhjälp. Har du testat någon annan programvara för samma ändamål? Om så är fallet, hur fungerar det till AnyDesk? Låt oss veta dina tankar och åsikter i kommentarsektionen nedan.
