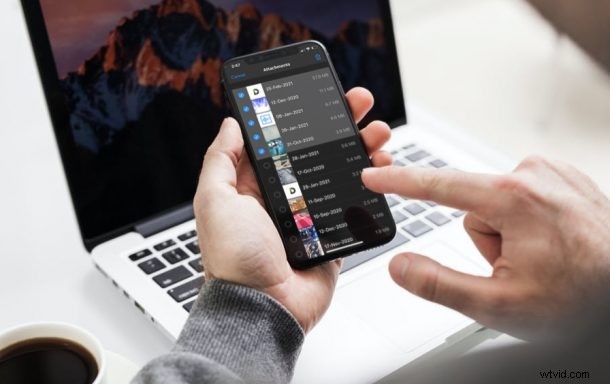
Om du använder iMessage för att hålla kontakten med dina vänner, kollegor och familj, är det ganska troligt att du skickar och tar emot många bilder, videor och andra bilagor på plattformen. Att hantera all denna data brukade vara en huvudvärk, men lyckligtvis i moderna iOS- och iPadOS-versioner tillåter Apple sina användare att radera alla meddelandebilagor från ett och samma ställe.
Bilagorna som du får på iMessage kan vara allt från enkla bilder till dokument som du kan behöva för arbetet. Oavsett vad de är, förbrukar dessa bilagor det dyrbara lagringsutrymmet på din iPhone och iPad. Med tiden, när du sms:ar fler och fler personer, kan bilagorna hopa sig och potentiellt bli en anledning till att din enhet har ont om lagringsutrymme. Att ta bort alla bilagor som du inte längre behöver kan göra att du frigör utrymme på din enhet.
Låt oss ta en titt på hur du kan gå tillväga för att radera iMessage-bilagor i rad, direkt från din iPhone och iPad.
Hur man tar bort alla stora iMessage-bilagor på en gång från iPhone och iPad
Alternativet som vi ska diskutera här verkar bara dyka upp på enheter som kör iOS 14/iPadOS 14 eller senare. Så se till att din enhet är uppdaterad innan du går vidare med dessa steg:
- Gå till "Inställningar" från startskärmen på din iPhone eller iPad.

- I inställningsmenyn, scrolla ner och tryck på "Allmänt" som visas på skärmdumpen nedan.
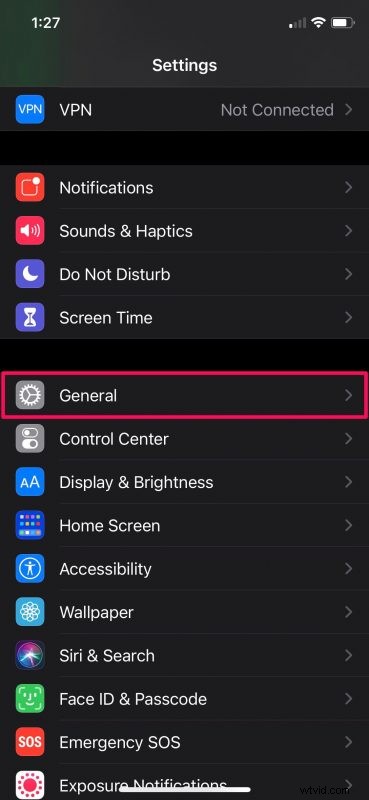
- Här, scrolla ner och tryck på alternativet "iPhone Storage" (eller iPad Storage) som finns precis under CarPlay-inställningarna för att fortsätta.
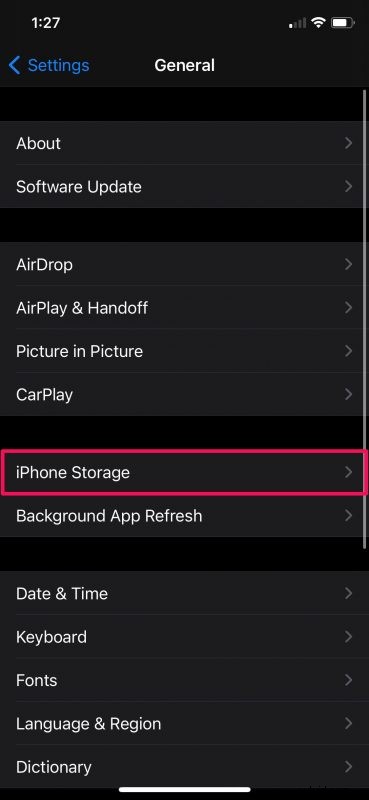
- I den här menyn kommer du att kunna se dina lagringsdetaljer och ta reda på hur mycket ledigt utrymme du har. Under Rekommendationer ser du alternativet "Granska stora bilagor". Tryck på den.
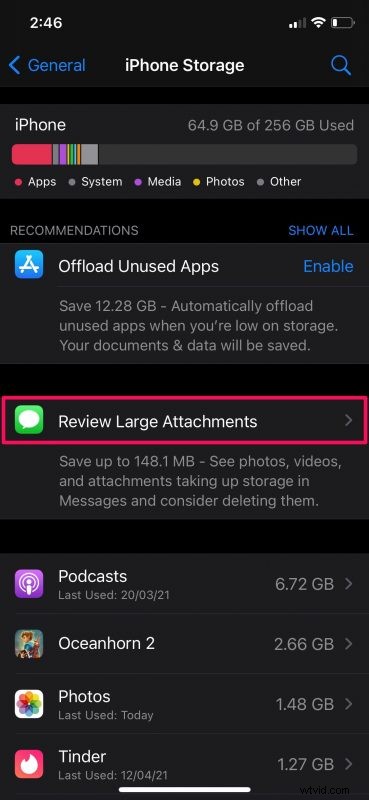
- Nu kommer du att kunna se en lista över alla bilder, videor, dokument och andra filer som delades i Messages-appen. Tryck på "Redigera" i det övre högra hörnet av menyn.
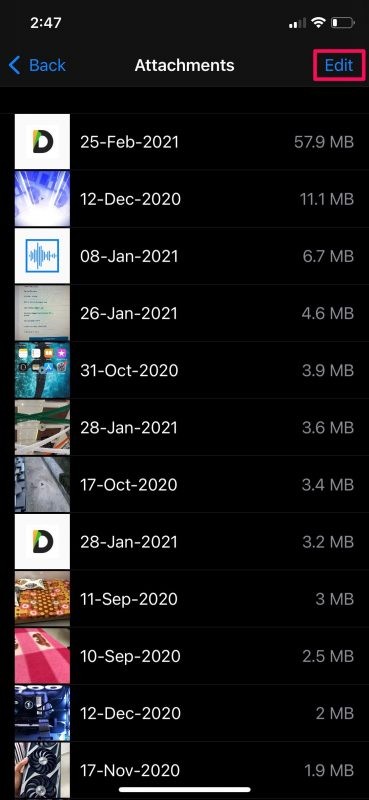
- Detta tar upp valmenyn där du helt enkelt kan trycka på objekten för att välja dem. När du är klar trycker du på papperskorgen i det övre högra hörnet för att radera dem samtidigt.
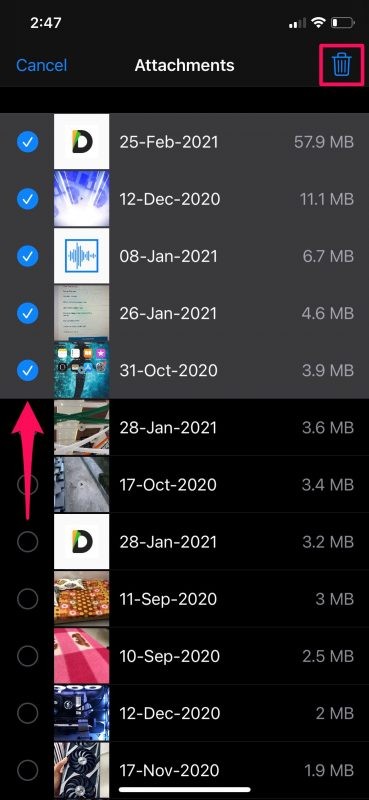
Du är ganska klar. Du kommer inte att få några ytterligare uppmaningar för att bekräfta din åtgärd, till skillnad från flera andra åtgärder i iOS/iPadOS.
Vissa användare kanske inte kan hitta det här alternativet under rekommendationer. Om så är fallet beror det troligtvis på det faktum att iMessage-bilagor är obetydliga nog för att göra någon skillnad på din iPhone eller iPads lagringsutrymme även om du tar bort dem. Du kan dock prova att slutföra dina andra rekommendationer för att se om den här dyker upp.
Det är värt att påpeka att du inte hittar några detaljer om meddelandetråden en viss bilaga kommer från. Därför, om du vill vara försiktig med media som du tar bort, kan du följa dessa steg för att visa och ta bort alla bilagor från en specifik tråd i Messages-appen.
Med det sagt borde iMessage-bilagor egentligen inte vara ett problem om du har aktiverat iCloud för Messages-appen. Genom att göra detta ser du i princip till att alla media som du delar på Messages lagras i molnet snarare än enhetens lagring.
Lyckades du ta bort alla oönskade iMessage-bilagor från din iPhone eller iPad? Hur mycket lagringsutrymme rengjorde du genom att massta bort alla bilagor? Dela dina tankar och erfarenheter i kommentarerna!
