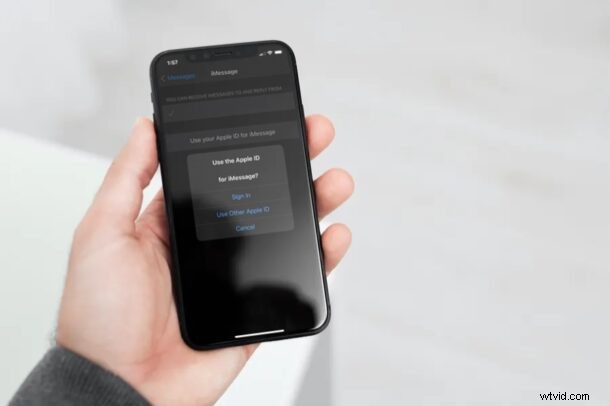
Vill du använda ett annat Apple-ID eller e-postadress för att skicka och ta emot meddelanden via iMessage? Lyckligtvis är detta ganska enkelt att göra på en iPhone och iPad, och allt du behöver är en minut eller två av din tid.
Apples iMessage-tjänst är extremt populär bland Apple-användare, eftersom den erbjuder ett gratis och bekvämt sätt att skicka sms till andra iPhone-, iPad- och Mac-ägare. Som standard använder iMessage det Apple-ID som är länkat till din iOS- eller iPadOS-enhet. Kontakter som inte har ditt nummer kommer att kunna skicka textmeddelanden till denna Apple ID-e-postadress. Men om du vill kan du använda ett helt annat Apple-konto för användning med iMessage utan att påverka andra kontodata som är länkade till din enhet.
Majoriteten av användarna bör inte göra den här ändringen och bara behålla iMessage-inställningen som den är som standard, men om du är intresserad av att göra det kan du ändra Apple-ID för iMessage på både iPhone och iPad.
Hur man ändrar Apple-ID för iMessage på iPhone och iPad
Att byta till ett annat Apple-konto för iMessage är faktiskt mycket enklare än du kanske tror. Följ bara stegen nedan för att komma igång.
- Gå till "Inställningar" från startskärmen på din iPhone eller iPad.

- I inställningsmenyn, scrolla ned och tryck på "Meddelanden" för att ändra inställningarna för iMessage.
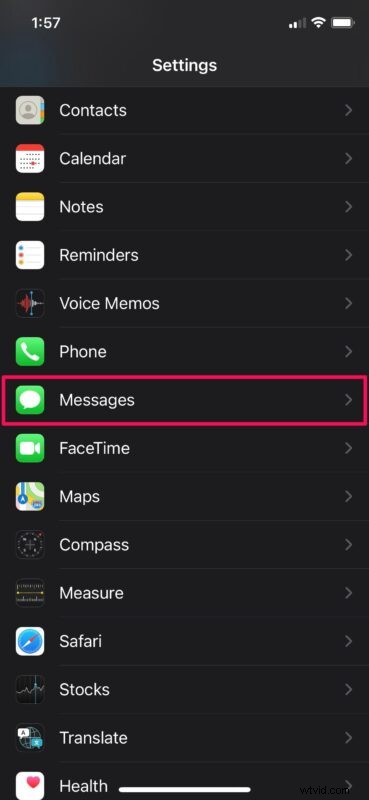
- Knacka här på "Skicka och ta emot" som visas i skärmdumpen nedan för att gå vidare till nästa steg.
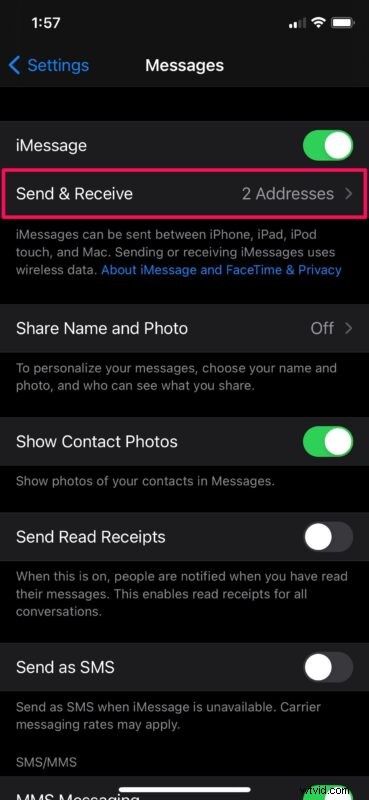
- Nu ser du telefonnumret och e-postadressen som används för att skicka och ta emot sms via iMessage. Tryck på ditt Apple-ID längst ned för att komma åt fler alternativ.
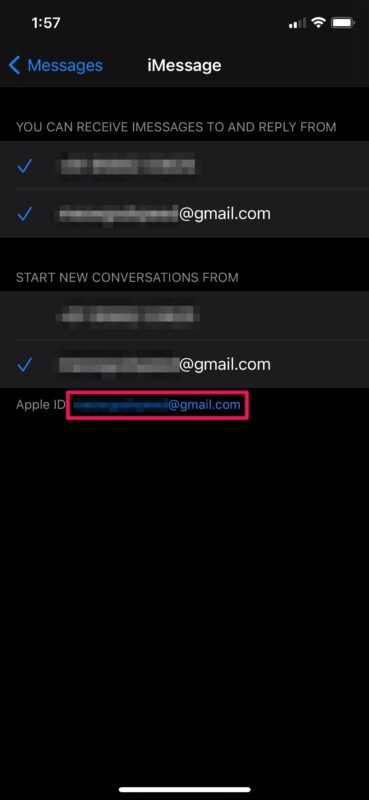
- Du hittar alternativet att logga ut från ditt iMessage-konto. Tryck på "Logga ut" för att fortsätta.
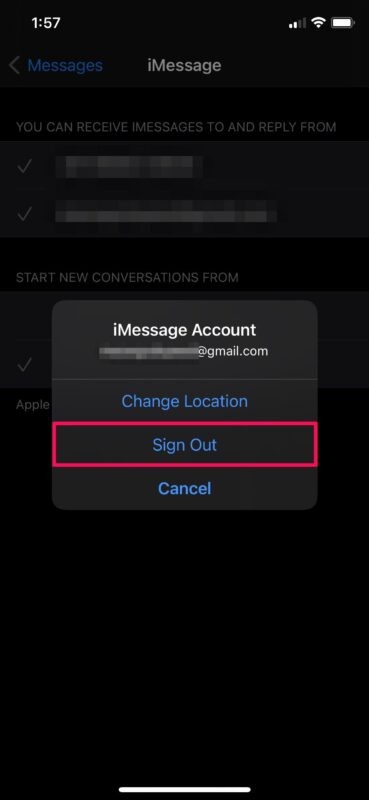
- Du kommer nu att märka att du bara använder ditt telefonnummer för iMessage. Tryck på "Använd ditt Apple-ID för iMessage" som visas här.
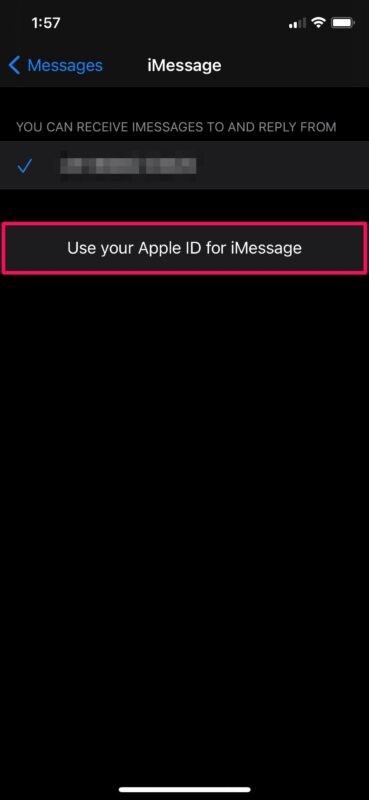
- Nu får du möjlighet att logga in med det Apple-ID som är kopplat till din enhet. För att använda ett annat konto, tryck på "Använd annat Apple-ID".
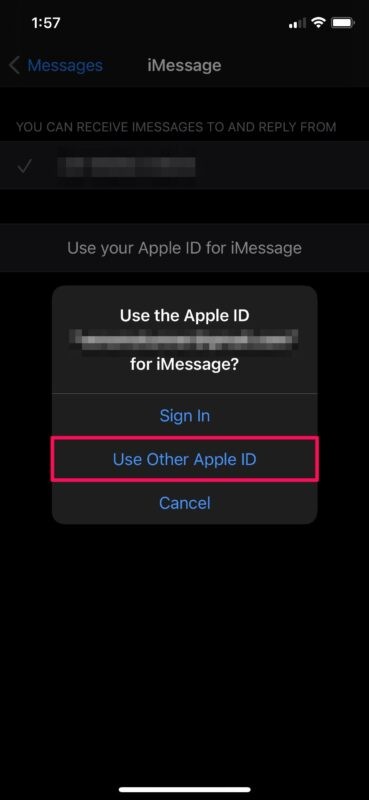
- Skriv in e-postadressen och lösenordet för ditt alternativa Apple-ID och tryck på "Logga in".
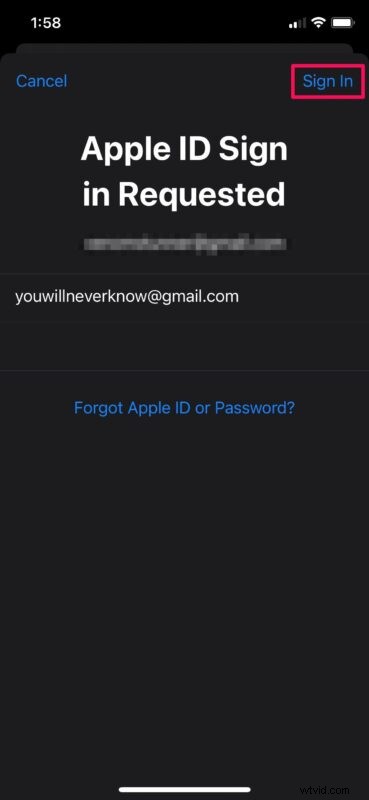
Varsågod. Du har lyckats logga in på iMessage med ett annat Apple-konto.
Från och med nu kan du hålla ditt faktiska Apple-ID privat medan du använder ett annat konto bara för iMessage. I samma meny kan du ändra skicka och ta emot adresser för iMessage. Du kan ställa in detta så att du slutar använda ditt telefonnummer för nya iMessage-konversationer och håller dina uppgifter privata.
Det finns dock en nackdel med den här proceduren:när du använder ett annat Apple-konto för iMessage kommer du inte att kunna använda iCloud med iMessage, eftersom iCloud-e-postadressen är den som är länkad till din enhet. Som ett resultat kommer dina iMessage-konversationer inte att synkroniseras med alla dina andra Apple-enheter.
Kom ihåg att du också kan ta bort ett iCloud-konto från en iPhone eller iPad och helt enkelt logga in på ett helt annat Apple ID om du också vill, men att göra det påverkar uppenbarligen all annan iCloud- och Apple ID-synkronisering som använder samma Apple ID.
Det är bäst att alltid bara använda samma Apple-ID för alla dina egna, detta möjliggör tillförlitlig synkronisering, säkerhetskopiering av data och enklare användning av enheter.
Ställde du in iMessage att använda en annan adress? Ställde du in detta på grund av integritetsproblem? Om inte, vad är din anledning till att använda ett annat Apple-ID för iMessage? Dela dina värdefulla tankar och erfarenheter i kommentarsektionen nedan.
