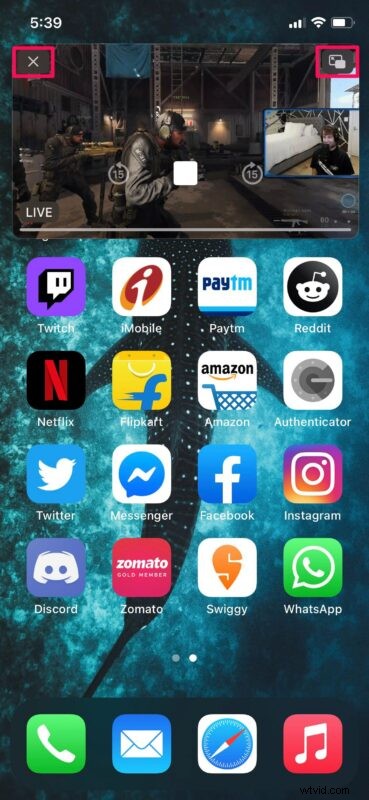
Har du någonsin velat titta på videor medan du också surfar på webben, skickar meddelanden till en vän eller gör något annat på din iPhone? Med bild-i-bild-läge för iPhone kan du göra just det.
För de som inte är medvetna om det är bild-i-bild-läge en funktion som låter dig titta på videor på en pop-out-spelare som flyter på din skärm när du navigerar genom menyn och apparna på din enhet. Detta är något som har varit tillgängligt på Android-smarttelefoner under längst tid, och iPad har haft bild-i-bild-funktioner ända sedan iOS 9. Så det är bra att se att funktionen även är tillgänglig på iPhones, förutsatt att de är kör iOS 14 eller senare ändå. Naturligtvis, precis som många andra funktioner, om du inte vet hur det fungerar är du inte ensam, så låt oss diskutera hur du använder bild i bild-läge på iPhone.
Hur man aktiverar bild-i-bild-video på iPhone
Att använda Apples bild-i-bild-läge är faktiskt en ganska enkel och okomplicerad procedur. Det liknar hur det fungerar på en iPad om du någonsin har använt eller ägt en.
- Börja titta på en video i valfri app, annars är Safari en bra testplats. Alla appar stöder dock inte bild-i-bild-läge. Leta efter pop-out-ikonen i uppspelningskontrollerna. Om du ser det, tryck på det och videon kommer att flyta på skärmen när appen minimerar. Om du inte ser ikonen, försök att lämna appen medan videon spelas och videon kan automatiskt dyka upp.
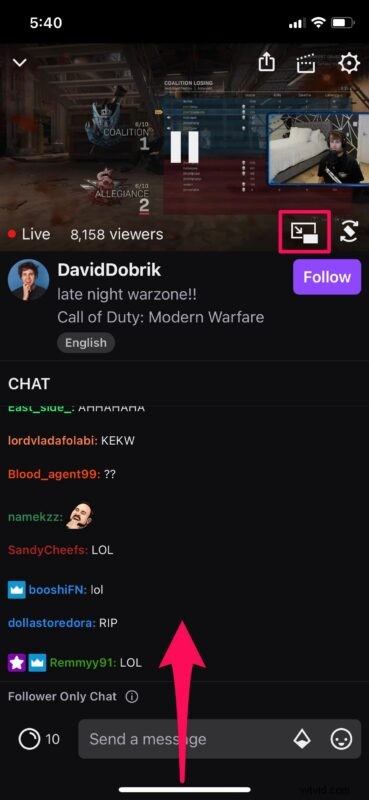
- Videon fortsätter att spelas upp i det flytande fönstret när du navigerar genom skärmen. Du kan ändra storlek på detta flytande fönster genom att antingen nypa ut eller nypa in med två fingrar.
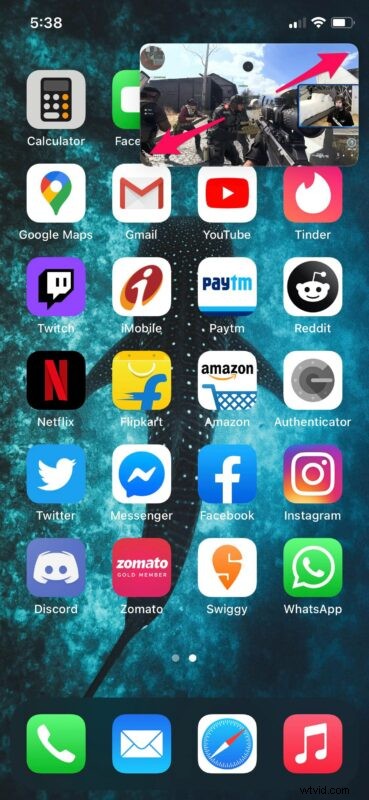
- När du är i App Switcher kommer det flytande fönstret att skjutas ut till ett hörn, men videon fortsätter att spelas upp. Det flytande fönstret öppnas automatiskt när du byter till en annan app. För att komma åt uppspelningskontroller, tryck på det flytande fönstret.
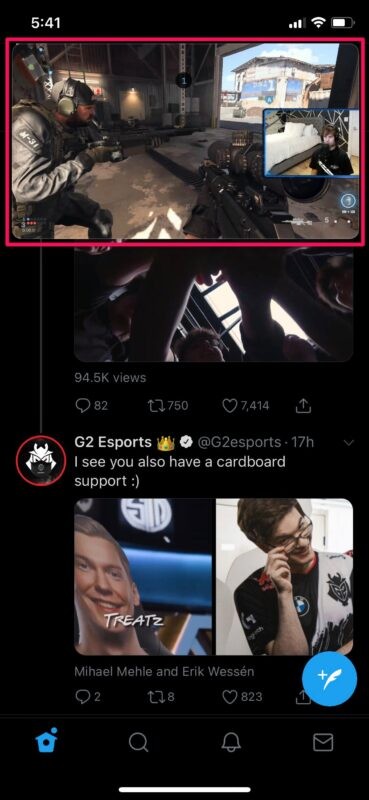
- Nu kommer du att kunna pausa, stoppa, spola tillbaka eller spola framåt i videon från det flytande fönstret, beroende på vilken app du använder. För att avsluta bild-i-bild-läget, klicka på pop-in-ikonen i det övre högra hörnet av det flytande fönstret och videon kommer tillbaka på plats i respektive app. För att stoppa videouppspelningen trycker du helt enkelt på "X" som anges här.
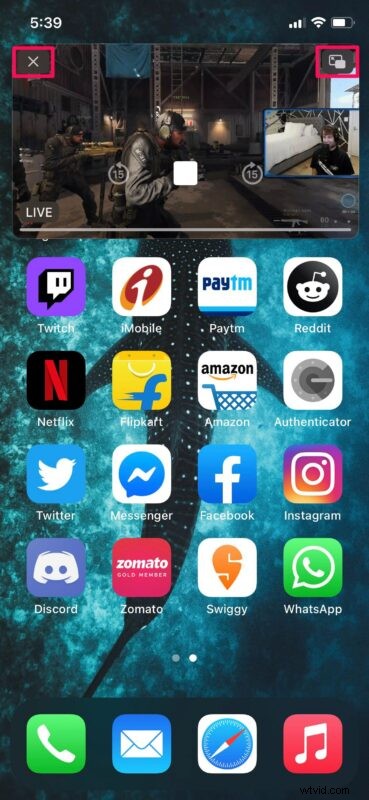
Det är i stort sett allt som finns, du använder nu bild-i-bild-läge på iPhone.
Återigen vill vi påminna dig om att inte alla appar stöder funktionen inbyggt ännu. Ett utmärkt exempel skulle vara YouTube-appen som inte tillät dig att titta på videor i ett flytande fönster på ett tag, men de senaste versionerna gör det. Som en lösning kan du (och kan fortfarande) komma åt YouTube i Safari, titta på videon i helskärm och sedan komma åt Bild-i-bild från uppspelningsmenyn där.
Bild i bild-läge fungerar till och med för FaceTime-samtal, ganska coolt eller hur?
Om du fortfarande inte är säker på hur allt detta fungerar, kan videon nedan från Apple vara till hjälp för att förstå Bild-i-bild på iPhone:
Äger du en Mac tillsammans med din iPhone? I så fall kan du vara intresserad av att lära dig hur du använder bild-i-bild-videospelaren på Mac. Eller, om du är mer av en surfplatta och äger en iPad istället, kan du prova Bild-i-bild på iPad också, som fungerar på liknande sätt som iPhones.
Vi hoppas att du kunde använda det nya bild-i-bild-läget på bästa sätt medan du multitasking på din iPhone. När använder du den här funktionen mest? Gillar du bild-i-bild-läge på iPhone? Dela med oss av dina tankar, erfarenheter och tips i kommentarerna.
