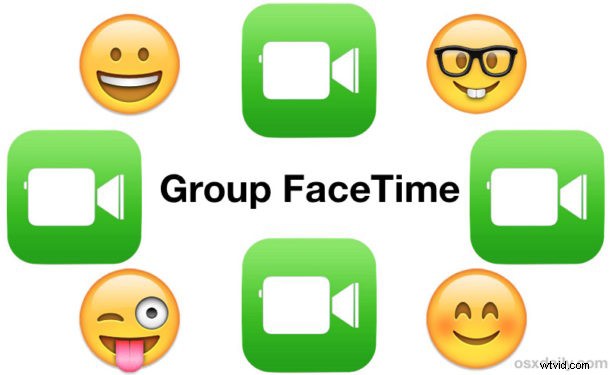
iPhone och iPad har nu möjlighet att ringa FaceTime-videosamtal i grupp, där du kan ha upp till 32 personer som deltar i en gruppvideochatt.
Låt oss gå igenom hur man startar en FaceTime-videochatt i grupp på iPhone och iPad, och visar också hur man lägger till personer i en befintlig FaceTime-videochatt för att göra det till en gruppvideochatt i iOS.
Obs:Group FaceTime-video är begränsad till iPhone 6s eller nyare, iPad Pro eller nyare, iPad Air 2 eller nyare och iPad Mini 4 eller nyare, och dessa enheter måste köra iOS 12.1 eller senare. Användare med andra enheter som stöds av iOS 12.1 kan dock fortfarande gå med i ett FaceTime-gruppsamtal, men de kommer endast att vara begränsade till ljudfunktioner. Bortsett från dessa begränsningar måste du också vara säker på att FaceTime är aktiverat på din iOS-enhet, och att alla mottagare du videochattar med också har FaceTime aktiverat och att deras enheter är uppdaterade och kompatibla med FaceTime-gruppvideo chatta.
Hur man startar en FaceTime-videochatt i grupp på iPhone eller iPad
Du kan starta en ny Group FaceTime-videochatt när som helst från iOS med flera deltagare, så här:
- Öppna FaceTime-appen i iOS om du inte redan har gjort det
- Tryck på plusknappen "+" i det övre högra hörnet av FaceTime-appen
- Lägg till de kontakter du vill gå med i ett FaceTime-videosamtal med *, du kan lägga till upp till 32 personer
- Knacka på "Video" för att starta FaceTime-gruppens videochatt

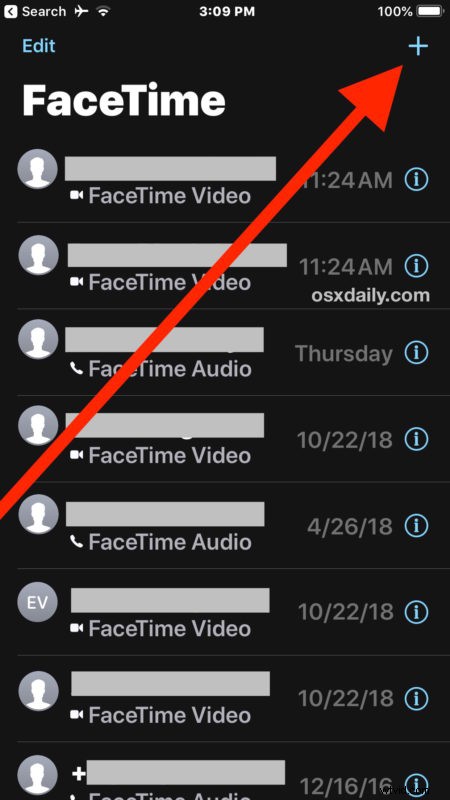
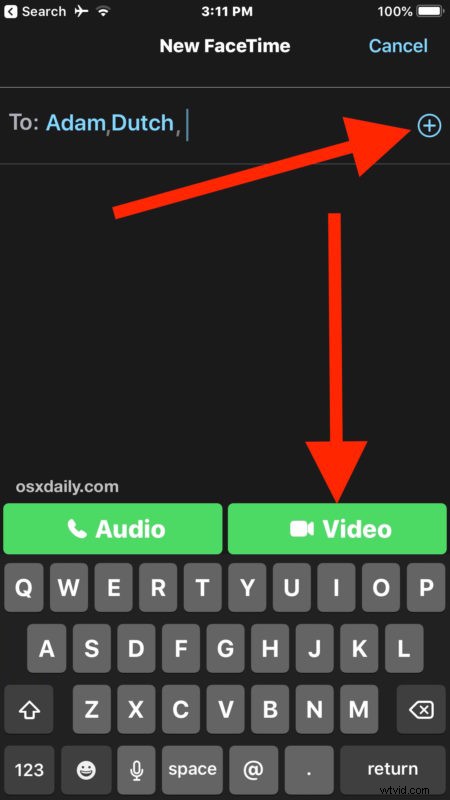
Detta tillvägagångssätt kommer att ringa alla videochattdeltagare som sedan går direkt med i samma FaceTime-videosamtal.
Vem som helst (inklusive du själv) kan koppla från och lägga på på FaceTime-gruppens videochatt genom att trycka på den stora röda x-knappen på skärmen.
Hur man lägger till fler personer i befintlig FaceTime-videochatt på iPhone eller iPad
Du kan också förvandla en vanlig FaceTime-videochatt till en FaceTime-grupp-videochatt, eller lägga till fler personer i ett befintligt FaceTime-videosamtal, genom att lägga till personer i ett aktivt FaceTime-samtal:
- I en aktiv FaceTime-konversation trycker du på skärmen så att alternativ visas
- Knacka nu på "(...)" tre punkters grå knapp
- Knacka på "+ Lägg till person" från de ytterligare alternativen och lägg sedan till kontakten/kontakterna du vill lägga till i den befintliga FaceTime-videochatt*
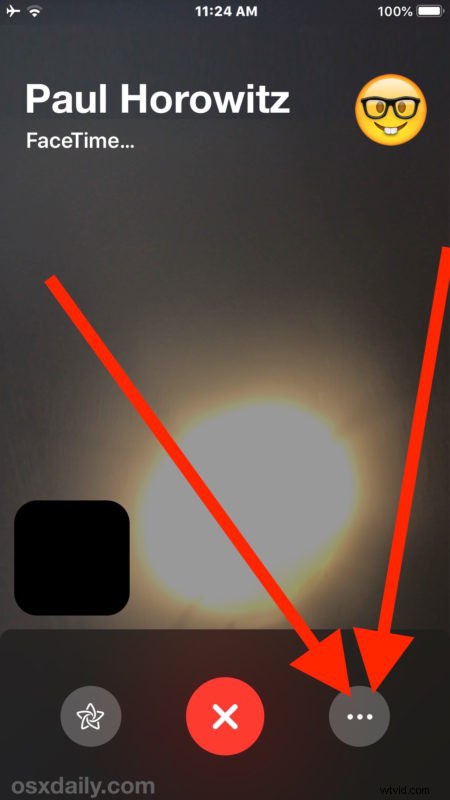
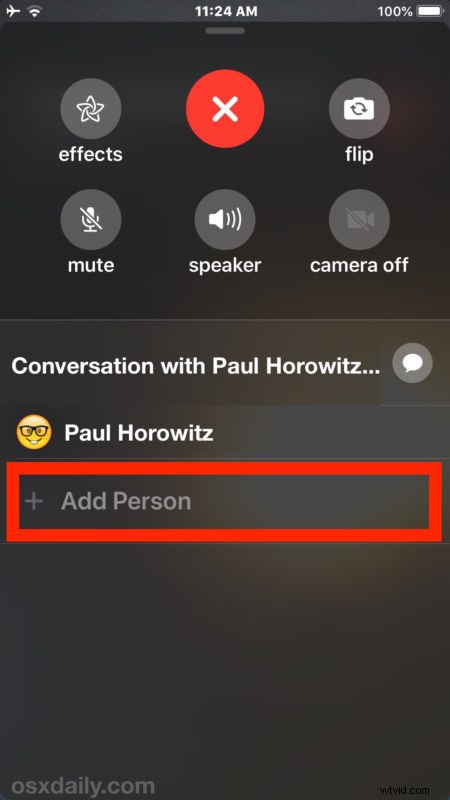
Den här metoden är praktiskt särskilt om du är på ett pågående FaceTime-videosamtal och bestämmer dig för att du vill ta in en annan person eller grupp människor. Du kan ha upp till 32 personer totalt i en FaceTime-videochatt i grupp på detta sätt.
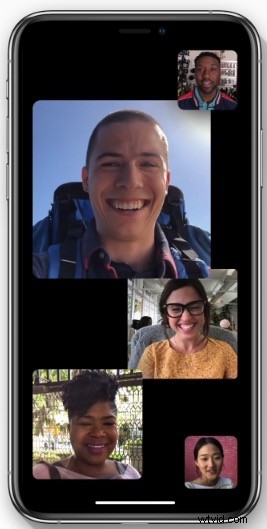
Att lägga på ett FaceTime-gruppsamtal är detsamma som att koppla bort alla andra FaceTime-samtal, tryck bara på den röda (X) knappen för att avsluta samtalet.
* Kom ihåg att alla deltagare i Group FaceTime-videochatt måste använda en kompatibel enhet och ha iOS 12.1 eller senare på sin iPhone eller iPad, eller macOS Mojave 10.14.1 eller senare om de planerar att använda Group FaceTime på sin Mac . Om deras enhet inte är kompatibel med gruppvideochatt, men kompatibel med iOS 12.1 eller senare i allmänhet, går de istället med som en ljudström.
Det är också anmärkningsvärt att påpeka att vändning av FaceTime-kameran i iOS 12 och iOS 12.1 är undangömt bakom den "(...)" trepunktsgrå knappen, även om den metoden har ändrats i iOS 12.1.1 och framåt och nu är knappen för att byta kamera på igen. huvudskärmen för FaceTime, så om du är på ett videosamtal och vill byta kamera måste du komma åt skärmen för ytterligare FaceTime-alternativ.
Du kan också starta grupp-FaceTime-videochatt från ett grupp-sms (eller enstaka videosamtal för den delen från en enda meddelandetråd) direkt från Meddelanden-appen i iOS, kom bara ihåg att komma åt FaceTime-videoformuläret Meddelanden via infoknappen "Detaljer". in Messages för iOS 12 är nu gömd bakom användarens namn överst i en meddelandekonversationstråd.
Har du några andra tips eller knep för att använda Group FaceTime på iPhone eller iPad? Dela med oss i kommentarerna nedan!
