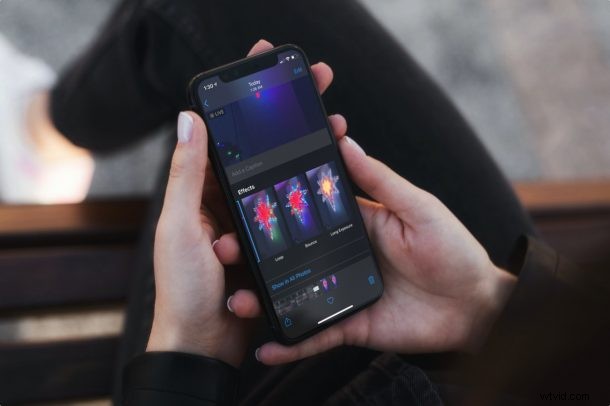
Använder du Live Photo-funktionen när du tar bilder med din iPhone eller iPad? Och använder du Live Photos-effekter för att piffa upp bilderna? Om du använder Live Photos-effekter kan du ändra effekttyp när som helst för att få bilden att loopa, studsa eller till och med ändra den till en lång exponeringsbild. Att redigera Live Photos-effekter är ganska enkelt, som du kommer att se, även om tillvägagångssättet är något annorlunda beroende på vilken iOS- och iPadOS-version du använder.
Live Photo är en funktion som har funnits i flera år nu. Det är också aktiverat som standard, så varje bild du tar med din iPhone eller iPads kamera lagras i princip som ett Live Photo om du inte stängt av funktionen manuellt. Med det sagt är många som använder den här funktionen inte exakt medvetna om att dessa Live Photos kan redigeras på unika sätt också. Vi skulle inte skylla på dig om du är en av dem, eftersom alternativet att ändra effekterna inte är omedelbart synligt i fotoredigeraren.
Hur man ändrar Live Photo Effects på iPhone och iPad i iOS 15 / iPadOS 15
I iOS 15 och iPadOS 15 eller senare, ändras Live Photo-effekterna enligt följande:
- Öppna appen Foton och välj det Live Photo som du vill ändra effekten för
- Tryck på "Live"-texten i det övre vänstra hörnet
- Välj den nya Live Photo-effekten du vill använda; Loop, Bounce, Long Exposure eller Live
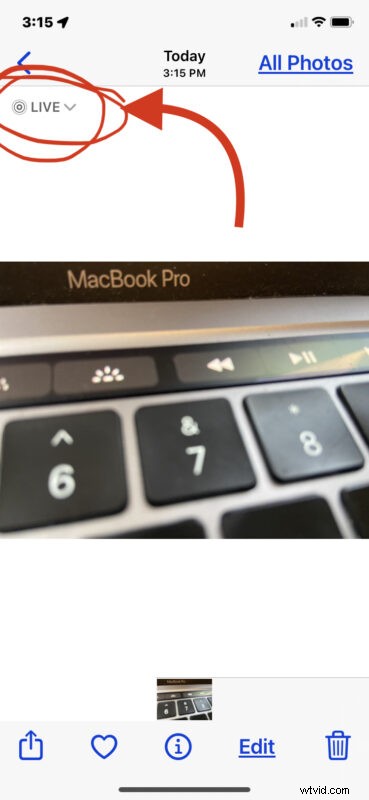
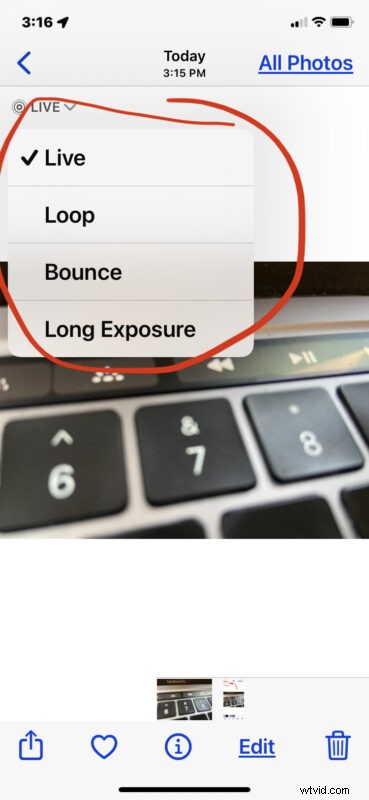
Du kan gå tillbaka och ändra effekten när som helst om du vill.
Hur man redigerar och ändrar Live Photo Effects på iPhone och iPad i iOS 14 och tidigare
För iOS 14 och tidigare, använd den här metoden:
- Öppna Live Photo som du redigerar i Stock Photos-appen på din iPhone eller iPad. Svep uppåt från botten av skärmen.

- Nu får du tillgång till en dold meny med alla tre Live Photo-effekterna. Tryck bara på den effekt du gillar.
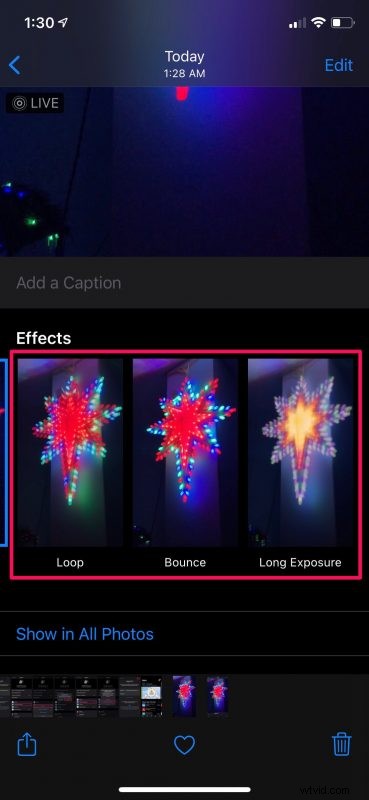
- Vänta ett par sekunder så skrivs ditt nuvarande Live Photo över med den nya effekten. Detta kan bekräftas genom att titta på namnet på effekten i det övre vänstra hörnet av din bild.

Det är allt du behöver göra. Som du kan se är det väldigt enkelt att växla mellan Live Photo-effekter.
Vad gör Live Photos-effekterna?
Nyfiken på vad dessa Live Photos-effekter verkligen gör? Här är en översikt:
- Slingaeffekt förvandlar ditt livefoto till en återkommande videoloop, ungefär som en GIF
- Bounce-effekt får ditt foto att gunga fram och tillbaka, spela framåt och sedan tillbaka igen
- Lång exponeringseffekt fångar all rörelse under hela bildens varaktighet och lagrar den som en lång exponeringstillbild, vilket kan vara bra för vattenbilder eller rörliga ljus
Bortsett från Live Photos kan du använda samma dolda meny för att lägga till bildtexter till bilderna som är lagrade i Photos-appen också. Du kan lära dig mer om att lägga till bildtexter här. Detta kan användas bra eftersom appen Foton låter dig söka efter bilder med deras bildtexter.
Med tanke på att du gillar att använda Live Photos kanske du också är intresserad av att lära dig hur du använder den här funktionen under FaceTime-samtal på din iPhone eller iPad. Du kan göra andra roliga saker med Live Photos också, som att skicka dem som animerade GIF-filer från din enhet.
Använder du Live Photo-effekter på din iPhone och iPad? Vad tycker du om den här funktionen? Låt oss veta dina tankar i kommentarerna.
