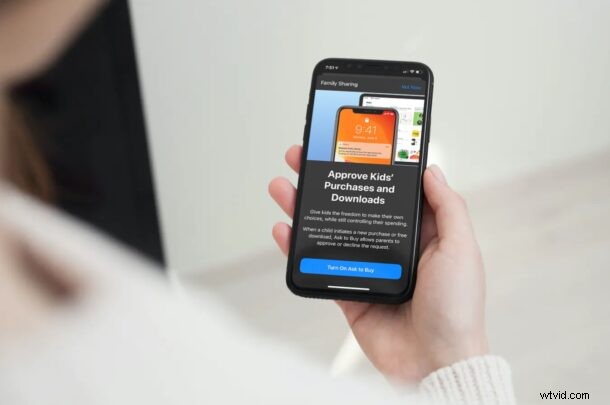
Har du flera barn i din familjedelningsgrupp? Om du delar din betalningsmetod med medlemmar i din familjegrupp kanske du vill använda "Be om att köpa" för att hålla alla dessa köp i schack och för att se till att dina barn inte köper något utan din tillåtelse.
Apples funktion för familjedelning gör det väldigt bekvämt att dela dina inköp och prenumerationer med upp till sex familjemedlemmar. Som standard debiteras alla köp som görs av personerna i din familjegrupp med standardbetalningen på familjearrangörens Apple-konto. Om du är en familjearrangör och du inte vill ha obehöriga debiteringar på ditt kreditkort måste "Fråga att köpa" vara aktiverat för att förhindra dina barn att köpa något som de hittar i App Store.
Är du intresserad av att använda den här funktionen för alla barn i din familj? Vi är här för att hjälpa dig. I den här artikeln kommer vi att diskutera exakt hur du kan aktivera eller inaktivera Be om att köpa på din iPhone eller iPad.
Hur du aktiverar eller inaktiverar "Be om att köpa" på iPhone och iPad för barnkonton
För att använda "Fråga att köpa" för familjedelningsfunktioner bör det finnas minst en medlem som är under 18 år enligt sitt Apple-konto i din familjegrupp. Om du vill lägga till någon under 13 år i gruppen måste du först skapa ett barnkonto. När du är klar följer du bara stegen nedan.
- Öppna "Inställningar" från startskärmen på din iPhone eller iPad.

- I inställningsmenyn trycker du på ditt Apple ID-namn som finns högst upp.
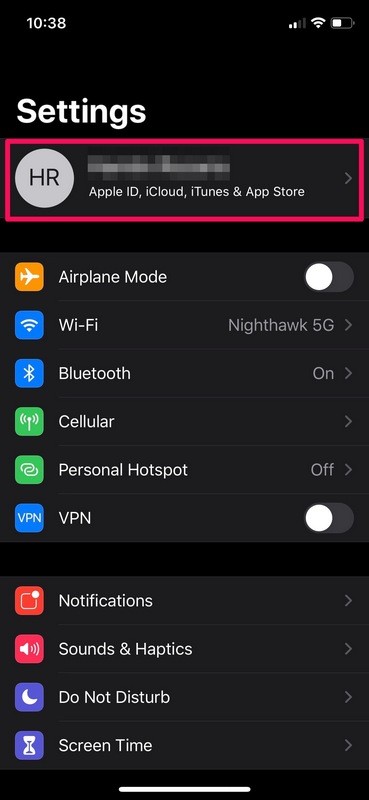
- Detta tar dig till dina Apple ID-inställningar. Välj här "Family Sharing" ovanför listan över alla dina länkade enheter.
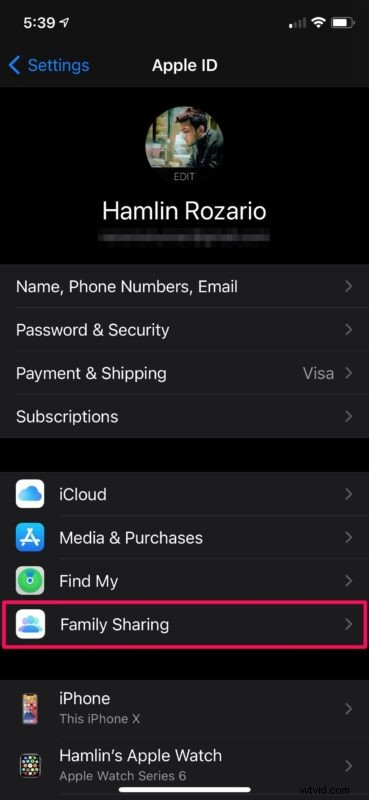
- Bläddra nu ner till botten och tryck på alternativet "Be att köpa" som finns under Mer att dela.
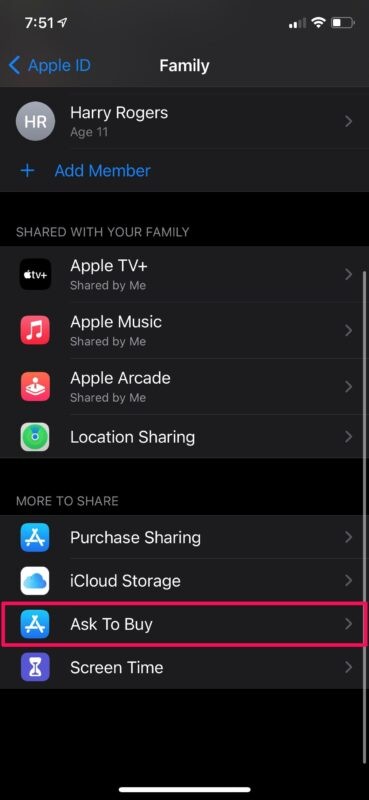
- Nu får du en kort beskrivning av den här funktionen. Tryck på "Slå på Fråga om att köpa" för att fortsätta.
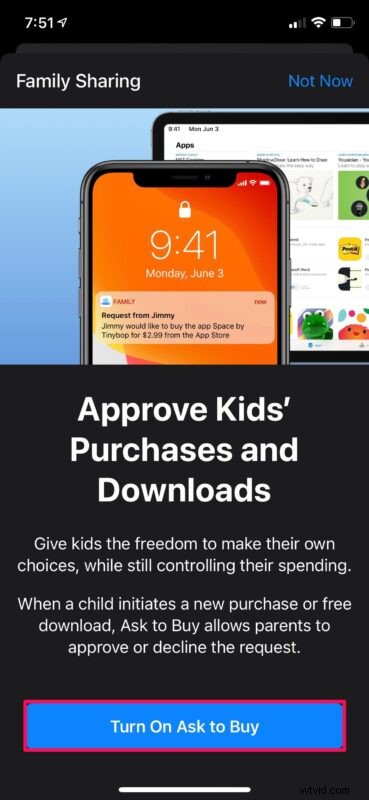
- Välj sedan barnet i din familj.
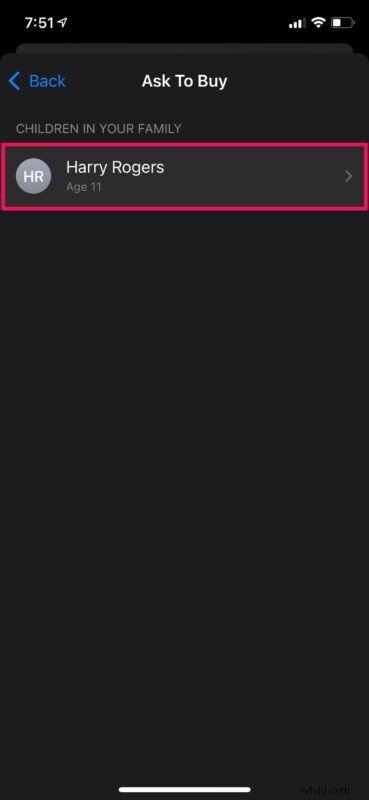
- Nu använder du bara reglaget för att aktivera "Be att köpa" för den specifika användaren.
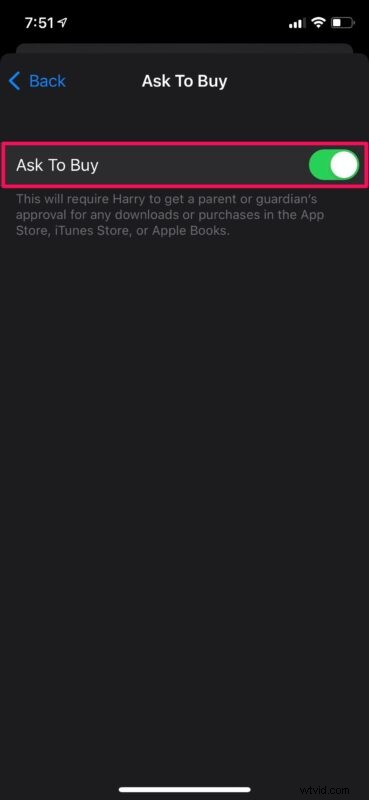
Varsågod. Nu vet du hur du använder "Ask To Buy" med Family Sharing på dina enheter.
Om du har flera barn i din familj kan du använda dessa exakta steg för att aktivera "Be att köpa" för dem alla. Eller, om du litar på ett av dina barn med din delade betalningsmetod, kan du stänga av "Fråga att köpa" för den specifika användaren genom att följa proceduren ovan.
Från och med nu, när ett av dina barn gör ett köp på iTunes eller App Store, kommer du att få ett meddelande om begäran på alla dina enheter. Du kan trycka på det här meddelandet för att godkänna eller avvisa begäran. Om det finns andra vuxna i din familjegrupp kan du tilldela någon rollen "förälder/vårdnadshavare", vilket gör att de också kan godkänna köpförfrågningar.
Vi vill påpeka att "Ask To Buy" endast är tillgängligt för användare som är under 18 år. Därför, om du letar efter att aktivera den här funktionen för alla vuxna i din familjegrupp, har du ingen tur. Men om du inte litar på en vuxen i din grupp med din delade betalningsmetod måste du stänga av köpdelning.
Lyckades du aktivera Ask To Buy för dina barn utan några problem? Vad tycker du om den här funktionen? Vill du att Apple ska aktivera den här funktionen även för vuxna? Låt oss veta dina värdefulla tankar och dela dina erfarenheter i kommentarsavsnittet nedan.
