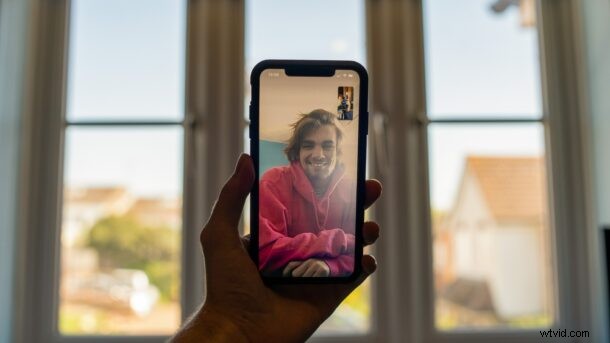
Använder du regelbundet FaceTime för att ringa videosamtal? Om så är fallet, vet du förmodligen redan hur det är brist på ordentlig ögonkontakt för det mesta, eftersom folk tittar på skärmen istället för kameran. Apple har dock lyckats fixa detta med de moderna iOS- och iPadOS-versionerna.
När du är i ett aktivt videosamtal tenderar du att titta på den andra personen på din iPhone eller iPads skärm snarare än på kameran. För dem ser det ut som att du inte försöker få ögonkontakt alls och videochatten är lite mindre personlig, eller kanske till och med lite besvärlig. Apple siktar på att fixa detta genom att introducera en funktion som heter Ögonkontakt för att förbättra din upplevelse med FaceTime-videosamtal. Det förstärker i huvudsak FaceTime-anropet för att få det att se ut som om du tittar på personen, snarare än på skärmen. Vill du prova detta själv? Eller kanske du har det aktiverat och vill stänga av det? Läs vidare så lär du dig hur du kan aktivera eller inaktivera Eye Contact för FaceTime på antingen en iPhone eller iPad.
Hur du aktiverar FaceTime ögonkontakt på iPhone och iPad
Du behöver en nyare modell iPhone, vilket betyder minst en iPhone XR, XS, 11, 12 eller någon nyare iPhone med Face ID-stöd (förutom iPhone X) för att använda ögonkontakt eftersom funktionen är beroende av Apples ARKit 3-ramverk för utökad verklighetsappar. Om din iPhone stöds följer du bara stegen nedan.
- Gå över till "Inställningar" från startskärmen på din iPhone.

- I inställningsmenyn, scrolla ned och tryck på FaceTime för att justera FaceTime-inställningar.
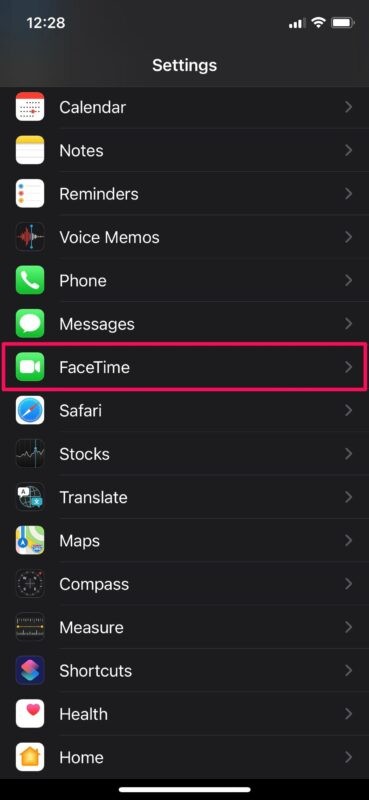
- Här, scrolla ner till botten så hittar du inställningen för ögonkontakt. Använd reglaget för att aktivera eller inaktivera den här funktionen enligt dina önskemål.
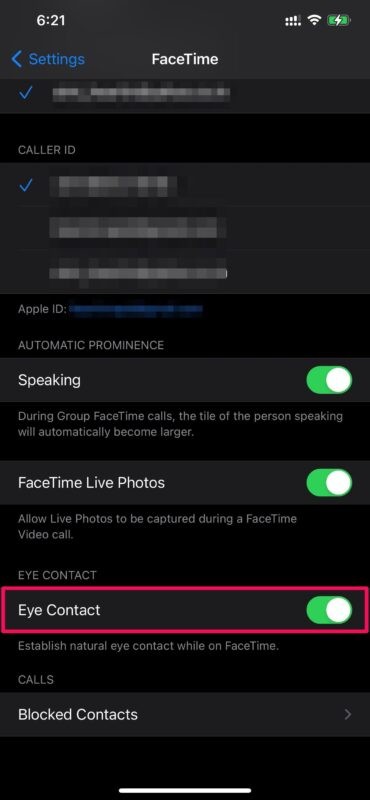
Du kan aktivera eller inaktivera ögonkontakt för FaceTime-videosamtal på din iPhone eller iPad när som helst med den här reglaget.
Vi fokuserade på iPhones här, men du kan använda den här funktionen på din iPad också, förutsatt att den kör iPadOS 14 eller nyare och du har en modell som stöds. Alla iPad Pro-modeller med Face ID-stöd kommer att kunna dra fördel av ögonkontakt för FaceTime-samtal.
Även om vi älskar den här funktionen för att korrigera våra ögon till en viss grad och få det att verka som om vi tittar rakt in i kameran, finns det en nackdel att tänka på. Om du bär glasögon kommer du att märka skevheten runt ögon- och näsregionerna för att göra denna effekt möjlig. Så, vissa av er skulle vara bättre av att hålla den här funktionen inaktiverad, annars kan saker och ting se lite skeva ut. Ändå är det värt att testa och se hur du gillar det.
För de nyfikna är den här funktionen inte precis ny eftersom Apple testade den i de tidiga betaversionerna av iOS 13. Då kallades den för "Attention Correction" och den gjorde exakt samma sak, men av någon anledning, Apple skrotade idén helt och hållet kort innan den slutliga releasen. Oavsett vilket är vi glada över att Apple återinförde den här funktionen, särskilt i en tid där så många videosamtal sker. Glöm inte att du också kan ringa FaceTime-gruppsamtal!
Använder du ögonkontakt för FaceTime-videosamtal? Vad tycker du om den här funktionen? Dela dina värdefulla åsikter, tankar, tips och erfarenheter i kommentarerna.
