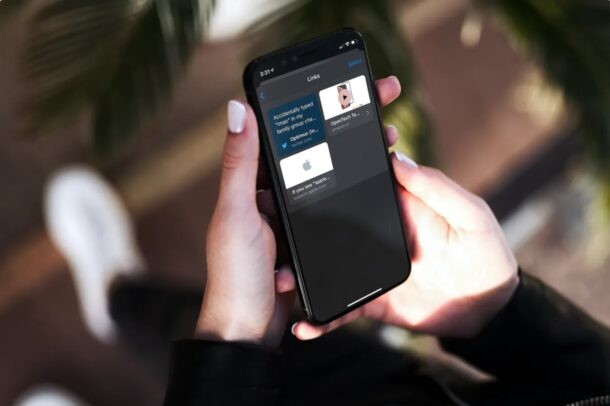
Om du är en vanlig iMessage-användare har du förmodligen delat massor av webblänkar under konversationer, kanske för att dela en artikel, video, tweet, låtlänk eller något annat egentligen. Att gå tillbaka till en tråd och hitta dessa länkar kan vara en tråkig process, men lyckligtvis finns det ett enklare sätt som låter dig se alla länkar som delas via meddelanden på iPhone eller iPad.
Som du säkert vet är det obekvämt att bläddra igenom hundratals meddelanden i en konversation för att hitta en specifik länk som någon delade för ett tag sedan. Det blir ännu svårare om du försöker hitta flera länkar som du har delat. Apple verkar ha tänkt igenom detta eftersom de ger användarna ett enkelt sätt att hitta alla länkar som delades i en specifik meddelandetråd, oavsett om det är en enskild person eller en gruppchatt.
Låt oss ta en titt på hur du kan se alla länkar som delas i en Messages-konversation, på iPhone och iPad.
Så här visar du alla länkar som delas i meddelanden på iPhone och iPad
Den här funktionen finns för enheter som kör iOS 13/iPadOS 13 eller senare. Hur det nås är lite annorlunda i iOS 15 och senare också, men slutresultatet är detsamma i båda fallen. Låt oss kolla in den här praktiska funktionen.
- Starta stock Messages-appen på din iPhone eller iPad och välj meddelandetråden där du vill hitta de nödvändiga länkarna.

- När du öppnar konversationen trycker du på kontaktens namn högst upp för att utöka menyn.
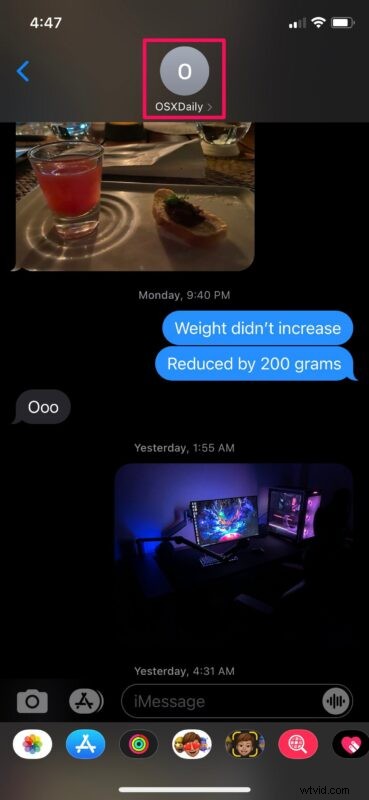
- Bläddra sedan ned förbi all kontaktinformation (eller på äldre iOS-versioner trycker du på alternativet "Info" för att se mer information om kontakten och se alla bilagor som har delats hittills.
- Om du rullar nedåt hittar du kategorin Länkar under Foton. Tryck på "Se alla" för att se alla länkar som har delats hittills.
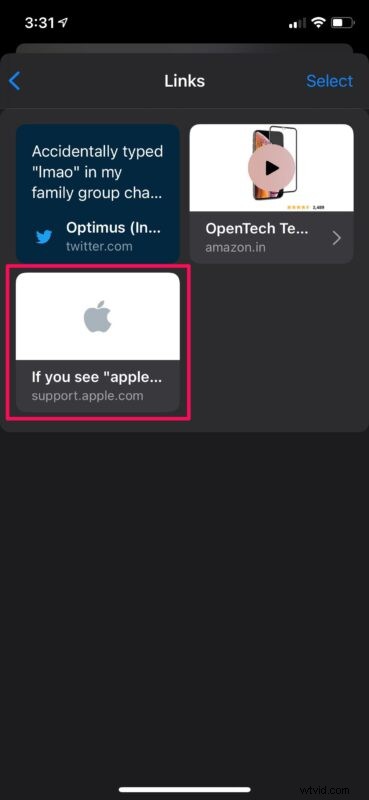
- Om du bara trycker på länken öppnas den i Safari eller respektive app om den är installerad på din enhet. För att komma åt fler alternativ, tryck länge på en länk.
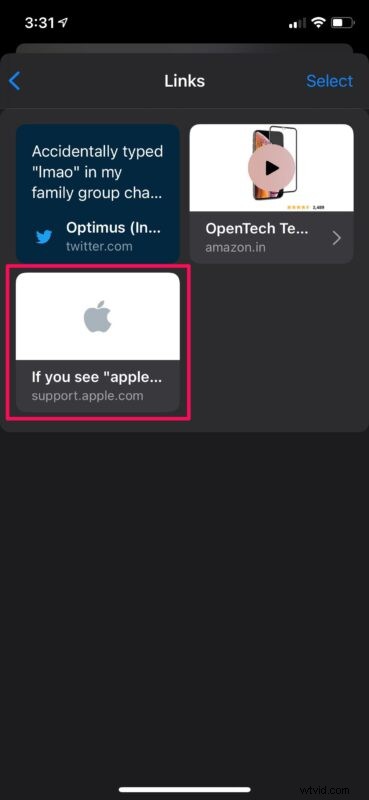
- Nu har du flera alternativ för att kopiera, dela eller ta bort länken från dina delade bilagor.
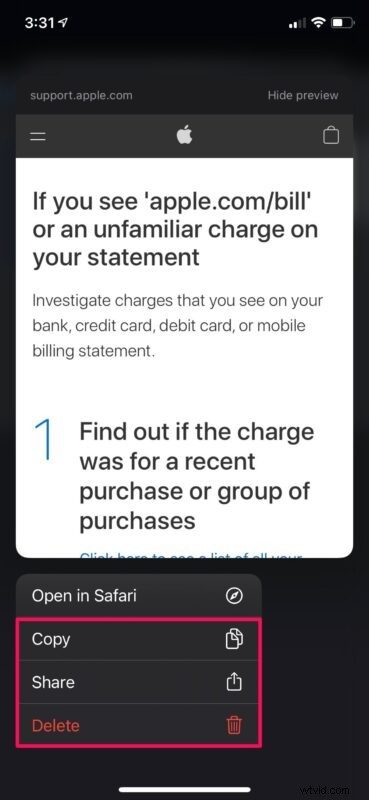
Där har du det. Du har äntligen lärt dig det enkla sättet att ta tag i alla länkar du har skickat och fått under konversationer.
Det är inte bara delade länkar som är lätta att hitta. Apples meddelandeapp gör det också enkelt att hitta andra bilagor som bilder, videor och ljudfiler. Du kan göra det från samma meny, eftersom det finns en separat kategori för foton och dokument.
Tyvärr finns det inget alternativ för att snabbt komma åt alla ljudmeddelanden som sparades permanent, så om du är den typen av person som går fram och tillbaka med ljudmeddelanden under en konversation, måste du rulla igenom texterna manuellt. Observera att ljudmeddelanden som standard tas bort automatiskt två minuter efter att användaren ser dem om du inte trycker på alternativet "Behåll". Det finns dock en inställning som gör att du permanent kan behålla alla ljudmeddelanden du får på din iPhone.
Även om länkar inte kan sparas någon annanstans om du inte manuellt kopierar och klistrar in dem någonstans, kan du spara andra bilagor på din enhet. Till exempel kommer bilderna du sparar att läggas till i ditt fotobibliotek och dokumenten du sparar kommer att lagras i den inbyggda appen Filer.
Som nämnts tidigare, i vissa versioner av iOS som iOS 13 måste du trycka på personens namn, tryck sedan på "Info" för att avslöja de delade länkarna, men på iOS 15 och senare behöver du inte göra det, det är bara förbi kontaktinformation.
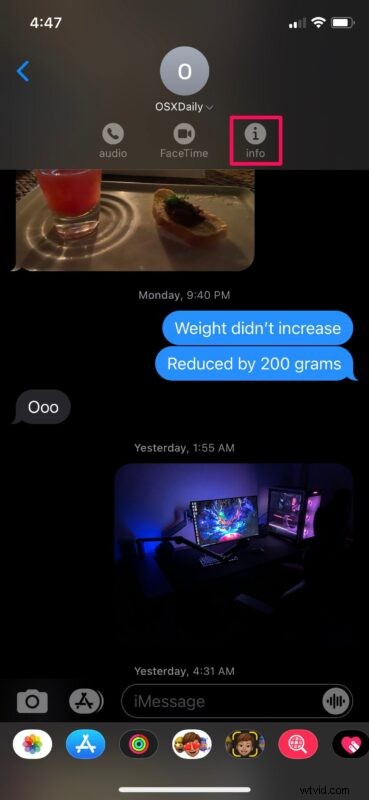
Hittade och såg du alla länkar som delades under konversationer via appen Meddelanden på iPhone eller iPad? Vad tycker du om hur iMessage organiserar dina länkar, foton och andra saker som skickas och tas emot? Låt oss veta dina tankar i kommentarerna.
