De flesta datorer har anslutna högtalare, som ger tillräckliga ljudnivåer för att lyssna på din favoritmusik på din skärm. Det finns dock tillfällen då det verkar som att volymnivåerna inte räcker till. Jag vet hur det känns när du spelar dina favoritspellistor och inte kan lyssna på dem på den tonhöjd du vill. Det finns många möjligheter att öka volymen på dina fönster utan högtalare.
Det finns många metoder för att höja standardljudnivåerna på Windows. Du kan kontrollera och höja volymen och ljudkvaliteten på din enhet ibland genom några av de inbyggda inställningarna och för det mesta med en tredjepartsapp som kan öka den med 500 %.
Här i den här artikeln finns en diskussion om hur du kan hjälpa till att höja volymen som du vill på din dator.
- Metod 1:Öka volymen med Native Windows Volume Booster
- Metod 2:Förbättra ljudet med Equalizer APO Application
- Metod 3:Öka volymen med Chrome Volume Booster Plugin
- Bonustips:Redigera ditt ljud med Wondershare Filmora
Metod 1:Öka volymen med Native Windows Volume Booster
De flesta användare ignorerar ljud- och videoinställningar i Windows utan att se till att volymen är inställd på en tillfredsställande nivå och att bildkvaliteten är korrekt. Windows har en equalizer som du kan använda för att förbättra ljudkvaliteten. Windows 10-equalizern fokuserar på de kritiska teknikerna för att ändra ljudegenskaper som balans och volym och kan hjälpa dig att öka volymen.
1. Klicka på Kontrollpanelen genom att skriva Control vid Windows Run-prompten för att ha equalizerinställningarna. Klicka på Hårdvara och ljud under ljudet när kontrollpanelen visas. Detta kommer att få upp en dialogruta med en lista över all din dators ljudhårdvara.
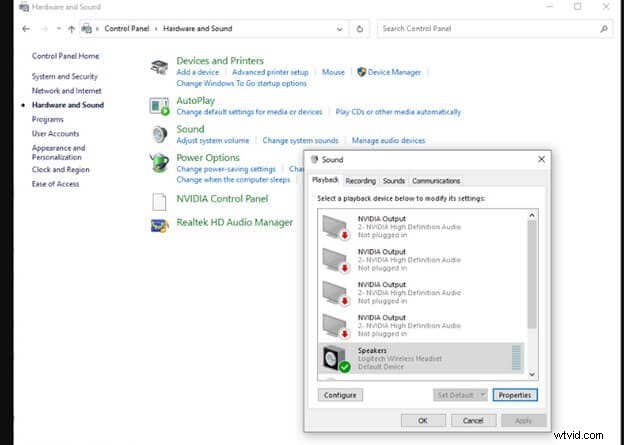
2. Standardinställningen för rumsligt ljud är att stänga av det. Du kan därför ha några alternativ för att tillåta rumsligt ljud baserat på din ljudmaskinvara och den programvara du har aktiverat. På bilden nedan finns till exempel en funktion som heter Windows Sonic för hörlurar.
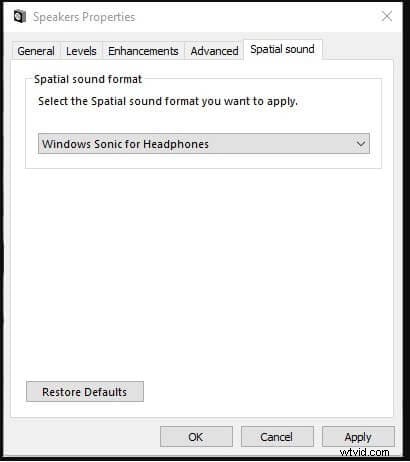
3. Välj Bass Boost (eller någon av dina profiler) och klicka på Inställningar nyckeln för att göra justeringar. Detta gör att Windows kan visa en dialogruta för att justera den höjda nivån för varje frekvens individuellt.
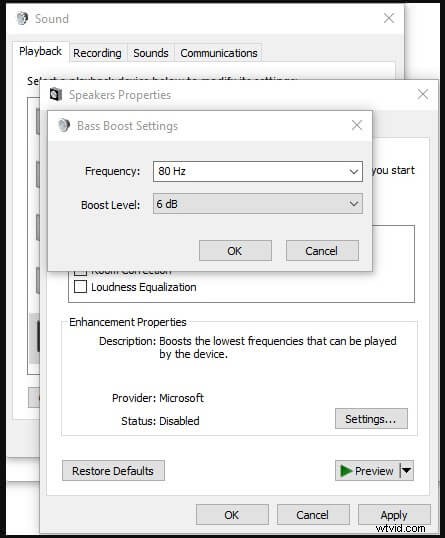
4. För att komma till Windows Videouppspelning inställningar klickar du på Inställningar , sedan Appar , sedan Videouppspelning , välj automatisk bearbetning för att förbättra videouppspelningen.
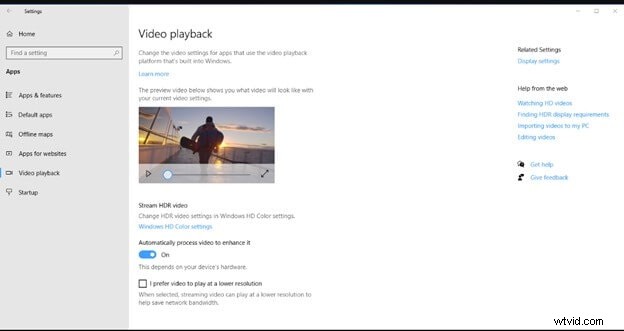
5. Några fler inställningar kommer att nås via den här skärmen som hjälper till att ändra HD-färginställningarna om din dator tillåter det. Ett förhandsgranskningsfönster låter dig se hur dina val skulle påverka det slutliga resultatet.
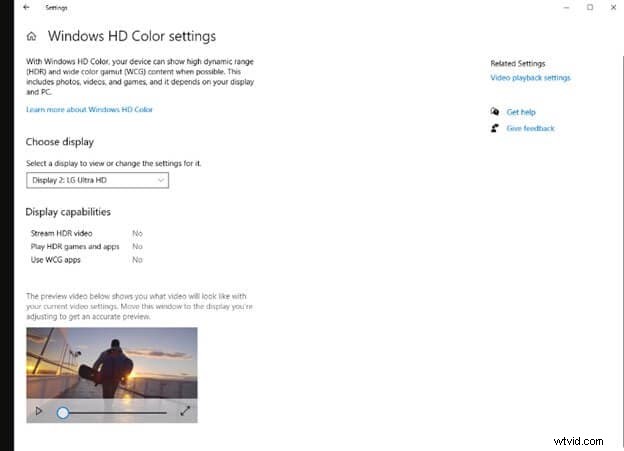
Metod 2:Förstärk ljudet med Equalizer APO Application
Equalizer APO Application är en utmärkt grafisk equalizer för Windows som kan användas för att öka volymen. Med stöd för VST-plugin och obegränsade filter är denna applikation lätt att använda.
1. Från början klickar menyn i Equalizer APO eller konfigurationsredigeraren.
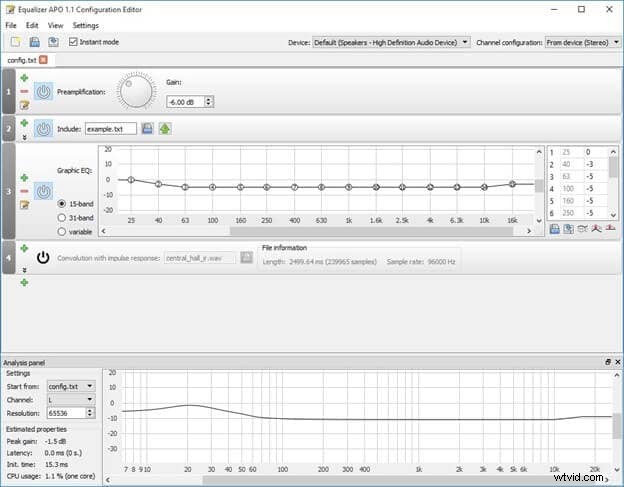
2. Applicera equalizern vid den givna pildelen.
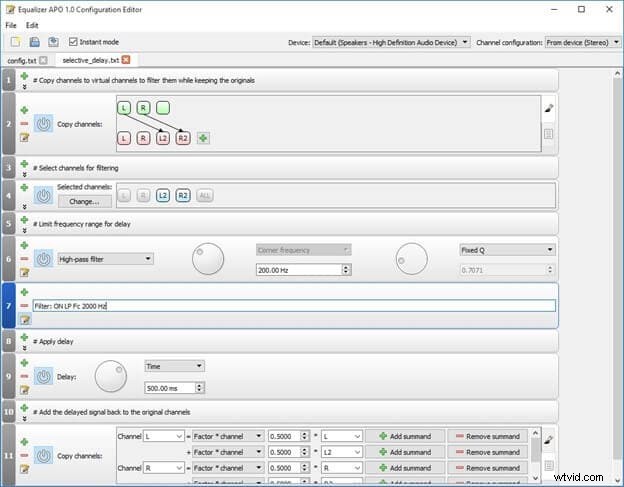
3. Pilen som nämns i bilden nedan kan ändra förstärkarljud . Ljudvågen kommer att skifta, och den maximala kommer ut; dela det bara med en equalizer, så det är nog bäst att sänka boosten för att slippa skära.
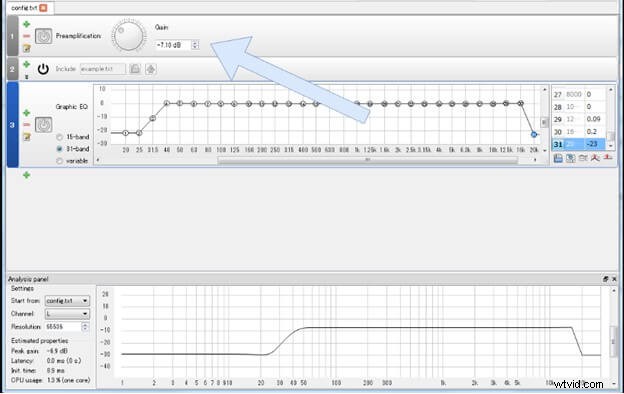
4. Det är bättre att sätta in limitern i slutet av equalizern; detta kan undvika klippning. Tryck på plusikonen och klicka sedan på plugins/VST plugin.
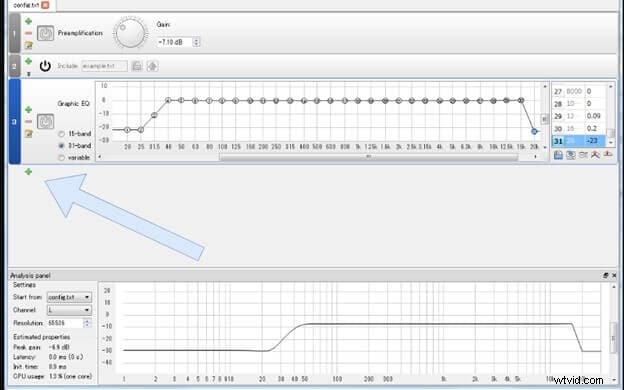
5. VST-behållaren kommer att infogas i slutet av processen.
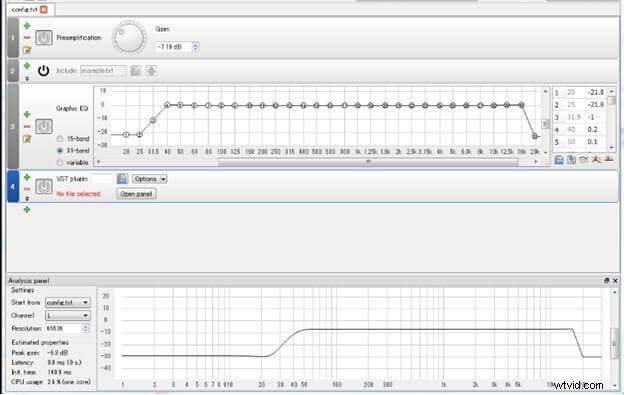
6. Klicka på filalternativet.
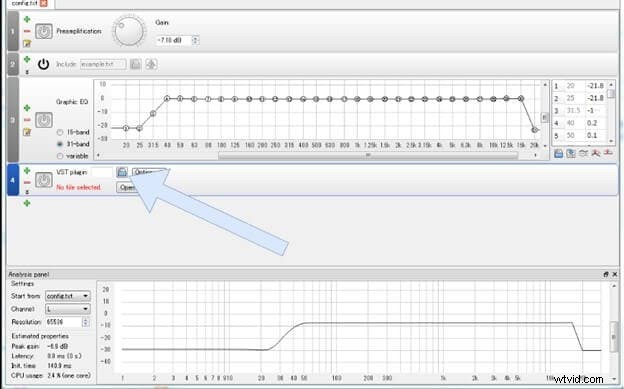
7. Klicka på VST-filen när VST-förhandsgranskningsfönstret öppnas (tillägget .dll). VST 2 är det enda formatet som stöds. Eftersom det inte finns någon anslutningsfunktion måste du använda VST med samma antal objekt som Equalizer APO. Nu kan VST laddas.
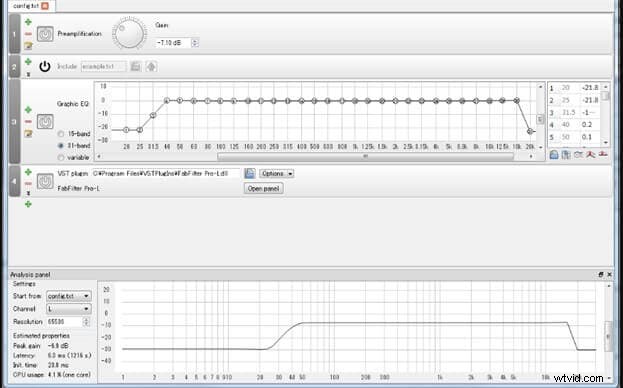
8. Klicka nu på "Öppen panel " flik.
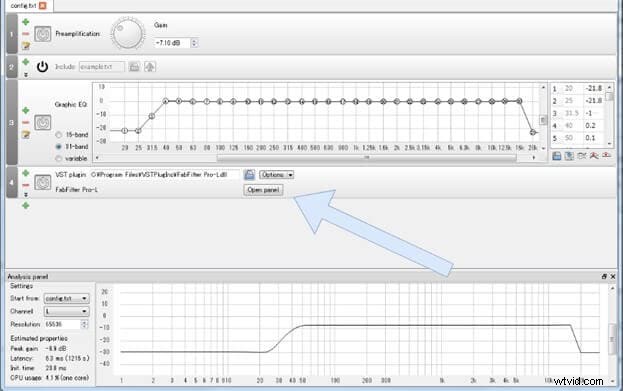
9. Användargränssnittet är synligt nu. Kom ihåg att, till skillnad från DAW, kan inställningen inte tillämpas förrän du trycker på "OK " eller "Ansök "-knappar. Om "Använd automatiskt " är valt, kommer inställningarna att visas direkt, precis som i DAW.
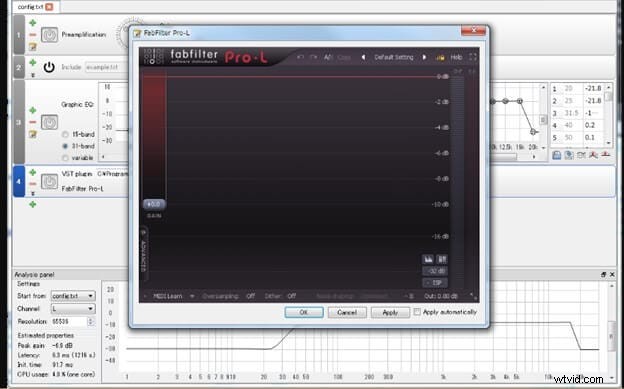
Metod 3:Öka volymen med Chrome Volume Booster Plugin
Ett annat effektivt sätt att öka volymen utan krångel är att använda Chrome-tillägget. För detta ändamål tjänar Volume Master-tillägget till att öka volymen utan att påverka ljudkvaliteten. Denna förlängning kan öka volymen upp till 600 %. Genom att använda detta kan du öka volymen på enskilda flikar. Plus, Volume Master är superlätt att använda.
Med ett enkelt skjutreglage är användbarheten och bekvämligheten av detta tillägg imponerande. Genom detta kan du förbättra, minska eller öka volymen på en specifik flik utan att påverka standardwebbläsaren eller systemvolyminställningarna.
Det finns tre steg för att öka volymen genom att använda chrome booster volymplugin.
1. Öppna först Google Chrome och flytta sedan till Chrome Web Store . Genom att söka i Volym Master här kommer du att dirigeras till länken som öppnar tilläggssidan. Klicka här på Lägg till i Chrome-knappen .
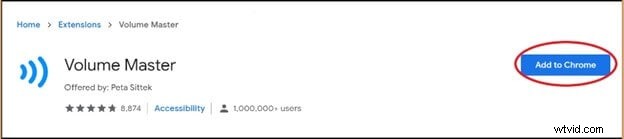
2. En dialogruta visas. Klicka på Lägg till tillägg när du begär det knappen för att bekräfta.
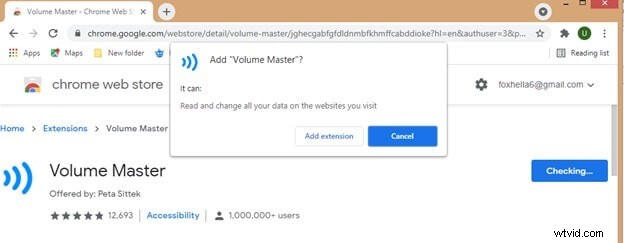
3. Klicka på tilläggsikonen i det övre högra hörnet när du har lagt till tillägget. Ställ nu in volymen hur mycket du vill att den ska ökas som visas i skjutreglaget.
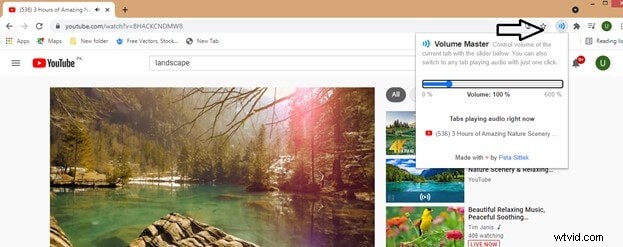
Bonustips:Redigera ditt ljud med Wondershare Filmora
Wondershare Filmora är en omfattande allt-i-ett videoredigerare. Den kan användas med lätthet av både nybörjare och proffs. Filmora kommer laddad med redigeringsfunktioner med ett klick som rörelsespårning, färgmatchning, tystnadsdetektering och mycket mer.
Med Filmora kan du lägga till filmiska effekter till dina videor och förbättra deras ljudkvalitet eller öka volymen.
1. Ladda ner, installera och starta Filmora. Klicka på Arkiv , och tryck sedan på Importera mediefiler . Importera nu ditt media och dra det till tidslinjen.
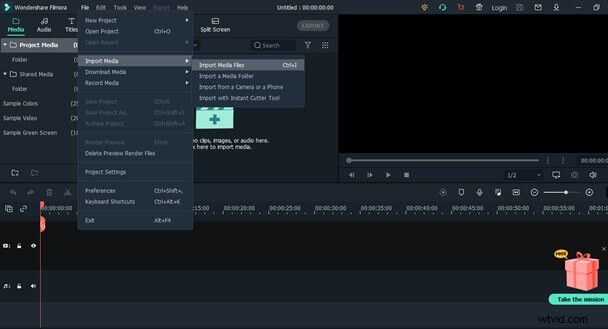
2. Högerklicka på videofilen på tidslinjen, välj Justera ljud alternativ.
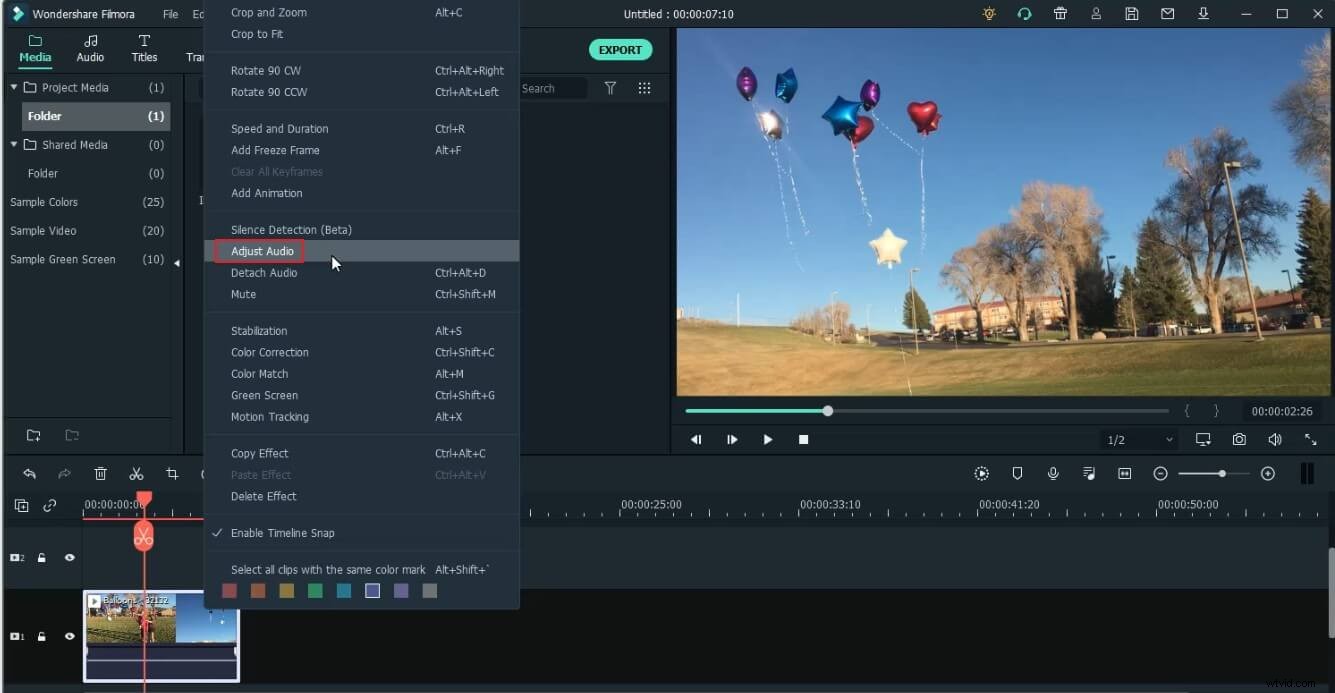
3. Du får de avancerade ljudinställningarna i Filmora. Du kan enkelt ändra volym och tonhöjd, tona in och ut ljudet och välja equalizerläge för din fil, etc.
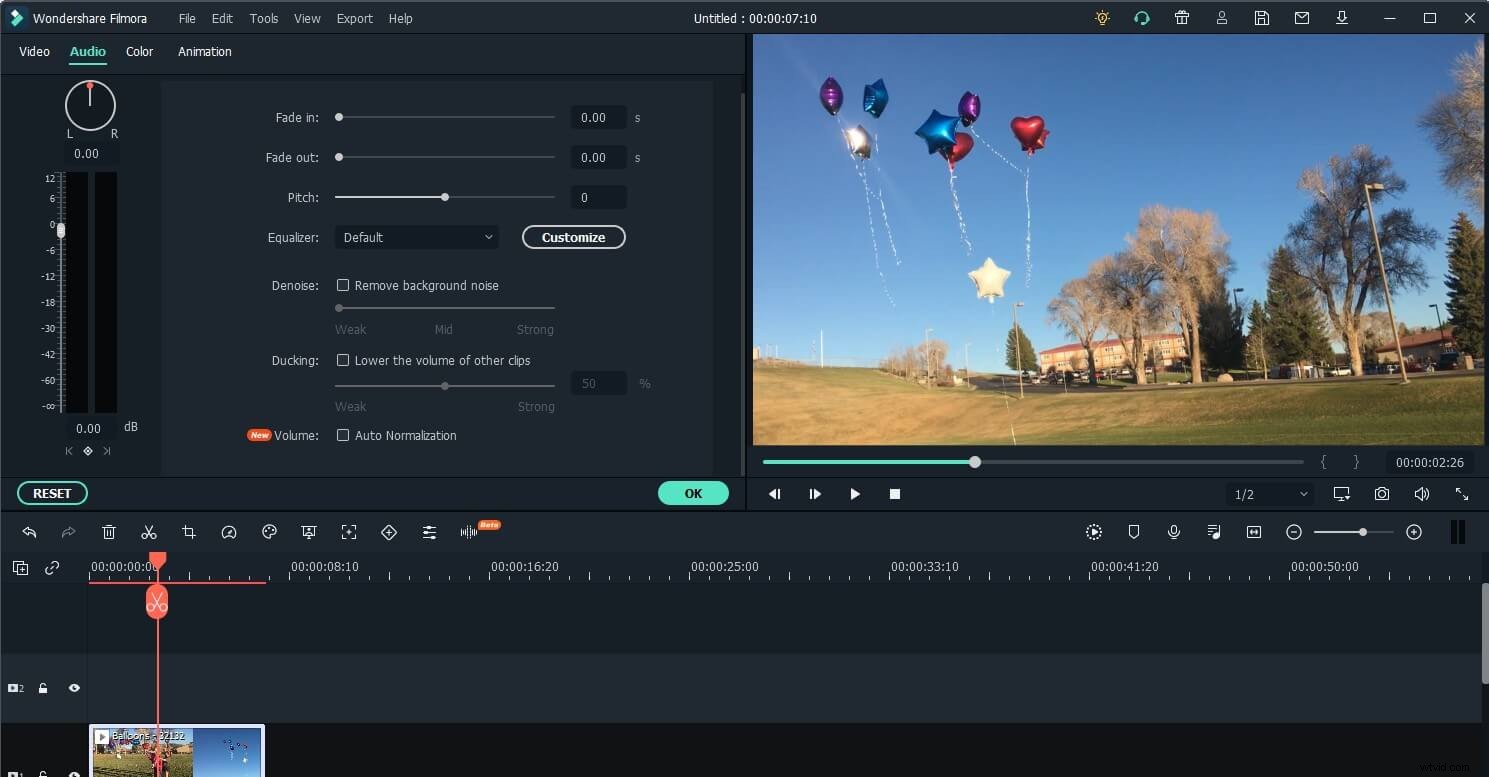
3. Klicka slutligen på Exportera , justera utdataparametrarna och spara filen lokalt eller dela till sociala medier.
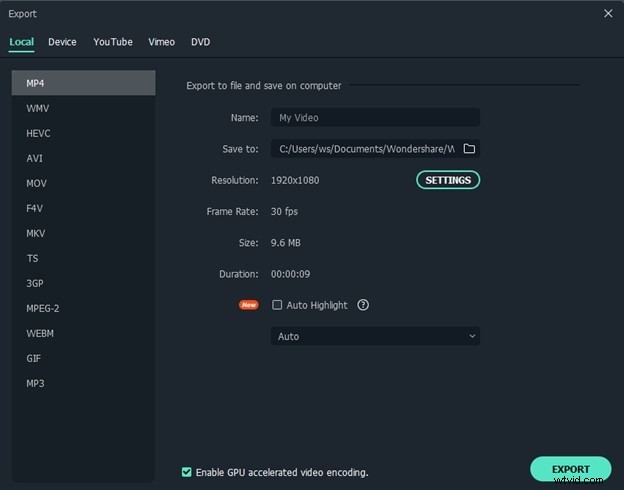
Slutsats
Ljud är inte något du tänker så mycket på, men din Windows kan också ge dig många sätt att höja volymen till högsta kapacitet. Den här artikeln behandlade hur du förstärker ljudet inom fönstren via olika plattformar. Jag hoppas att du nu kan uppleva ett klart, högt ljud och använda alla dina högtalare när du spelar musik, surfar på internet eller tittar på Netflix eller Prime Video.
Nu kan du öka ljudet och förbättra din lyssningsupplevelse utan krångel. Du kan också använda Wondershare Filmora, en kraftfull videoredigerare, för att öka volymen och redigera dina videor.
