Har du problem med att spela in en tydlig bild av en telefon eller datorskärm med en kamera? Testa att byta ut skärmen i After Effects med den här enkla metoden.
Ett problem som många har stött på när de försöker spela in en telefon- eller datorskärm är att inte få en tydlig bild av innehållet på skärmen. Det finns reflektioner, dåliga vinklar och andra saker som gör din skärm otydlig. När du arbetar med skärmbyten försvinner det problemet och det ger dig friheten att ändra vad som visas på skärmen i posten. Här kommer vi att visa dig några mycket enkla metoder för att dra av en skärmbyte i både After Effects och Premiere. Låt oss komma igång!
Tips för inspelning av film för skärmbyten
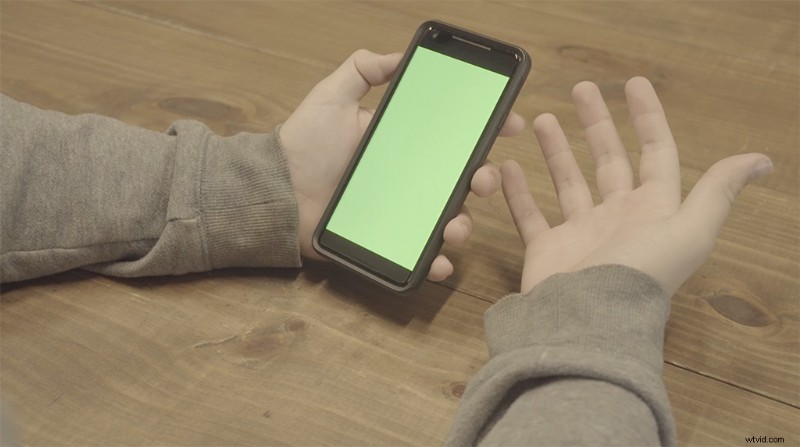
För att göra ditt liv enklare vid redigeringsbordet, gör följande för att förbereda filmerna för ett enkelt skärmbyte:
- Spela in din skärm med en "grön skärm" — ladda ner en grön .jpg från internet och öppna den i din fotoapp. Gör det till helskärm och använd det när du spelar in enheten. Detta kommer att vara praktiskt när du knappar ut skärmen i posten, och det gör att du kan flytta objekt över skärmen utan att störa skärmbytet.
- Håll alla fyra hörnen synliga — När du kommer till rörelsespårningsdelen av den här handledningen är det avgörande att hålla enhetens alla fyra hörn synliga för att fånga ett perfekt rörelsespår.
Arbeta i After Effects
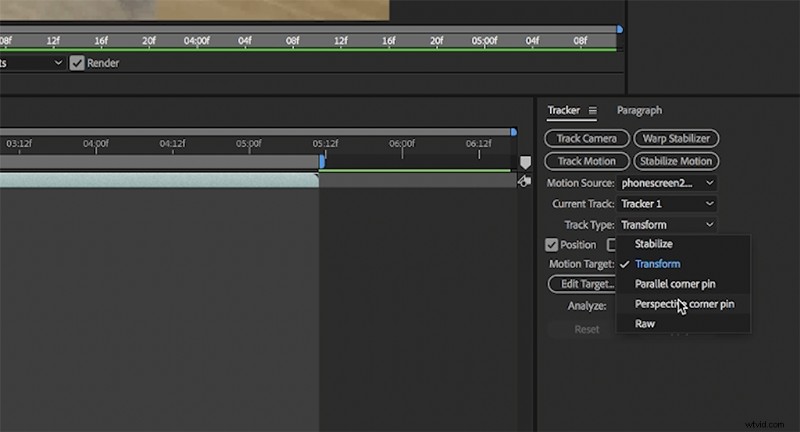
För att komma igång öppnar du en ny komposition och importerar alla dina bilder. Det första du vill göra är att spåra rörelsen på enhetens skärm. Öppna spårningsfönstret och klicka på Spåra rörelse knapp. Gör rörelsekällan till din video och ändra spårtyp till Perspective Corner Pin. Detta kommer att uppmana en fyrhörningsruta att öppnas i ditt förhandsgranskningsfönster. Matcha dessa stift mot hörnen på enhetens skärm och klicka sedan på Analysera för att aktivera AE:s rörelsespårningsprogram.
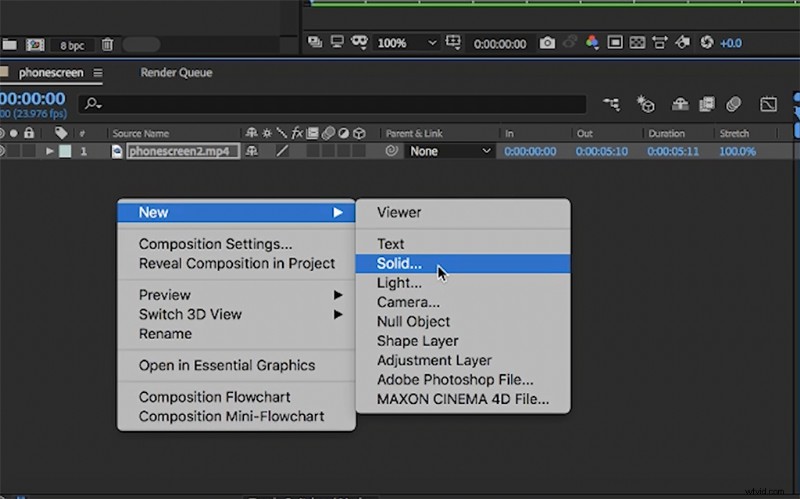
Innan du analyserar spåret kommer du dock att behöva något att placera spårningen på i stället för din vertikala video (för senare placering). Skapa ett solidt objekt genom att högerklicka på tidslinjen och välja Nytt> Solid. Inget behov av att ändra storleken på det här objektet – gör bara det till en synlig färg som ljusröd, och välj det fasta objektet i Redigera mål från spårningsfliken. alternativ. När det väl är inriktat kommer det nya solida lagret att ta formen av den spårade skärmen.
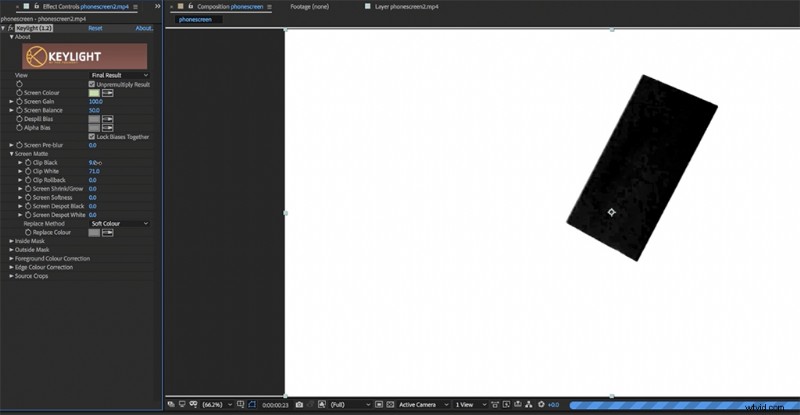
Nu är det dags att knappa ut den gröna skärmen för att tillåta rörelse över din enhet. Börja med att gå till Effekter> Keying> Keylight. När du har applicerat detta på ditt videoklipp tar du pipetten på effektfliken och klickar på den gröna skärmen. För att göra nyckelprocessen lite tydligare, ändra dina vyinställningar till Alfa Kanal så färgskillnaden är mer påtaglig. Lek med inställningarna tills du får en tydlig skillnad mellan din nyckel och resten av videon.
Nyckelprocessen kommer att ändra färgen på din video, så för att återställa den till det normala, duplicera ditt klipp och ta bort tangentljuseffekten på det nedre lagret. Efteråt går du till Track Matte inställningar på din tidslinje och Alpha Matte din nedre klämma till den ovanför den. Detta kommer att behålla färgen, samtidigt som den ursprungliga färgen på din video bibehålls.
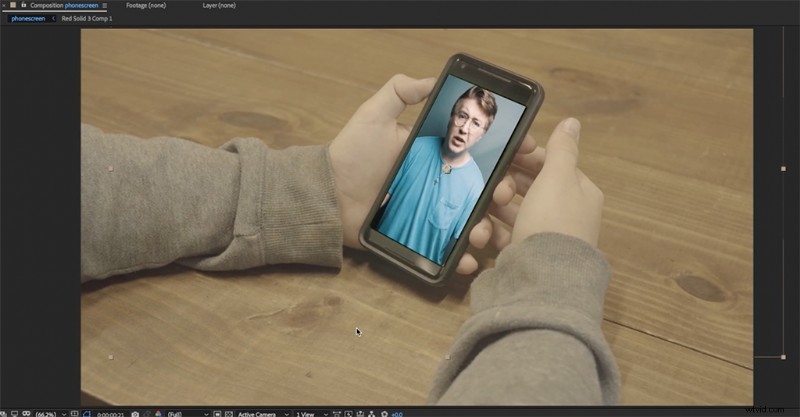
Eftersom du nästan är klar är det dags att lägga till din vertikala video till din telefon. Förkomponera din röda solid genom att högerklicka på den och välja Pre-Compose. detta kommer att öppna upp en ny komposition med bara din röda solid. Väl i det fönstret drar du in din vertikala video och sträcker ut den till hörnen av den röda soliden. Det kan se skevt ut, men det kommer att gå tillbaka till sin ursprungliga storlek i huvudkompositionen. Och precis så har du skapat en skärmersättning!
Skärmbyten i Premiere
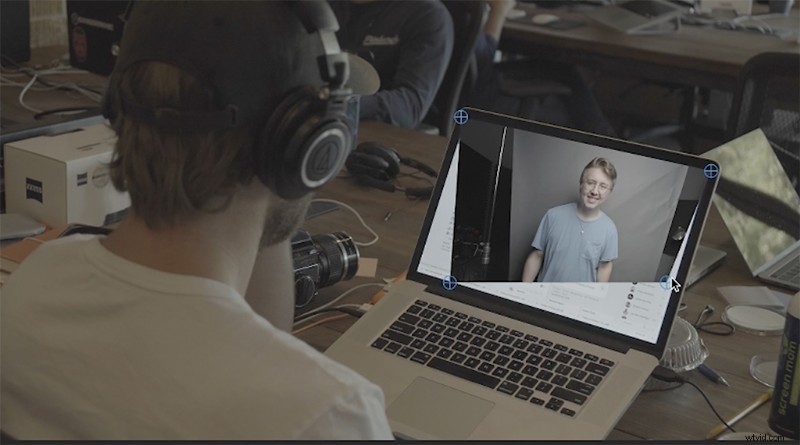
Nu medan min officiella läkares order är att anvisa dig att göra skärmbyten i After Effects, kan göras i Premiere också. En varning, dock:skärmen måste vara helt stilla. Om skärmen rör sig, väntar du timmar på att skriva in Premiere (Och ingen vill ha det).
Så ta ett klipp av en skärmdump på ett stativ och importera det till Premiere. Ta klippet du vill infoga på originalskärmen och lägg till det över det andra på din tidslinje. Krymp ner den i inställningarna till ungefär storleken på enhetens skärm. Gå sedan till fliken Effekter och släpp Hörnnål på din bästa video. Detta gör att du kan manipulera hörnen på din nya video, så nu behöver du bara fästa dem i hörnen på enhetens skärm. Och . . . det är allt! Verkligen. Så enkelt.
Letar du efter fler självstudier för videoproduktion? Kolla in dessa.
- Hur man gör en Roger Deakins Ring Light för under 150 $
- 4 ikoniska musikvideoeffekter du behöver känna till
- Så här animerar du text i Premiere Pros Essential Graphics Panel
- Så här skapar du din egen Foley + 40 gratis ljudeffekter
- Så här tar du produktbilder:3 billiga och enkla inställningar
