Låt oss titta på några alternativ om hur du laddar upp till Instagram direkt från din dator. Låt oss också se hur du optimerar att få media till din telefon.
Sedan starten 2010 har Instagram sedan dess erövrat stratosfären för sociala medier. Det är nu värd för över en miljard användare per månad, med över 500 miljoner som checkar in varje dag. Och mobilapplikationen fortsätter att utvecklas inte bara som ett varumärke, utan också med dess funktionalitet eftersom många nya funktioner läggs till varje år (senast Reels) för att hålla appen relevant.
Men medan andra sociala medieplattformar ofta förkastar de ursprungliga plattformsegenskaperna (Twitter tappar antalet 140 tecken), har Instagram fastnat för att appen överensstämmer med att vara mobil först, stationär sekund.
Även om (skrivbords)webbplatsen har anpassat många funktioner som från början bara var tillgängliga via appen, såsom justerbara profilinställningar, berättelser och nyligen möjligheten att läsa och skicka direktmeddelanden, saknar den fortfarande Instagrams primära funktion att ladda upp bilder. Ja, år 2020 är det primära sättet att publicera fotografier på Instagram fortfarande via din mobiltelefon. Du kan inte gå till Instagram.com och ladda upp ett foto*.
*se 2021 års uppdatering nedan.
Ändå, när det finns en vilja, finns det ett sätt. Här tittar vi på några alternativ för hur du laddar upp direkt till Instagram från din PC, och även hur du optimerar att få media till din telefon. Innan vi gör det, låt oss först gå igenom några av de preliminära grunderna för Instagram och skrivbordsredigering, eftersom de båda är direkt viktiga för senare segment.
2021 Uppdatering:Publicera direkt från Instagram-webbplatsen
Nåväl, i slutet av juni 2021 har det äntligen hänt. Du kan nu ladda upp Instagram direkt från ditt skrivbord! När vi söker på "Instagram desktop" på Twitter kan vi se att folk började twittra om den nya funktionen från veckan den 21:a. Antalet tweets ökade allt eftersom veckan fortskred, så det verkar vara en regional lansering som kommer att fortsätta att uppdateras för datoranvändare under de närmaste veckorna. Låt oss ta en titt på hur det fungerar.
När du öppnar Instagram i din webbläsare kommer du nu att se en ny ikon för lägg till/inlägg (inringad i rött.)
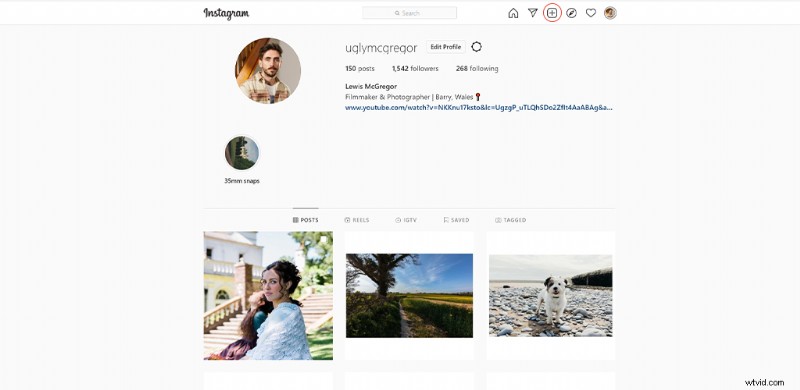
När du trycker på den här knappen kan du sedan välja ditt foto från skrivbordet. Om den inte är beskuren från början har du möjlighet att beskära bilden till ett av Instagrams föredragna bildförhållanden.
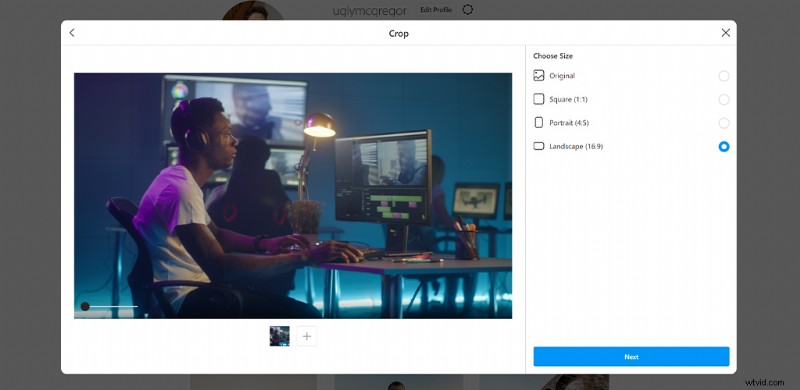
Efter att ha valt nästa kan du bläddra bland olika filter för att lägga till fotografiet. Om du tenderar att använda filtren på Instagrams mobilapp bör du vara bekant med valet.
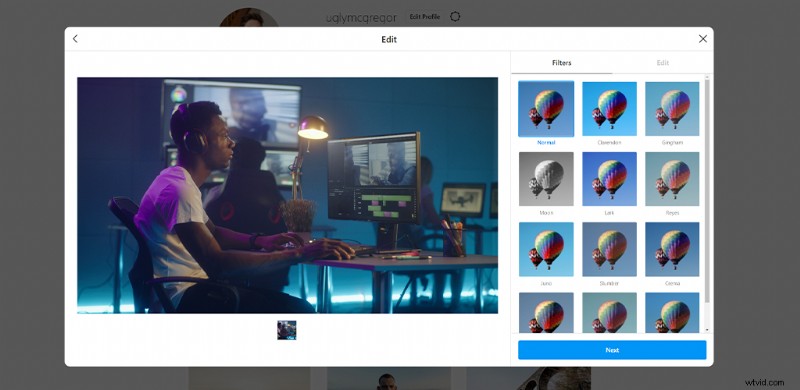
Du kan också välja redigeringspanelen för att förfina ditt foto ytterligare. Redigeringspanelen innehåller inte samma antal justeringar som är tillgängliga på mobilen, men grunderna finns där, och det borde vara tillräckligt.
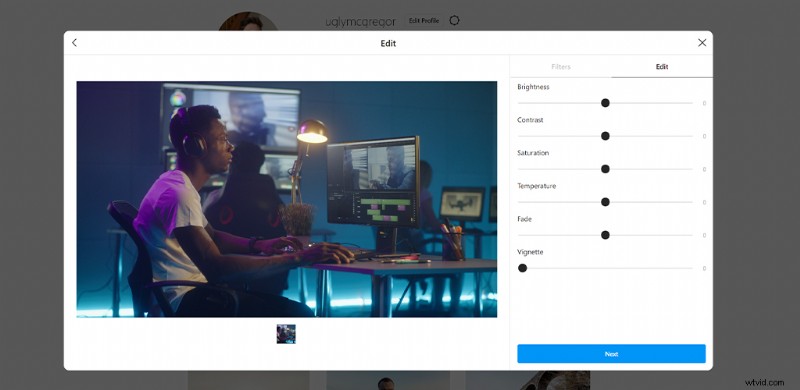
När du slår nästa en sista gång kan du fylla i textfältet med din beskrivning och hashtags. Liksom mobilappen kan du också lägga till en plats och tagga personerna i fotografiet. När dessa steg är klara är det lika enkelt som att trycka på dela för att skicka din nya uppladdning till Instagram-flödet.
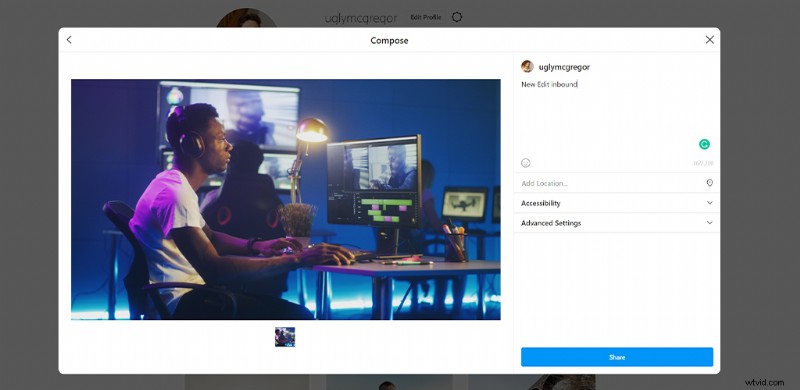
Detta har varit en länge efterfrågad funktion, så det är fantastiskt att se att Instagram äntligen har lagt till funktionen. Jag är säker på att många chefer för sociala medier kommer att glädjas åt uppdateringen. Men för närvarande verkar den här funktionen inte vara tillgänglig för alla. Om du upptäcker att funktionen fortfarande inte har rullats ut till din plats, följ stegen nedan för att publicera direkt från skrivbordet.
Publicerar på Instagram
Även om Instagram accepterar olika upplösningar och format, kommer det bara att visa dem i specifika förhållanden och kommer att kräva att du beskära fotot i appen. Som sådan skulle det vara bäst att bemästra dina foton och videor för att passa dessa storlekar. Storlekarna nedan är de maximala specifikationer du kan använda. För att få största möjliga inverkan på din publiks sociala flöde rekommenderar jag att du drar nytta av alla tillgängliga pixlar.
- 9:16 (1080×1920) – Instagram Stories och IGTV
- 16:9 (1920×1080) – IGTV (landskapsvideo)
- 4:5 (1080×1350) – Instagram-flöde/galleriinlägg
- 1:1 (1080×1080) – Instagram-flöde/galleriinlägg
- Videor i flödet kan vara 3–60 sekunder långa.
- Videor på Stories kan vara 3–15 sekunder långa.
- Sistligen kan videor på IGTV vara 15 sekunder till 10 minuter långa.
När det gäller Instagram-berättelser, även om de bara visas som 15-sekunders videor, kan du ladda upp 60-sekunders videoklipp. De delas automatiskt upp i fyra videoinlägg.
Varför redigera på datorn?
Många mobilapplikationer som kan utföra samma uppgifter som en stationär dator kan, som Adobe Rush med videoredigering, eller VSCO, och Lightroom mobile för fotoredigering. Så du måste fråga:Varför ens gå igenom processen att arbeta från datorn?

Det handlar om effektivitet, precision och teknik. Även om mobilapplikationer är funktionella handlar de mer om tillgänglighet och användarvänlighet framför professionell instrumentering. Som sådan rekommenderar jag att du håller dig till ditt skrivbordsprogram när du professionellt redigerar foton eller videor som kommer att representera ditt varumärke. På samma sätt, på grund av skillnaden i skärmupplösning mellan mobila enheter, är det inte alltid garanterat att bilden du granskar på din enhet kommer att återspegla på samma sätt för någon som använder en större eller mindre telefon. När du redigerar på datorn kan du provisoriskt ställa in standarden för hur bilden eller videon ska fyllas på alla enheter.
Dessutom erbjuder skrivbordsprogram iterativ design och versionshantering. Så du kan öppna din sparade fil och skapa flera versioner från en enda mall. Mobilappar är vanligtvis destruktiva. Det betyder att när du väl har sparat effekterna på den bilden kan du inte gå tillbaka och finjustera utan att börja om från början.
Från PC till telefon
Innan vi undersöker uppladdning direkt från skrivbordet till Instagram, bör vi våga oss på att optimera ditt skrivbord för det mobila arbetsflödet.

Även om det är tillräckligt enkelt att spara en bild och e-posta den till dig själv och sedan ladda ner den till din enhet, eller ansluta din telefon till din PC och överföra bilderna, finns det alldeles för många steg i vägen för att göra detta till ett skickligt system. Därför rekommenderar jag att du använder ett system som har en automatisk fildelningsmapp. Microsoft OneDrive, DropBox och Google Drive är flera applikationer som du tänker på.
Vad menar jag med en automatisk fildelningsmapp ? Tja, med dessa plattformar skapar installation av programvaran också en synkroniseringsmapp på ditt skrivbord. När du lägger till ett objekt i den mappen synkroniseras innehållet över alla enheter och platser där den här mappen är aktiv. Med den medföljande appen installerad på din telefon överförs din bild eller video inom några sekunder utan att du behöver röra den mobila enheten.
Även om de olika plattformarna kan ha lite olika steg, skulle det för det mesta vara lika enkelt som att följa samma steg med Google Drive.
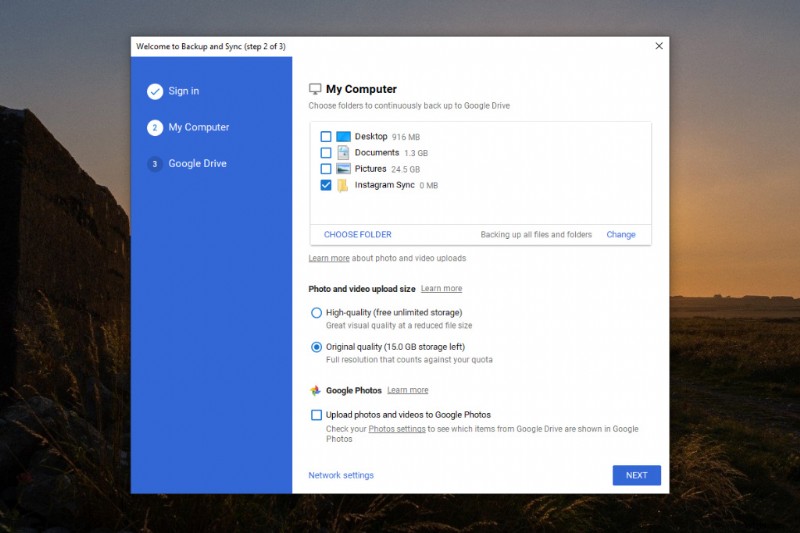
- Registrera dig på ett Google-konto om du inte redan har ett.
- Öppna Google Drive och ladda ner skrivbordsprogrammet.
- Aktivera synkroniseringsmappen på en destination som du väljer.
- Ladda ned mobilappen och logga in på ditt konto.
- När du har slutfört din redigering, spara din Instagram-fil direkt i synkroniseringsmappen.
- Öppna mappen på din telefon och spara den i din fotomapp.
- Öppna Instagram och ladda upp.
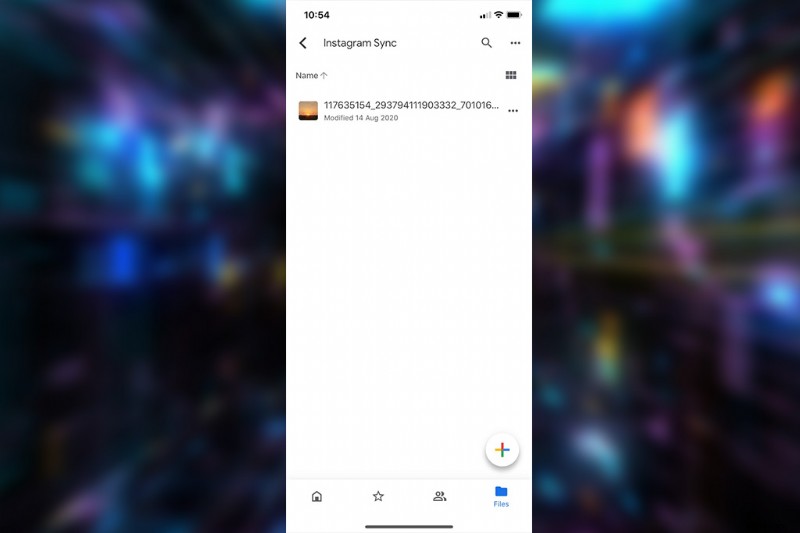
Det enda negativa med detta, och denna nackdel går över alla lagringsappar, är att du måste spara Instagram-fotot eller videon från din synkroniseringsmapp på din telefon till din fotomapp. Men detta triumferar fortfarande som den enklaste metoden för att skicka filer till din telefon för direkt uppladdning på Instagram.
Med det täckt, låt oss titta på några metoder som du kan ladda upp direkt från din dator.
Chrome-utvecklarverktyg
Även om den här metoden från början verkar tråkig och klumpig, kan några snabba klick i din webbläsare eliminera behovet av att använda din mobiltelefon. Tyvärr är detta en Google Chrome-specifik uppgift, och du måste ladda ner den om du inte är en Chrome-användare.
Steg att följa
Med Instagram.com öppet, gå till chrome-inställningarna (klicka på ellipserna) och klicka sedan på Fler verktyg , och sedan Utvecklarens verktyg .
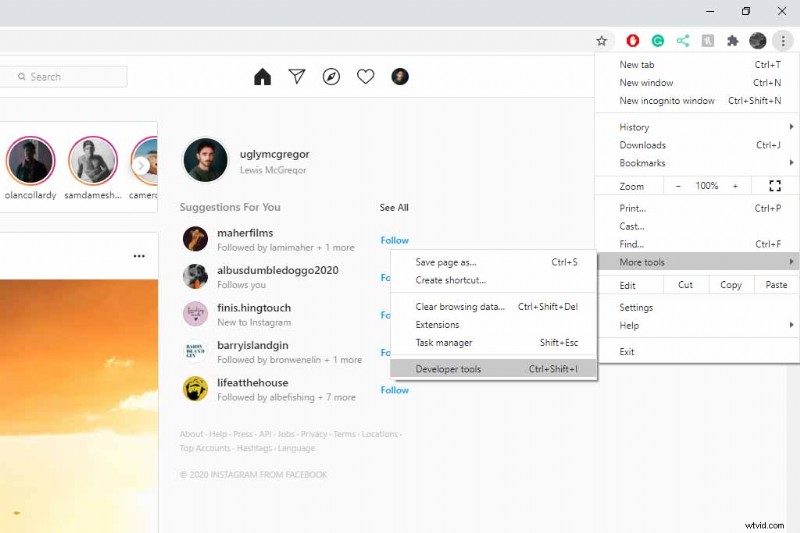
Ett utvecklarfönster öppnas då. Detta fönster låter utvecklare felsöka sina webbplatser utan att behöva äga eller använda enheterna som webbplatserna kommer att visas på.
Tryck på mobilknappen och välj ett mobilt gränssnitt. För enkelhetens skull, använd den senaste iPhone-modellen.
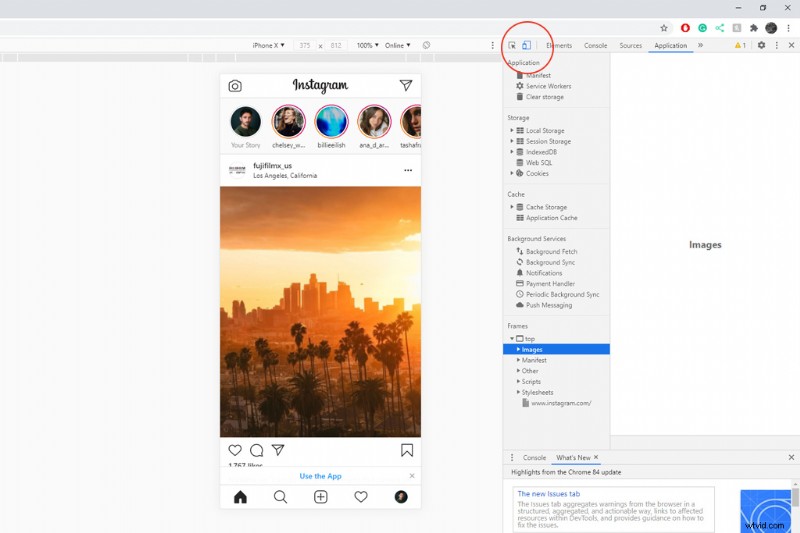
Även om gränssnittet något speglar en mobilskärm, visar det inte de korrekta operativa funktionerna. Därför måste du uppdatera sidan.
Det mobila användargränssnittet kommer nu att visas korrekt på webbsidan, så att du kan ladda upp direkt från ditt skrivbord för att publicera galleri- och berättelseinlägg.
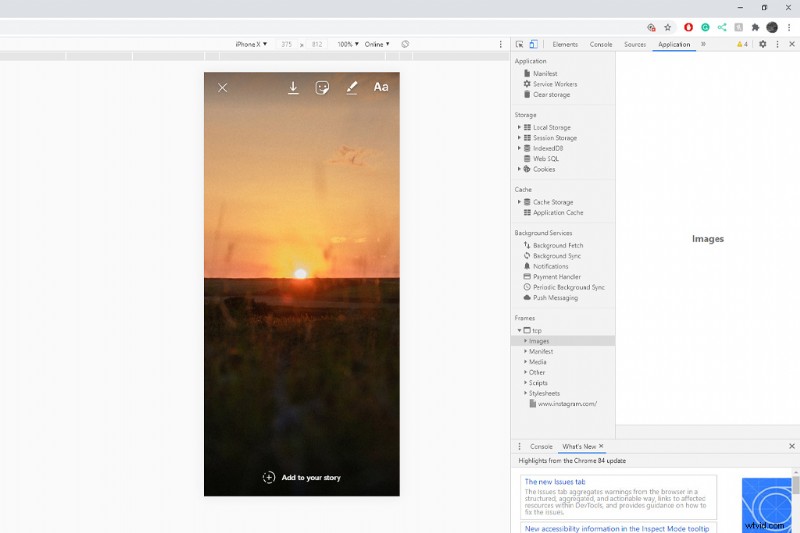
I teorin kan du nu stänga gränssnittet för utvecklarverktygen så att skärmen blir rymligare. Men eftersom du fortfarande använder ett simulerat mobilt gränssnitt, blir funktionen utsträckt och utmanande att hantera. Så jag rekommenderar att du lämnar verktygen öppna tills vidare.
Instagram-inlägg
En vanlig feedpost fungerar på samma sätt som på mobilen. Du kan flytta om bilden eller videon, ändra storlek och använda ett filter. Men när du skriver den här artikeln kan du inte använda finjusteringsredigeringen, som att öka mättnaden och minska skuggorna.
Berättelseinlägg
Med hjälp av utvecklarverktygen kan du också posta berättelser. De är dock inte lika operativa som de är på mobila enheter. Även om du fortfarande kan använda klistermärken och text, kan du inte justera textens teckensnitt, och du kan inte heller använda de interaktiva funktionerna, såsom GIF:er och omröstningar som du hittar i klistermärkespanelen på mobila enheter. Men den kanske mest frustrerande aspekten är att du inte kan ändra storlek på eller rotera berättelseinlägget. Det är därför, med hjälp av guiden några stycken ovan, är det ytterst viktigt att se till att du har rätt dimensioner.
Även om Chromes utvecklarverktyg låter dig göra inlägg på plats, är det en ganska besvärlig process. Så låt oss titta på några tredjepartsapplikationer som gör att du kan göra inlägg direkt på Instagram från ett skrivbord.
Facebook Creator Studio
Vi kanske inte kan kalla Facebook Creator Studio för en tredjepartsapplikation med tanke på att Facebook direkt köpte Instagram 2012, men ändå kräver det att vi är utanför platsen.
Facebook har gjort betydande framsteg i att bli en mer välkomnande värd för innehållsägt innehåll. Och 2019 introducerade de Facebook Creator Studio. En instrumentpanel som något liknar YouTubes skaparstudio, låter Facebook-skapare övervaka sitt videoinnehåll.
Dessutom har studion också ett inbyggt Instagram-integreringsverktyg. Med det här verktyget kan du övervaka länkade Instagram-konton på samma sätt och till och med posta Instagram-inlägg och IGTV-videor från bekvämligheten av ditt skrivbord, allt utan att spilla kod över hela skärmen.
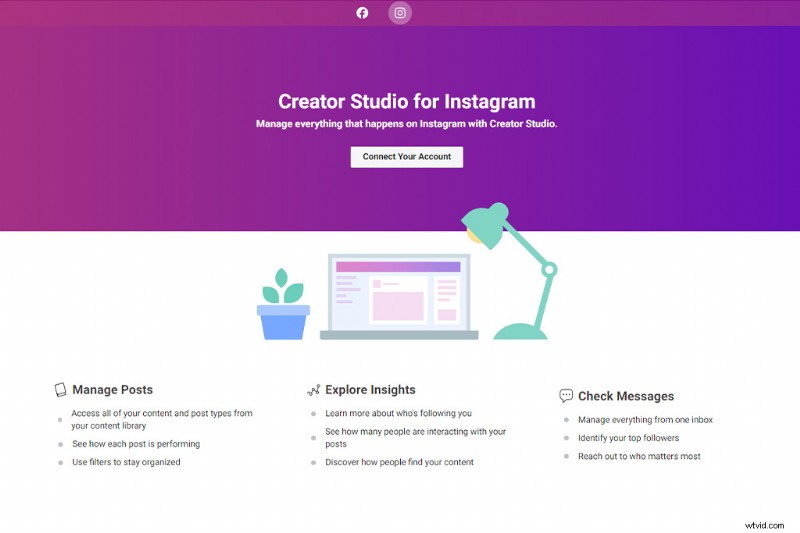
Det kräver att ditt Instagram-konto är ett företagskonto, vilket är en till synes gratis övergång. Det kommer dock att ändra något på hur din Instagram bearbetar (det blir mer analytiskt till utseendet).
Stegen
- Öppna Facebook Creator Studio och klicka på Instagram-logotypen högst upp för att byta till Instagram-instrumentpanelen.
- Följ den föreslagna popup-åtgärden och anslut din Instagram till instrumentpanelen (detta måste också vara kopplad till en Facebook-sida).
- Välj och skapa ett nytt inlägg, släpp dina media i innehållsrutan och beskriv/tagga i textfältet.
- Eftersom du har länkat ditt konto till en Facebook-sida kan du också välja alternativet att få inlägget att publiceras på sidan.
- Klicka på Publicera .
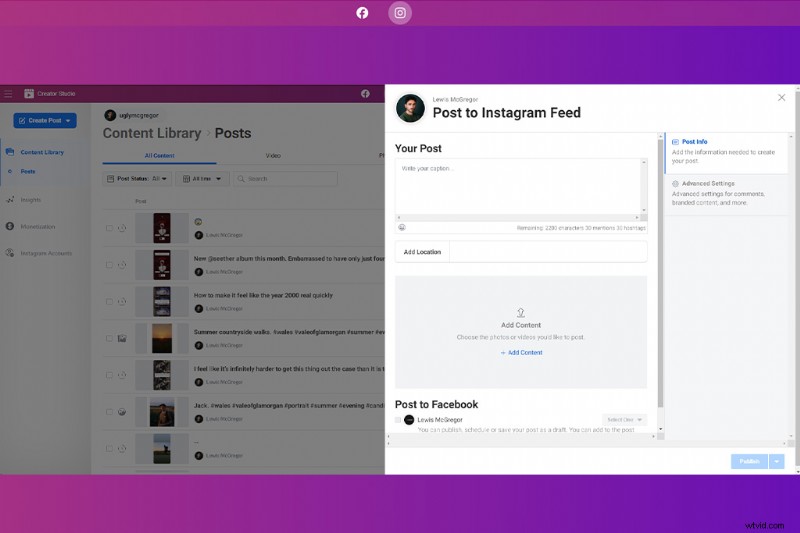
Dessutom kan du också publicera IGTV-inlägg från Creator Studio.
Hootsuite
Hootsuite är en plattform för hantering av sociala medier som används av otaliga sociala mediechefer. Jag är säker på att om du skulle klicka på ett dussin tweets i ditt Twitter-flöde och se hur de publicerades, skulle du hitta åtminstone en handfull tweets som har "Hootsuite Inc." bifogas nedan, vilket betyder att den publicerades via den plattformen.
Medan plattformen har flera betalda prenumerationsnivåer, har de också en gratisnivå som låter dig vara värd för tre sociala mediekonton (men vissa funktioner är låsta bakom en betalvägg). Du kan dock fortfarande posta från skrivbordet till Instagram med ett gratis konto.
Stegen
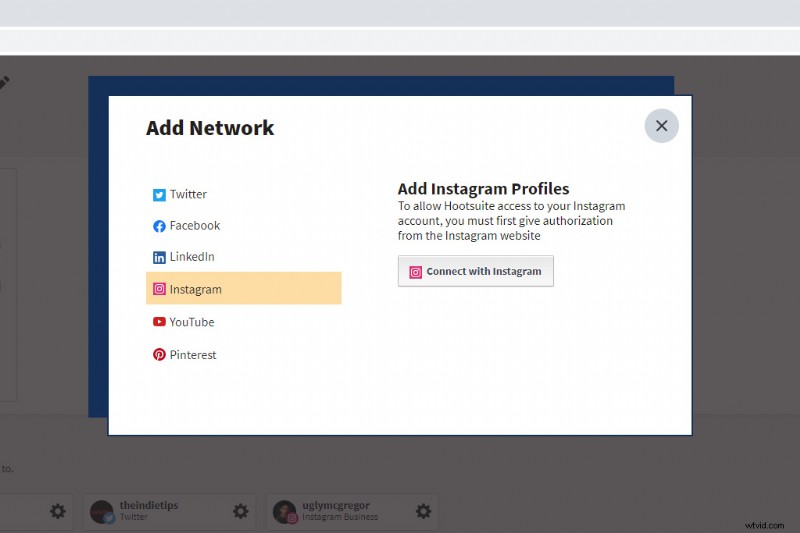
- När du har skapat ditt konto följer du starthandledningen för att importera tre sociala mediekanaler till din instrumentpanel.
- När alla konton är länkade kan du sedan skapa ett inlägg genom att välja Inlägg knappen längst upp.
- Ett popup-fönster visas. Välj ditt Instagram-konto under Lägg upp.
- Infoga bilden eller videon i mediedelen och lägg till din bildtext och hashtags i Text sektion.
- När allt är bra att lägga upp klickar du på Lägg upp nu knappen längst ned.
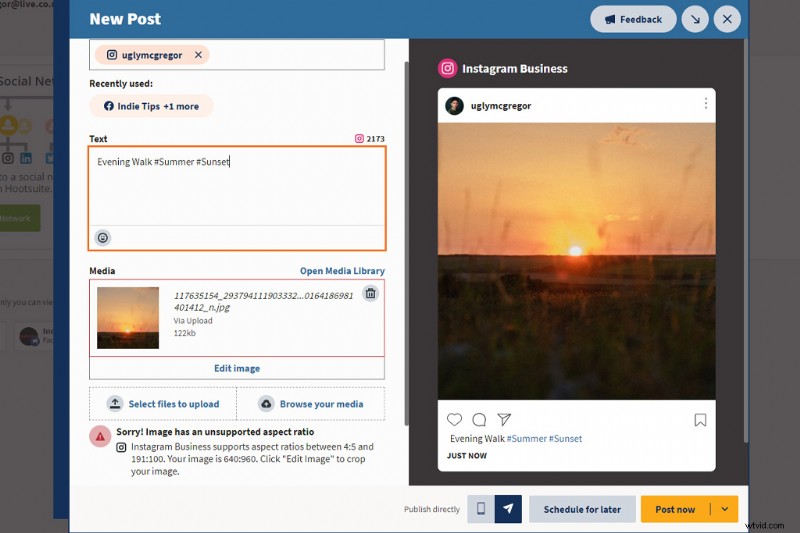
Du kan också schemalägga för senare för att posta vid ett senare tillfälle, men antalet inlägg du kan schemalägga är begränsat på gratisplanen.
Genom både tredjepartsapplikationer, och till och med de andra tillgängliga som Later eller HopperHQ, är den konstanta att ingen av dem postar direkt till Instagram Stories. Medan Hootsuite har ett alternativ att göra det, skickar det bara media till din telefon via en mobil push-notis. Du måste sedan ladda upp media till Instagram Stories via Instagram-appen. Detta beror på en Instagram API-begränsning (tredjepartsappar kan inte publiceras direkt till Instagram Stories).
Även om det är möjligt att posta från ett skrivbord direkt till Instagram, är det tyvärr inte lika tillgängligt som att lägga upp en Tweet eller Facebook-inlägg direkt från själva webbplatsen. Men när fler sociala medieplattformar kommer in på lekplatsen måste befintliga plattformar anpassa sig och introducera nya funktioner för att behålla befintliga medlemmar, så vi kan se direkt desktoppublicering inom en snar framtid.
Omslagsbild av Merla.
Lås upp fler marknadsföringshemligheter för sociala medier med dessa artiklar och gratisprodukter:
- Hur man spelar in och redigerar videor med hjälp av Instagram-rullar
- Gratis Instagram Story Templates Pack
- Förbisedda digitala utrymmen du behöver byta namn på ASAP
- Närmar sig tryckt marknadsföring i den digitala tidsåldern
- Hur man skapar engagerande Instagram-inlägg i 7 steg
