Att ställa in ett bra Lightroom-arbetsflöde kommer inte bara att spara tid. Det kommer också att säkerställa att dina bilder är konsekventa.
Att redigera dina bilder är bara halva striden. Du måste importera, välja och exportera dina foton. Metadata och nyckelord är andra viktiga motsvarigheter för att kunna använda Lightroom till sin fulla kapacitet.
Den här artikeln kommer att titta på hur du bemästrar ett arbetsflöde för fotoredigering i Lightroom med några tips och tricks på vägen. Men låt oss först bekanta oss med konceptet.
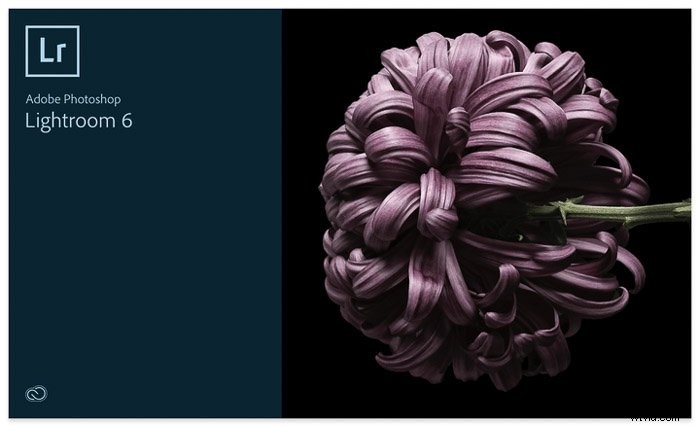
Vad är arbetsflöde för fotoredigering?
Ett arbetsflöde är en sekvens av uppgifter du behöver slutföra för att nå ditt mål. Inom fotografering börjar denna sekvens med att ställa in din kamera innan du tar och publicerar dina bilder. Det som händer däremellan är det som avgör hur effektiv du är under ditt arbetsflöde.
Lightroom är ett av de mest populära fotoredigeringsprogrammen. Det är därför vi kommer att gå igenom delar av ditt Lightroom-arbetsflöde steg för steg. I slutet av artikeln har du en bättre uppfattning om hur du skapar din redigeringsprocess.
Tänk på att den här artikeln handlar om Lightroom Classic. I den nya Creative Cloud Suite har Lightroom en helt ny arbetsyta och design.
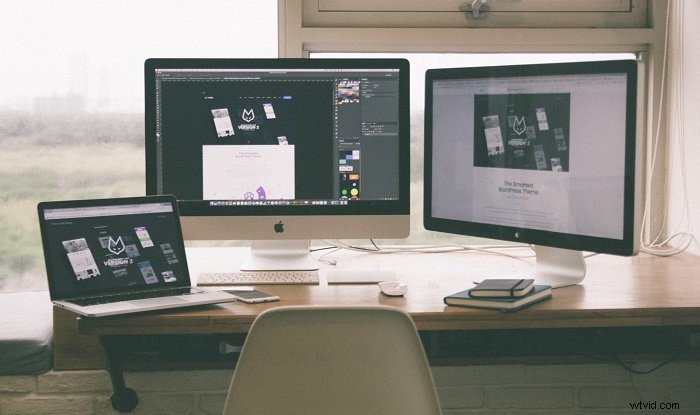
1. Organisera dina foton efter import
Den första anknytningen är att ha en tydlig uppfattning om hur du kommer att lagra dina bildfiler på din dator eller hårddisk. För mig tycker jag att det är bäst att ha mappar inställda efter datum. Detta gör att jag kan visa framsteg från dag till dag, månad till månad, år till år.
Andra fotografer kan hitta en bättre lösning, beroende på vilken fotografering de gör. För händelser kan namnet på händelsen med datum vara namnet på mappen. För landskapsfotografer kanske platsen fungerar bäst.
Du kan också dela upp ditt arbete i mappar beroende på fotografiområdet, oavsett om det är porträtt-, dokumentär- eller kreativa projekt.
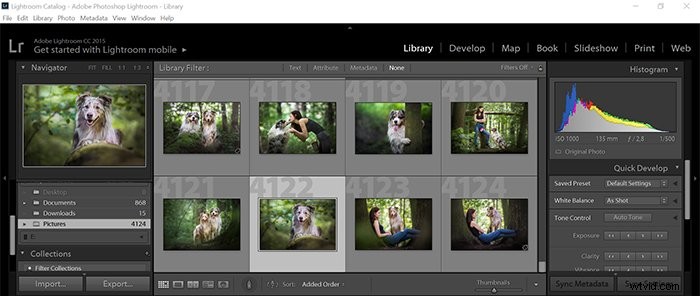
Skapa en katalog
En katalog är ett bra sätt att hålla dina bilder organiserade. Som regel behöver du minst en katalog för att Lightroom ska fungera. All information om dina bilder lagras där, så du måste med jämna mellanrum säkerhetskopiera den.
Du kan göra mer katalog baserat på plats, evenemang, år eller till och med fotografi. Detta kan leda till förvirring men gör att Lightroom kan arbeta snabbare och mer effektivt.
Ordna din katalog
- Kopiera, flytta eller lägg till. När du först importerar bilder till Lightroom har du tre alternativ. Kopiera låter dig kopiera från ditt minneskort i det format du spelade in dem i. Flytta kommer att flytta din bildmapp till en ny plats och de kommer inte längre att finnas på den tidigare platsen. Lägg till kommer att lägga till fotona du väljer till databasen på deras ursprungliga plats.
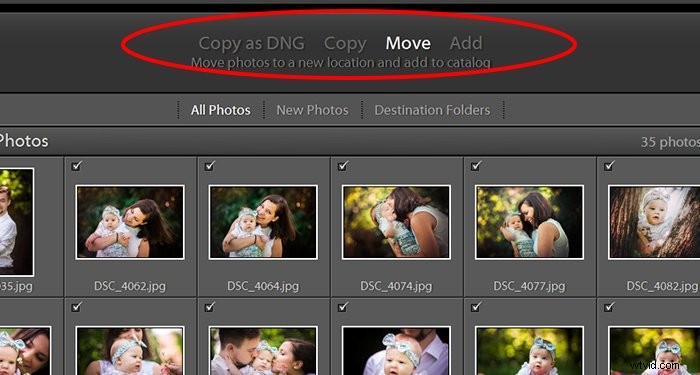
- Filhantering . Här är verktygen som kan förbättra din effektivitet och snabbhet i att organisera dina foton. I Build Preview pop-down meny, det finns fyra alternativ. Inbäddad och Sidovagn lägen är bäst om du ofta importerar. 1:1 läget möjliggör snabb förstoring i förhandsgranskningarna, eftersom det lagrar dem i full upplösning. De är dock långsammare att bygga och kräver mer diskutrymme.
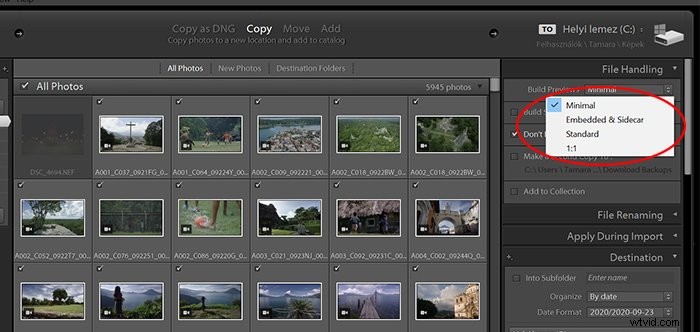
- Använd under import . Den här panelen låter dig tillämpa förinställningar och nyckelord under importfasen av ditt arbetsflöde. Om du har en favoritförinställning som du vill använda direkt, är detta ett bra sätt. I metadatasektionen kan du lägga till inbäddade taggar till filerna. Mer om det senare.

- Sökord. Om du importerar foton från en viss händelse eller fotografering, använd nyckelorden för att tagga dem innan du importerar. De lagras inte i filerna och kommer att hjälpa till med ytterligare organisering i biblioteket.
2. Lägg till metadata för att skydda dina bilder
Metadata är informationen bakom bilden. Om du vill lägga till information för att berätta för andra vem bilden tillhör, är det här området du kan göra det.
För upphovsrättsgarantier, lägg till ditt namn och din e-postadress för att undvika att missförstå vem bilden tillhör.
Du kan tillämpa detta under importen, så länge du skapar en förinställning genom att spara inmatad data. Det här området är också bra för information om exakt när bilden togs.
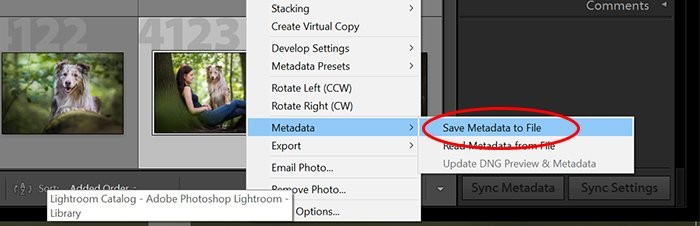
3. Använd Auto-Advance för att gå igenom dina bilder
Att gå igenom dina bilder kan ta tid. Det bästa sättet att börja är att inte använda musen eller pilarna på tangentbordet. Dessa extra klick läggs ihop och tar mycket tid för ditt arbetsflöde.
Auto-Advance är din bästa väg framåt. Den går automatiskt till nästa bild när en åtgärd är klar.
Du kan hitta Auto-Advance under den övre menyraden under Foto> Auto-Advance .
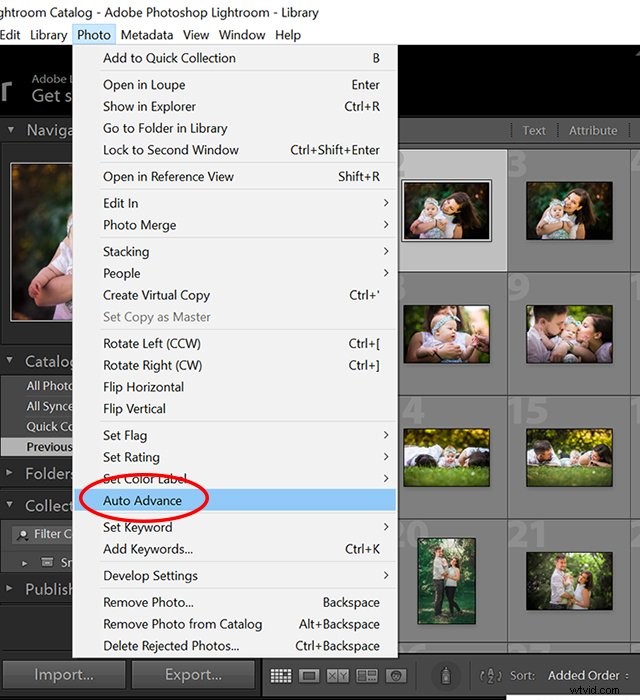
4. Använd markeringsverktyg för att välja de bästa bilderna
Genom att gå igenom dina bilder med urvalsverktyg kommer du att upptäcka att du snabbt kan välja bilder för senare användning.
Det finns många sätt att använda kombinationer av urvalsverktyg för att välja filer som du vill behålla. Försök att inte ta bort några foton om de inte är tekniskt felaktiga, eftersom du aldrig vet när du kan behöva dessa bilder.
Jag föreslår att du använder flaggor eller ett snabbt urval för att dra undan bilder du inte vill behålla. Efter detta, gå igenom sessionen igen med färger. Du kan antingen separera fotografityper eller skilja mellan bilder som kräver tunga, lätta eller ingen redigering.
Gå sedan igenom dem igen för att betygsätta varje foto med stjärnklassificeringssystemet.
Stjärnor
Stjärnor är ett utmärkt sätt att betygsätta dina bilder i Lightroom. De allra bästa bilderna skulle kunna få ett 5-stjärnigt betyg, och sedan kommer stjärnorna ner med följande passande bilder. Du lägger till stjärnor genom att använda siffrorna på ditt tangentbord, där en nolla kommer tillbaka till noll.
Färger
Färger gör att du kan skilja mellan bilder och skapa en flaggad samling av sorter. Det finns fem färger totalt, och du lägger till färger på dina foton med siffrorna 6-9. Den sista etiketten, lila, har ingen genväg.
Flagga
Ett annat bra sätt att välja bilder för senare användning är flaggning. Du trycker på P för att plocka eller X för att avvisa.
Snabbval
Varje bild erbjuder dig ett snabbt urval för att göra specifika foton sökbara. Du kan hitta Snabbval på fliken Katalog på vänster sida av biblioteksmodulen.
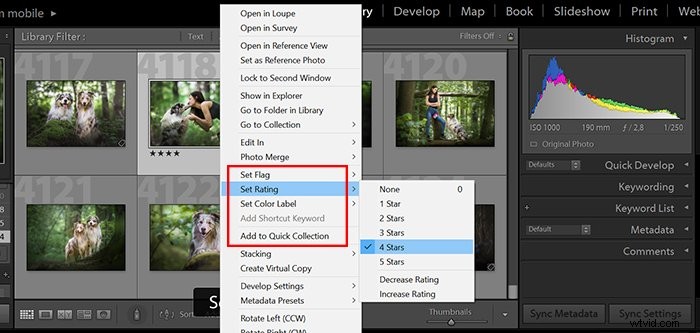
5. Organisera dina filer
- Skapa mappar. Att skapa en mapp i Lightroom är ett praktiskt sätt att separera foton inuti programmet. Om du lägger till en mapp här läggs den automatiskt till på din dator. I biblioteksmodulen klickar du på +-symbolen i hörnet. För att lägga till en mapp till en redan befintlig, högerklicka på det vänstra området och klicka på Skapa mapp inuti .
- Tilldela foton till samlingar. Samlingar är mitt favoritverktyg i Lightroom. De är perfekta för att organisera alla typer av bilder, även sådana som inte nödvändigtvis skulle passa ihop. Om jag ville samla alla mina bästa livemusikfoton från det senaste året skulle några åtgärder sortera alla dessa i en mapp åt mig.
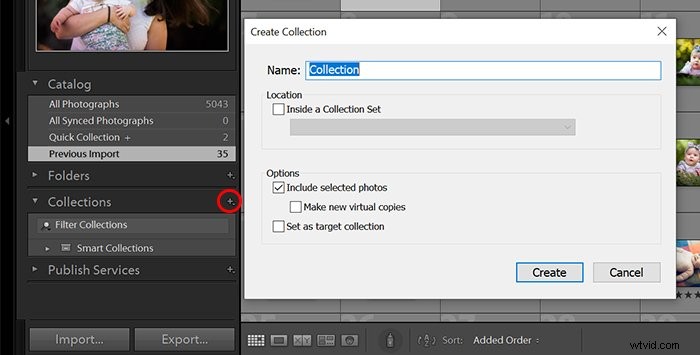
- Flytta bilder. Rörliga bilder är ett grått område i Lightroom. Vissa människor föredrar att göra det i programmet, men andra anser att detta är kätteri. Du drar mappen från dess plats i det högra området till en annan mapp. Du kommer att uppmanas att det du gör inte kan ångras. Naturligtvis kan du flytta tillbaka den. Denna process kommer också att flytta mappen på din dators skrivbord.
- Använd smarta samlingar. Denna idé om att skapa mappar har inga gränser. Du kan skapa parametrar för att hitta och lägga till alla dina bilder som du ville konvertera till svartvitt under det senaste decenniet men aldrig haft tid. Detta skulle se över datum, färgflaggor, betyg och mycket mer.

6. Nyckelord för att bemästra ditt Lightroom-arbetsflöde
Nyckelord är viktiga. De är den typ av verktyg du vill använda så snart som möjligt. Förändringen de gör är chockerande, som du kan testa själv på en massdatabas.
Jag lägger alltid till bandnamnet, månaden och året jag filmade dem, platsen, staden och till och med kameran för livemusik.
På så sätt kan jag, efter att ha fotograferat hundratals band, hitta alla bilder tagna med en viss lins. Varför kan detta vara viktigt? När Lightroom lägger till mitt objektiv i sin distorsionsfixeringsprofil kan jag ändra dem alla med ett klick.
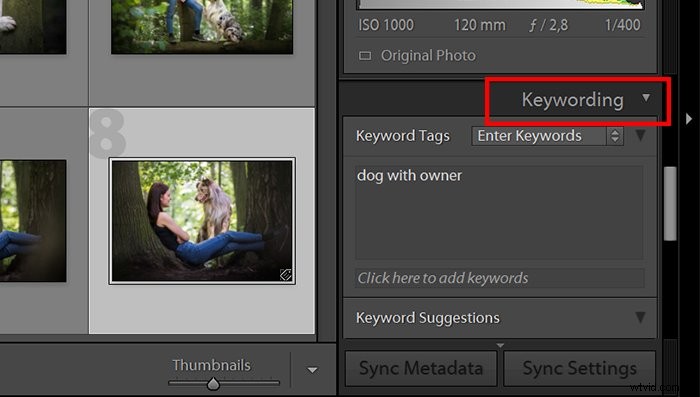
7. Vilka verktyg i utvecklingsmodulen kan hjälpa ditt arbetsflöde
Förutom de välkända reglagen finns det flera andra verktyg som hjälper dig med ditt Lightroom-arbetsflöde.
- Förinställningar . Dessa är förskapade inställningar från andra fotografer eller dig själv. Förinställningar ger dina bilder ett filterutseende. Detta sparar tid under ditt Lightroom-arbetsflöde. Istället för att ändra flera inställningar individuellt kan du använda dem på foton i framkallningsmodulen med ett klick. Du kan ladda ner och lägga till dessa i Lightroom på ett specifikt sätt.
- Plugins . Plugins är ett bra sätt att göra ditt arbetsflöde mer effektivt. Du måste ladda ner och installera dessa, och det finns många att välja mellan. En som jag gillar heter Focus Mask. Detta visar de delar av bilden som har mest detaljer och därmed de områden där fokus ligger.
- Flytta fram och tillbaka mellan Photoshop . Den här åtgärden kan vara en förändring i ditt arbetsflöde för fotoredigering. Högerklicka på bilden du vill flytta och gå till Redigera i... Hitta Photoshop (du måste ha programmet redan installerat), och det kommer att öppna bilden åt dig. Oavsett vilken redigering du gör, klicka på Spara snarare än Spara som. Lightroom hämtar inte den redigerade versionen annars.
- Inställningar för kopiering och inklistring . Om en session av mig innehåller många foton med samma orientering, ljusinställningar och vitbalans kan jag kopiera alla slutförda inställningar. Detta gör att jag sedan kan välja en eller flera bilder och sedan klistra in inställningarna. Det gör att jag kan arbeta på en bild men få tillbaka många utan extra arbete.
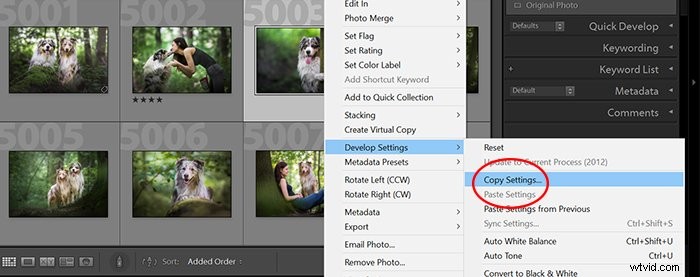
8. Slutligen, exportera dina bilder
När du är klar med redigeringen i modulen Utveckla kan du gå vidare till det sista steget och exportera ditt arbete.
- Exportplats. Välj den plats på din dator där du vill spara de slutliga fotona.
- Filnamn. Det här avsnittet låter dig antingen behålla det ursprungliga filnamnet. Du kan också gruppnamna de exporterade filerna med ökande antal, datum eller något du anger.
- Filinställningar. Ställer in filformatet och kvaliteten (komprimeringen) på exporterna.
- Bildstorlek. Om du vill att dina bilder ska ha samma mått kan du ställa in dem här. Det finns många alternativ att välja mellan, inklusive storlek i megapixlar, längden på den längre kanten och mer.
- Utgångsskärpa. Låter dig lägga till extra skärpa om du skulle behöva det. Om du exporterar för webben och väljer en lägre kvalitet, ställ in låg eller standard. Om du exporterar i arkiveringssyfte eller för utskrift, inaktivera den här inställningen.
- Metadata. Det här avsnittet låter dig ange vilken metadata du vill behålla i filerna du exporterar. För webben är det idealiskt att bara inkludera din upphovsrättsinformation. På så sätt kommer inte dina inställningar och kameratyp att visas i de publicerade filerna.
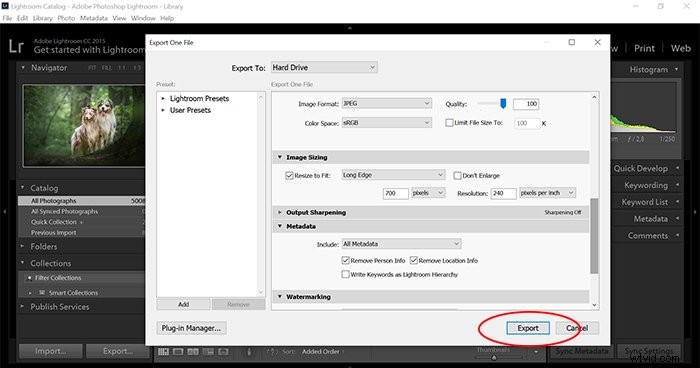
Slutsats
Genom att veta hur ditt Lightroom-bibliotek fungerar slipper du förvirring och saknade filer.
Ett bra Lightroom-arbetsflöde är mycket personligt för alla. Om du är nybörjare efter bearbetning kan det ta lite tid att utveckla ditt Lightroom-arbetsflöde. Ta dig tid att utforska de olika alternativen i Lightroom för att spara tid under redigering!
Testa vår kurs för enkel redigering för att bemästra alla hemligheterna med professionell redigering i Lightroom.
