Okej, det har gått tillräckligt med tid och den är officiellt här för att stanna. Det är dags att vi lär oss hur man använder Instagram Reels.
I nästan lika stor popularitet som TikTok låter Instagram Reels dig nu spela in, redigera och lägga upp videor helt och hållet på Instagram – sextiosekunders videor, det vill säga. Den här nya funktionen är i huvudsak deras svar på TikTok (och timingen är ganska perfekt).
Med musik, AR-baserade effekter och överlägg, samt ett sätt att klippa och kompilera dina klipp i appen, är det ett allt-i-ett-verktyg för rullningsbar video. Det är ungefär så folk använder plattformen nu, med de normala flödesinläggen i baksätet. Åtminstone är det så det verkar.
Detta är en ålder av enskilda kreatörer och småföretag som producerar och publicerar innehåll utan komplicerade appar och mjukvara från tredje part. Fantastisk video blir bara enklare med lättillgängliga tillgångar och kamerateknikgenombrott.
Låt oss bryta ner alla funktioner och titta på hur du använder Instagram Reels på ett så effektivt sätt som möjligt.
Så ser Instagram-rullar ut
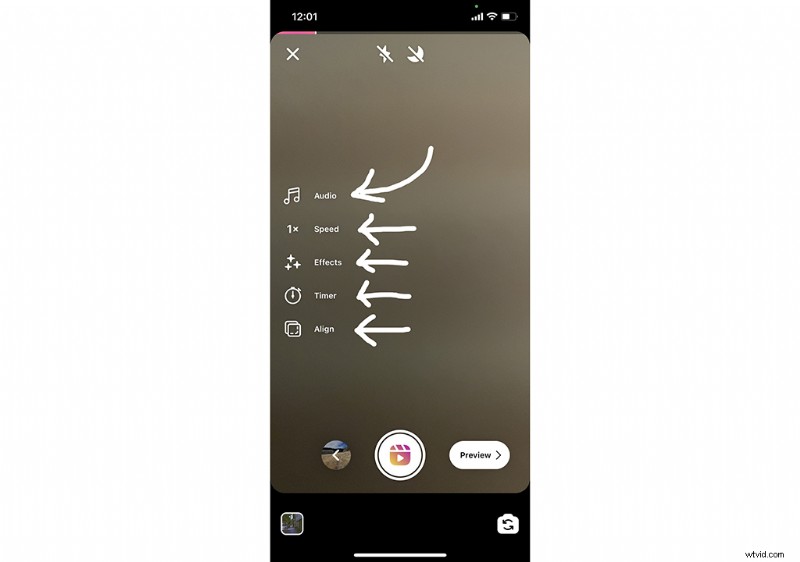
På Reels har du fyra verktyg som hjälper dig att börja arbeta med din video. Så här gör var och en:
- Ljud: Sök och välj vilken låt du vill spela över din video från Instagrams musikbibliotek. När du väl har valt rätt låt kan du bläddra igenom texten för att hitta de perfekta sextio sekunderna du vill ha med i din video. Detta är nyckeln till reaktionen och musik meme-videor som blivit populära på TikTok. Om du är en musikskapare kan du också spela upp ditt eget originalljud, vilket gör den musiken tillgänglig för alla som tittar på din rulle.
- Hastighet: Det är precis så det låter. Du har möjlighet att spela in i slow motion eller fast motion.
- Effekter: Liksom TikTok, Snapchat och Instagram Stories är de tillgängliga effekterna överlagringar och AR-minded effekter som manipulerar motiv och miljöer runt dig.
- Timer: Denna funktion är perfekt för soloinspelare som behöver filma sig själva när de dansar, uppträder eller bara pratar framför kameran. Du kan välja hur länge du vill spela in, så tryck på inspelningsknappen och sätt dig på plats (du har tre sekunder på dig).
- Justera: Detta är möjligen det viktigaste verktyget som erbjuds på startskärmen, precis bakom "Ljud". Den här funktionen låter dig se var du ska placera dig från föregående snitt så att du kan vara i samma position. Förvirrande? Låt oss prata om det.
Använda justeringseffekten
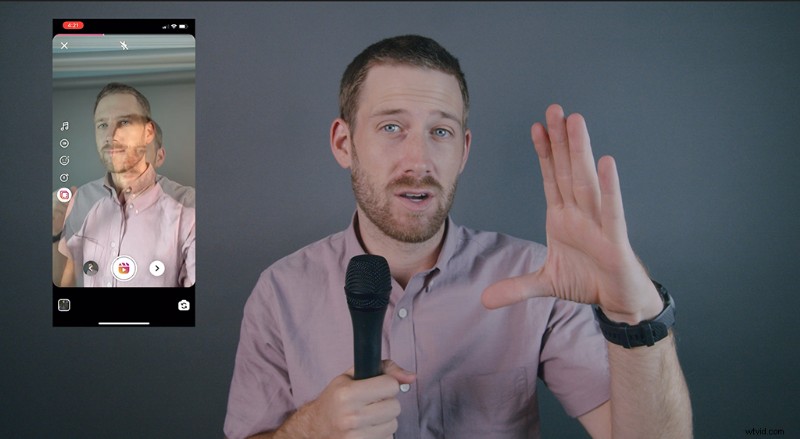
Kanske ett av de coolaste verktygen, Align Effect tar den sista bildrutan från ditt tidigare klipp och applicerar den som en överlagring över din video. Vad är poängen med det?
Om du försöker göra ett trick – byta kläder, platser, människor – gör den här effekten att du kan placera kameran på rätt ställe, vilket får det att verka som om det aldrig var ett snitt. Det här verktyget människor använder för att få de där sko- och outfitbytevideorna du ser överallt!
Använda Instagrams videoredigerare
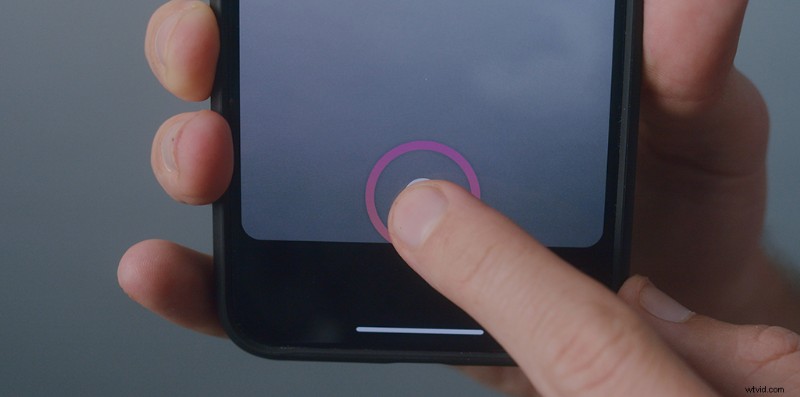
För att spela in video, tryck helt enkelt på inspelningsknappen, eller håll den nedtryckt och släpp när du vill stoppa inspelningen. Detta är ganska standard om du någonsin har spelat in video på din telefon, Instagram Stories eller TikTok.
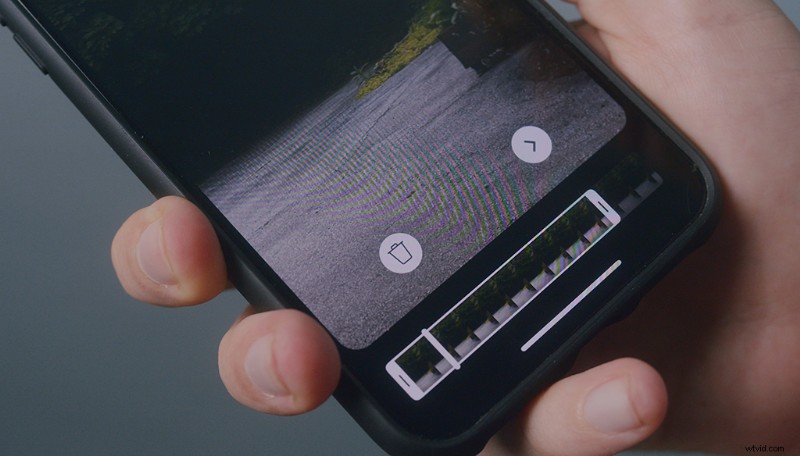
När du har spelat in ditt klipp kan du trimma det till en viss längd. Du kommer att kunna se hur långt det ursprungliga klippet var och hur långt det nya "klippta" klippet kommer att vara.
Om du försöker träffa specifika timingmärken hjälper detta dig att få en uppfattning om hur nära du kommer.
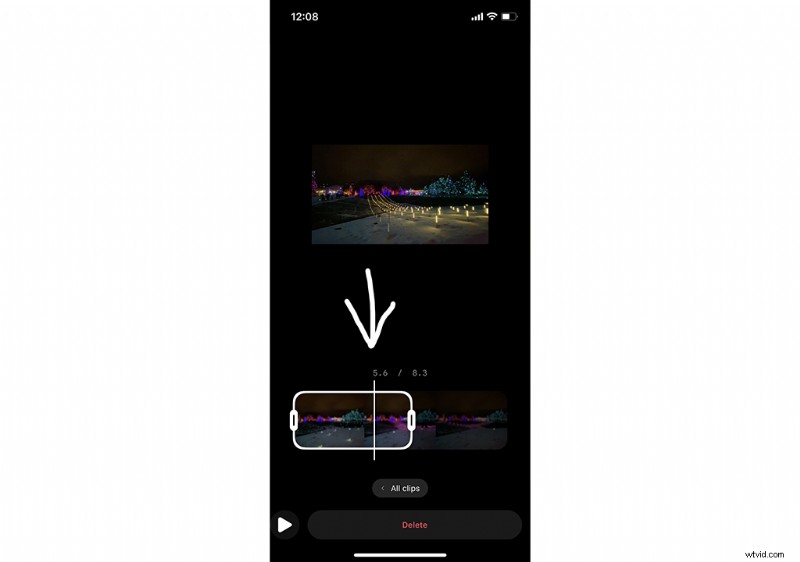
När du har spelat in har du möjligheten att "Förhandsgranska", då ser du de individuella klippen du spelade in uppdelade längst ned på skärmen.
Härifrån väljer du vilka klipp du vill redigera ner. När du har ställt in den för att spela upp under rätt tid, tryck på pilknappen för att tillämpa redigeringen på din video.
Använda titlar och klistermärken
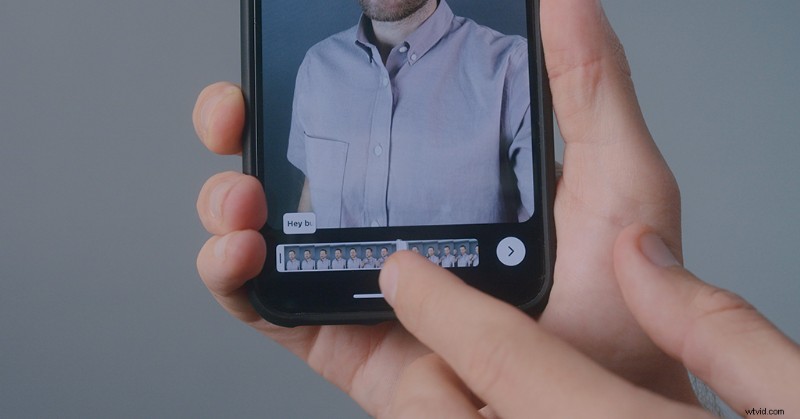
Precis som TikTok och Instagram Stories kan du använda titlar och klistermärken, samt rita ovanpå dina bilder. Du kan också lägga till flera titlar och få dem att visas på och utanför skärmen.
Du har sett den här stilen dussintals, om inte hundratals, gånger tidigare. Vanligtvis kommer folk att peka på titlar de placerar senare. Detta är ett sätt för människor och varumärken att kommunicera ett budskap utan att behöva prata med kameran. Detta görs vanligtvis med en populär låt som spelas bakom det visuella.
Så lägg till din titel, och längst ner ser du en redigeringsram som låter dig välja var och hur länge titeln ska dyka upp på skärmen.
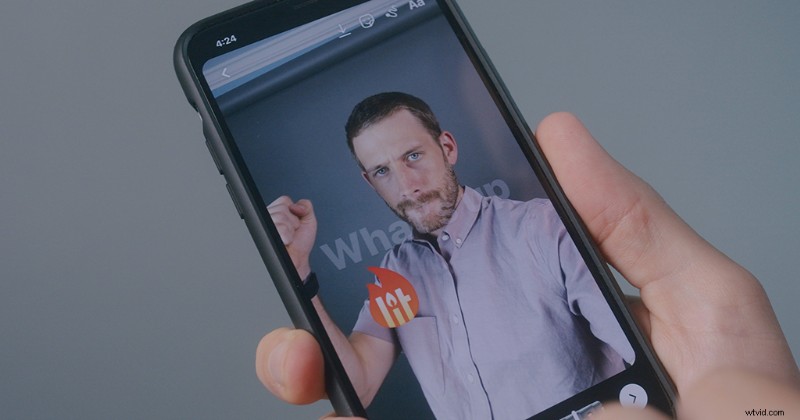
Jag gjorde den här videon för ett år sedan och kan fortfarande inte fatta att jag använde dekalen "Lit" i videon – jag är ledsen. Med det sagt, de klistermärken du kan använda är faktiskt tända. Se, jag gjorde det igen.
För klistermärken, GIF:er och handritad konst kommer du att vara låst till hela videon. Tänk bara på att om du lägger till ett av dessa element kommer det att finnas på skärmen under hela inspelningen.
Hur långa kan rullarna vara?
När Reels först släpptes var den maximala tiden du kunde ladda upp femton sekunder. Men kort därefter ökade Instagram det till trettio sekunder. Nu är den officiella tiden för hur länge Reels kan vara . . . sextio sekunder!
Så även om det kanske inte verkar vara mycket tid, måste du överväga hur användarna konsumerar dessa videor. Precis som TikTok (och Vine innan dess) vill folk ha kortformigt innehåll, annars skulle de titta på YouTube.
Så dina videor måste vara kortfattade och raka. Jag skulle säga att du har cirka tre till fyra sekunder på dig att fånga tittarnas uppmärksamhet, så se till att inkludera en omedelbar hook, oavsett om det är lockande text eller bilder.
Senaste uppdateringar
Det finns ett par nya funktioner som har lagts till på Instagram Reels under det senaste året, som grön skärm, autoporträttorientering och tal till text.
De här funktionerna är avsedda för att reagera på eller visa din publik någon typ av bild i bakgrunden, eller tillhandahålla några undertexter eller nära bildtexter.
I videon ovan kan du se exakt hur du gör dessa (de är otroligt enkla).
Var du ska lägga upp din video
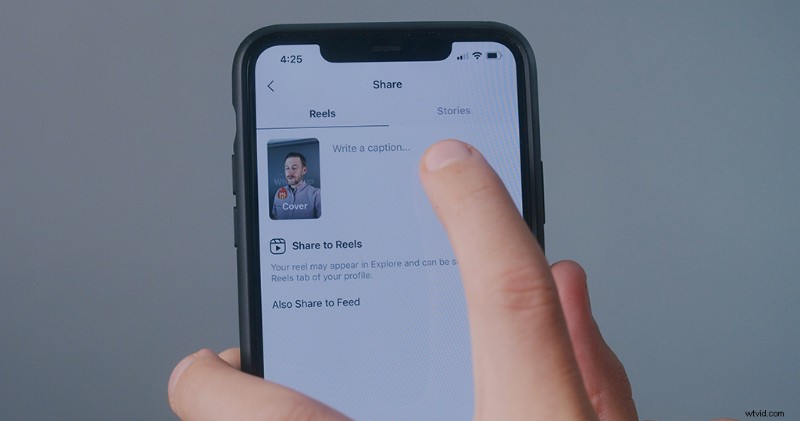
Instagram har nu ett "Reels"-flöde. Innehållet i dina Reels-flöden är baserat på liknande konton som du följer, såväl som faktiska konton du följer. När du lägger upp ditt videoklipp faller det i samma typ av publiceringsalgoritm.
Om din video till exempel handlar om skateboard, kommer den förmodligen att dyka upp i en skateboardåkares flöde någon gång. Här är alternativen du har för att lägga upp din nya video:
- Hjulflöde: Genom att posta till Reels kopplas din rulle in i det allmänna "Reels"-flödet. Det här är din bästa chans att bli uppmärksammad eftersom det är så innehåll ses av personer som inte är dina följare. Standardchecklistan gäller för alla typer av videouppladdning – se till att du taggar den tillräckligt och namnger den med SEO i åtanke.
- Ditt flöde: Du kan också publicera videon i ditt flöde, så att dina följare kan se videon när de rullar igenom sitt flöde som vanligt. Det som är viktigt att tänka på är att bara dina följare kommer att se detta. Någon chans att få den slumpmässiga algoritmkärleken från Reels kommer inte att gälla.
- Dina berättelser: Att lägga upp i din berättelse är också en bra idé för att få ut den. Det finns en möjlighet för människor att se det och dela det. Användare som tittar på Instagram Stories letar efter den här typen av videoinnehåll jämfört med användarna som rullar igenom sitt flöde och tittar på memes och fotografier.
- DMa videon: Du kan också skicka videon direkt till dina vänner. Det här är ett bra sätt att skapa personligt innehåll avsett för specifika personer. Detta är också ett sätt att nå ut till personer du hoppas få kontakt med. Eller, om videon innehåller någon, kan de se det så här.
Så sparar du rullar på Instagram
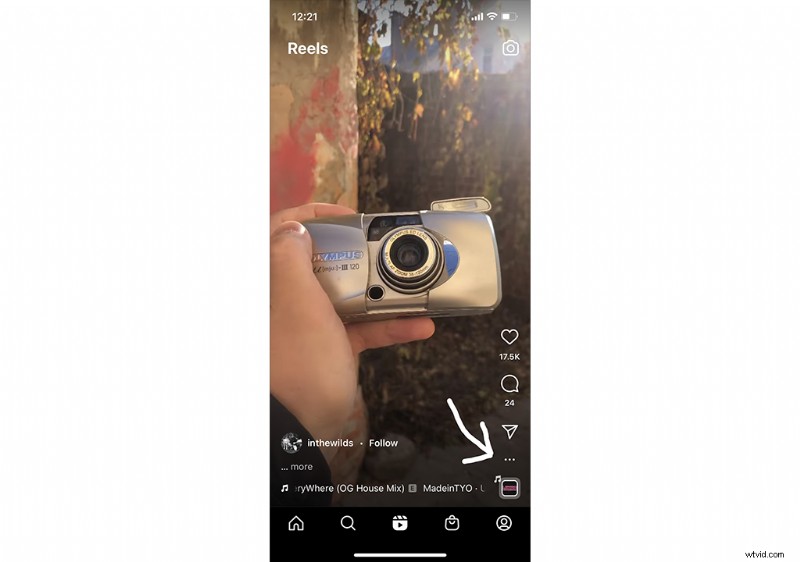
Om du vill spara en rulle på Instagram, tryck helt enkelt på ellipsikonen nere till höger på skärmen. Sedan kommer du att bli tillfrågad med ett "Spara"-alternativ och du kommer bara att träffa det. Superenkelt va?
Detta kommer automatiskt att spara rullen tillsammans med allt annat du har sparat från ditt flöde över tiden, oavsett om det är ett foto eller en video.
Överföra bilder och video till ditt flöde från skrivbordet
Även om detta inte gäller Reels ännu, har Instagram nyligen inkluderat skrivbordsuppladdningsmöjligheter. Detta gör att du kan hålla alla tillgångar du behöver publicerade direkt på skrivbordet. Anledningen till att jag inkluderade det i den här uppdelningen är för att jag inte tror att vi är långt ifrån att kunna lägga upp färdiga rullar, eller videor som ska läggas upp på Reels-flödet direkt från ditt skrivbord.
Instagram Reels är ett fantastiskt verktyg för kreatörer, småföretagare och marknadsförare eftersom det eliminerar en hel del problem med videoproduktion. Reels popularitet har exploderat på senare tid och det finns ärligt talat ingen hejd på den här kortformiga innehållsvågen som verkar gå om nästan allt.
Omslagsbild via adriaticfoto.
