FFmpeg är en plattformsoberoende lösning för att spela in, konvertera och redigera ljud och video. Det är ett kommandoradsverktyg för att konvertera ett videofilformat till ett annat. Men du kan också hitta ett FFmpeg GUI för användarvänlig videoredigering. I den här artikeln kommer vi att visa dig hur du använder FFmpeg för dagliga uppgifter på både Windows, Mac och Linux.
- Del 1:Hur man installerar kommandoradsverktyget FFmpeg i Windows
- Del 2:Hur man använder FFmpeg för att redigera och konvertera videor på Mac
- Del 3:Hur man installerar kommandoradsverktyget FFmpeg på Linux
- Del 4:FFmpeg-exempel för dagliga videoredigeringsuppgifter
Många användare kan tycka att FFmpeg-programmet är svårt att tolka och vill ha en enkel och snabb redigeringsapplikation. Om detta är ditt fall kommer Wondershare Filmora ett praktiskt FFmpeg-alternativ som hjälper dig att skapa hemmafilmer på några minuter. Den har ett mycket intuitivt gränssnitt och innehåller alla vanliga redigeringsfunktioner du kan behöva. När du beskära, trimma, rotera, lägga till övergångar, effekter, intro/krediter, etc. på tidslinjen, kan du enkelt kontrollera eventuella ändringar i realtidsförhandsgranskningsfönstret. Nedan är skärmbilden för det primära fönstret.
Del 1:Hur man använder FFmpeg för att redigera och konvertera videor på Windows
Steg 1:Ladda ner FFmpeg
Gå till den officiella FFmpeg-webbplatsen för att ladda ner filen. Enligt din konfiguration av din dator för att välja statisk alternativ. Då får du en zip-mapp på din riktade filplats. Du kan välja vilken du vill (jag valde G disk). Packa upp den i den här mappen. Vid det här laget har den här mappen fem filer, inklusive en fil som heter "bin" där FFmpeg sparas. Du har dock inte gjort det än eftersom det inte går att öppna.
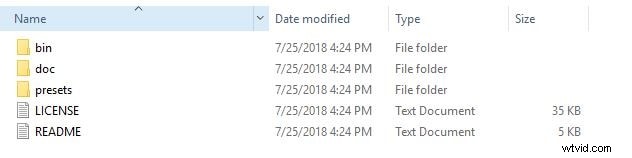
Steg 2:Ändra miljövariabler
Hitta Kontrollpanelen på din dator. Välj sedan System Välj fliken Avancerat i gränssnittet Systemegenskaper. Klicka på Miljövariabler längst ned. Klicka sedan på Redigera för att klistra in filsökvägen där FFmpeg sparas. Nu är FFmpeg tillgänglig att använda. Tryck bara på Windows-tangenten + R för att mata in cmd för att öppna kommandotolken. När cmd öppnas, mata in FFmpeg. Om FFmpeg-versionen och annan information dyker upp har du installerat FFmpeg på ditt Windows-system. För Windows 8/7/Vista/XP kan du hitta mer information om Java
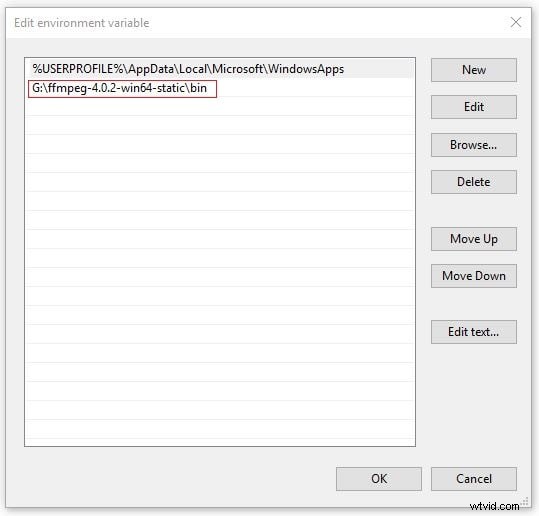
Obs! Du får hjälp genom att skriva "FFmpeg -h | more" för att få hjälp, eller läs nästa session för dagliga videoredigeringsuppgifter.
Steg 3:Börja konvertera video
Ange FFmpeg-kommandona:ffmpeg -i Scenery.mp4 -c:v libx264 Place.wmv, vilket är ett typiskt konverteringskommando. Vet du inte vad det betyder? Fortsätt läsa.
- ffmpeg - Det är ett kommando som säger åt cmd att öppna FFmpeg. När du har skrivit in det kommer ditt system att öppna det enligt dina kommandon.
- -i Scenery.mp4 - Det betyder att du säger åt FFmpeg att hitta den här filen Scenery.mp4 eftersom det är videon som kommer att konverteras.
- -c:v libx264 - Det är konverteringsingången.
- Place.wmv - Det betyder att du vill ha en video som heter Place i .wmv-format.
Steg 4:Kontrollera den konverterade videon
Efter ett tag kommer videon att konverteras. Nu är det gjort.
Del 2:Hur man använder FFmpeg för att redigera och konvertera videor på Mac
Steg 1:Installera FFmpeg på Mac
Jämfört med Windows är det mycket lättare att installera FFmpeg på Mac. Gå till Brews webbplats. Välj koden nedan Installera Homebrew för att kopiera den. Klicka på Öppna Terminal på Spotlight. Klistra in koden och tryck sedan på Retur. Efter ett tag, mata in "brew install ffmpeg". Tryck på Retur.
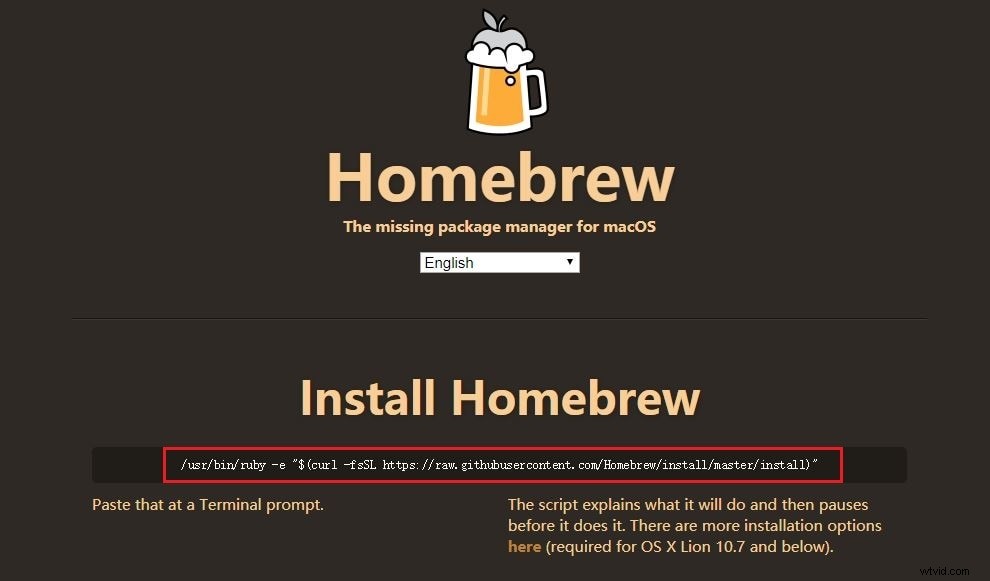
Steg 2:Konvertera video nu
Mata in "i cd desktop" på Terminal, vilket betyder att hitta filer på skrivbordet. Ange koden ffmpeg -i Scenery.mp4 -c:v libx264 Place.wmv. Tryck sedan på Retur. Nu börjar FFmpeg köras.
Steg 3:Vilka format du kan konvertera
För video stöder FFmpeg MP4, MOV, WEBM, FLV, AIFF och AVI. För ljud stöder FFmpeg MP3, WAV, WMA, M4A, AAC och OGG. Även om FFmpeg inte kan stödja alla format, räcker dessa populära format.
Del 3:Hur man installerar kommandoradsverktyget FFmpeg på Linux
Vad du bör veta innan du installerar FFmpeg på Linux - FFmpeg kräver många moduler för allmän användning. Om FFmpeg inte fungerar bra, fixa det genom att installera rätt modul, inklusive LAME MP3 Codec, mplayer, libogg, libvorbis, etc. Följ nu dessa steg för att installera FFmpeg på ditt Linux-system.
Steg 1:Ladda ner moduler
cd /usr/local/src/
wget www3.mplayerhq.hu/MPlayer/releases/codecs/essential-20061022.tar.bz2
wget easynews.dl.sourceforge.net/sourceforge/lame/lame -3.97.tar.gz
wget downloads.xiph.org/releases/ogg/libogg-1.1.3.tar.gz
wget downloads.xiph.org/releases/vorbis/libvorbis-1.1.2 .tar.gz
Steg 2:Extrahera moduler
tar zxvf lame-3.97.tar.gz
tar zxvf libogg-1.1.3.tar.gz
tar zxvf libvorbis-1.1.2.tar.gz
tar jxvf essential-20061022.tar .bz2
mkdir /usr/local/lib/codecs/
yum installera gcc gmake gör libcpp libgcc libstdc++ gcc4 gcc4-c++ gcc4-gfortran subversion ruby ncurses-devel -y
Steg 3:Uppdatera FFmpeg och mplayer
svn checkout svn://svn.mplayerhq.hu/ffmpeg/trunk ffmpeg
svn checkout svn://svn.mplayerhq.hu/mplayer/trunk mplayer
cd /usr/local/src/mplayer
svn-uppdatering
cd /usr/local/src/
mv /usr/local/src/essential-20061022/* /usr/local/lib/codecs/
chmod -R 755 /usr/local/lib/codecs/
Steg 4:Installera moduler
Installera LAME:
cd /usr/local/src/lame-3.97
./configure
make &&make install
Installera LIBOGG
cd /usr/local/src/
cd /usr/local/src/libogg-1.1.3
./configure --enable-shared &&make &&make install
PKG_CONFIG_PATH=/usr /local/lib/pkgconfig
exportera PKG_CONFIG_PATH
Installera LIBVORBIS
cd /usr/local/src/libvorbis-1.1.2
./configure &&make &&make install
Installera mplayer
cd /usr/local/src/
cd /usr/local/src/mplayer
./konfigurera &&gör &&gör installation
Installera FFmpeg:
cd /usr/local/src/FFmpeg/
./configure --enable-libmp3lame --enable-libvorbis --disable-mmx --enable-shared
make
make install
exportera LD_LIBRARY_PATH=/usr/local/lib/
ln -s /usr/local/lib/libavformat.so.50 /usr/lib/libavformat.so.50
ln -s /usr/local/lib/libavcodec.so.51 /usr/lib/libavcodec .so.51
ln -s /usr/local/lib/libavutil.so.49 /usr/lib/libavutil.so.49
ln -s /usr/local/lib/libmp3lame.so.0 /usr/lib/libmp3lame.so.0
ln -s /usr/local/lib/libavformat.so.51 /usr/lib/libavformat .so.51
Del 4:FFmpeg-exempel för dagliga videoredigeringsuppgifter
Konvertera .avi-video till .mpg och alla andra format genom att skriva önskade format, säg wmv, mp4, mkv, flv, etc.
FFmpeg -i source_video.avi final_video.mpg
Konvertera en video för iPod/iPhone med FFmpeg
FFmpeg -i source_video.avi input -acodec aac -ab 128kb -vcodec mpeg4 -b 1200kb -mbd 2 -flags +4mv+trell -aic 2 -cmp 2 -subcmp 2 -s 320x180 -title X final_video.mp4
Konvertera en video för PSP med FFmpeg
FFmpeg -i source_video.avi -b 300 -s 320x240 -vcodec xvid -ab 32 -ar 24000 -acodec aac final_video.mp4
Extrahera ljud från en video och spara den som MP3 med FFmpeg
FFmpeg -i source_video.avi -vn -ar 44100 -ac 2 -ab 192 -f mp3 sound.mp3
Konvertera video till bildsekvenser med FFmpeg
FFmpeg -i video.mpg image%d.jpg
Konvertera video till animerad gif (okomprimerad) med FFmpeg
FFmpeg -i source_video.avi gif_animated.gif
Dela/trimma video med FFmpeg
FFmpeg -i source_video.mpg -ss 00:00:10 -t 00:00:30 final_video.mpg
Slå samman videofiler och konvertera till önskade format
copy /b source_video1.mp4 + source_video2.mp4 out.mp4 | FFmpeg -i out.mp4 -sameq final_video.mpg
