Time-lapse-videor:Dessa underbara klipp i allt från naturprogram till detektivprogram, som visar upp tidens gång på några ögonblick. Om du kommer ihåg att video bara är många stillbilder som spelas upp i snabb takt, är det lätt att föreställa sig att de kan göras på vilken digitalkamera som helst.
Det är faktiskt sanningen. Du kan göra en time-lapse-video med din kamera, möjligen med lite eller inga tillbehör till och med, med bara Lightroom för att bygga den. För den här artikeln sysslar vi bara med att göra klippen, och även om du potentiellt kan göra mycket längre sekvenser i Lightroom, är det förmodligen bättre att skapa kortare sekvenser och sammanfoga dem i iMovie eller Windows Video Maker.
Utrustningen som behövs för tidsfördröjd fotografering
Kamera
De flesta moderna kameror med en fjärransluten slutarport kan göra time-lapse-fotografering. Den enda funktionen du behöver är möjligheten att fotografera en serie bilder med jämna mellanrum. Kameror som Fujifilm X-T2, Nikon D750 och Canon 5DIV har denna funktion inbyggd. Om din kamera inte gör det kan du köpa en speciell typ av fjärrslutare som kallas en intervallometer. Du kan till och med använda grundläggande actionkameror i GoPro-stil. Dessa har den här funktionen inbyggd i sina fotolägen.
Intervalometer
För kameror som behöver dem, kan du ta antingen officiella kameror som Canon TC-80, eller ta en från eBay, eller länkar LinkDelight och Amazon. Se till att den har samma port som din kamera och visar att din kamera är kompatibel.

Stativ
När du kör en serie bilder kommer din första körning att vara statisk. Det finns sätt att göra rörelse med time-lapse; men först, låt oss bara få något som fungerar! Vilket stativ som helst duger. Det är dock en bra idé att ha något som inte blåser omkull eller skakas av vinden. Även en liten rörelse av kameran kommer att påverka den slutliga videokvaliteten.
Linser
Vilket objektiv som helst som kan fånga scenen! Om du gör landskap kan en vidvinkellins ställa in scenen, medan ett telefoto kan låta dig zooma in i scenen för att visa mer molnrörelse till exempel. Om du gör nattscener skulle en snabb prime hjälpa dig mycket.
Andra saker
En bok, en app och en sittplats. Time-lapse handlar om att komprimera tid. Det betyder att du måste vara där under den tid fotograferingen tar. Vi kommer att prata om bildhastigheter och bildnummer, men i princip, om du filmar var 5:e sekund i 20 minuter, har du cirka 10 sekunders video. Japp, det är allt du får för din väntan. Du kan lika gärna ha något annat att göra medan du fotograferar!
Välja bildhastigheter och tidsintervall
Video mäts i termer av bildhastighet, det vill säga hur många bildrutor som spelas upp varje sekund som videon körs. Det finns massor av olika priser; 23,97 bilder per sekund (fps), 24 fps, 25 fps, 29,97 fps, 30 fps. Det finns gott om val. Lightrooms videoexport är på 29,97 fps, så det är bäst att tänka nära detta. Det betyder att du behöver 30 bilder för varje sekund av filmen eller 300 bilder under 10 sekunder. I videovärlden är ett 10-sekunders klipp ganska långt, så med det som referens, med ett 5-sekundersintervall mellan bilderna, kommer du att filma i 300 x 5 =1500 sekunder =25 minuter.
Varför 5-sekundersintervaller? Tja, det finns två anledningar. Den första är att 10 sekunder skulle ge dig en 50-minutersfotografering istället för 25, och den andra är att under dagtid ser 5 sekunder i allmänhet bra ut för de flesta breda scener. Om du fotograferar stadsscener, med rörlig trafik, kommer en eller två sekunder att vara bra och se bra ut. För astronomiscener löper exponeringarna från 15-30 sekunder, så du kan upptäcka att ett kontinuerligt fotograferingsläge ger ett jämnare slutresultat.
Intervalometerinställningar
Hur du ställer in din kamera eller intervallmätaren beror på enheten. Så här ser det ut på en Fuji X-T2 och med en TC-80-fjärrkontroll. Du kommer att upptäcka att andra enheter har liknande menyer.
Fuji-inställningar (eller exempel):
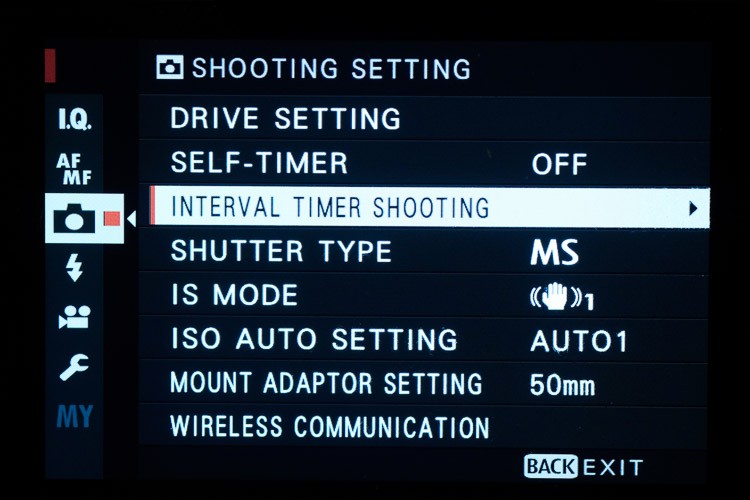
I kameramenyn väljer du Interval Timer Shooting.
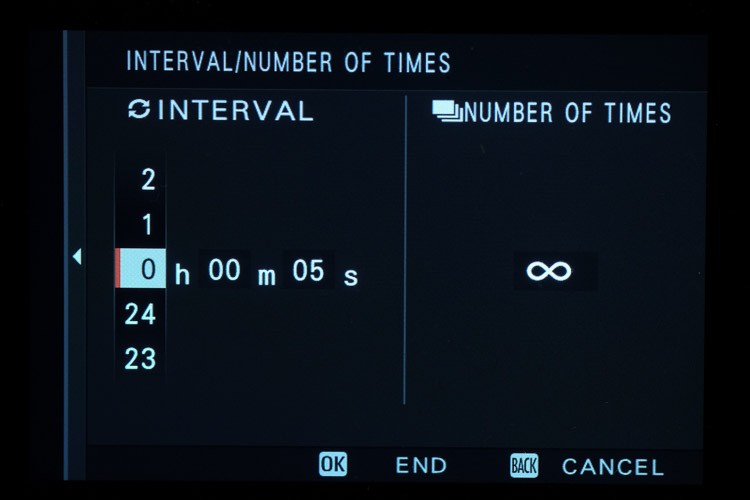
Ställ in intervallet på 5 sekunder. Ställ in antalet gånger på oändligt.
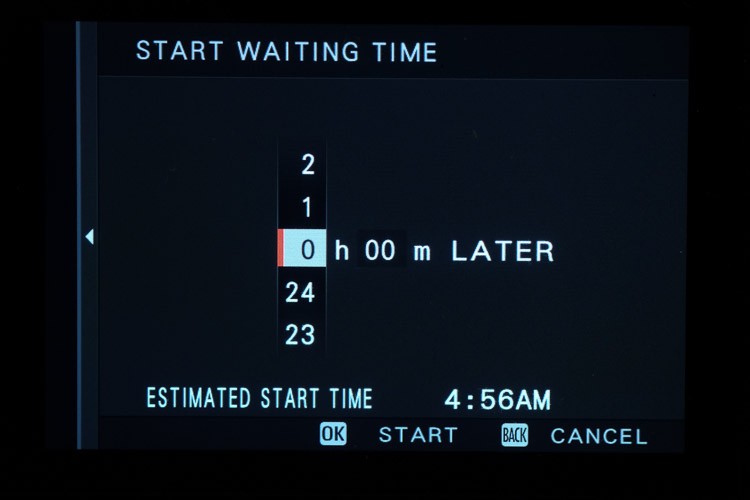
Du kan också ställa in en fördröjning innan time-lapse startar.
Tryck på OK för att starta.
Intervalometerinställningar
Tryck på Mode tills du ser en uppsättning staplar som indikerar ett intervall. Tryck sedan på ratten på sidan för att redigera tiden och växla mellan sekunder, minuter etc. Vrid ratten för att ändra tiden. Tryck på Start-knappen för att börja.

Få bilden
Välj en plats där det finns någon form av rörelse. Det kan vara människor, moln eller till och med havet. Så länge som något händer under din inspelningstid.
Ställ upp ditt stativ och komponera scenen. Gör en testbild för att kontrollera din exponering. När du är nöjd med bilden, ta en bild av din hand med ett finger som pekar in i ramen för att låta dig veta att time-lapse kommer att börja vid nästa bild.
Ställ in din intervallmätare (intern eller extern) och låt kameran avfyra tills du har tillräckligt många bilder för din sekvens. Om du planerar att göra mycket redigering av bilderna, fotografera i Raw. Om din exponering är perfekt kommer du undan med JPEG. Som en kompromiss kan du använda mRaw- eller sRaw-lägen om du vill ha mindre filer, men med fördelen av bättre redigeringskontroll.
Varför göra detta val? Tja, du tar många foton, och om din slutliga video är HD är den bara 1920 x 1080 px stor, så stora filer behövs inte. För 4K behöver du uppenbarligen större filer (dessa är 3840px breda).
När sekvensen är klar, ta en bild av din hand igen med två fingrar, så att du vet att föregående bild var den sista i sekvensen. Du kommer att upptäcka att det här hjälper, eftersom förändringarna mellan bilderna är subtila och du inte vill ha ett plötsligt hopp i videons utseende från ett längre mellanrum mellan att ta testbilden och börja sekvensen.
Tillbaka till datorn
Först och främst, ladda dina filer till Lightroom. Redigera sedan ett foto och använd sedan CTRL/CMD+Skift+C för att kopiera alla inställningar. Markera alla foton och använd CTRL/CMD+Skift+V för att klistra in inställningarna på alla bilder. Du kan använda automatisk synkronisering för detta, men det kan orsaka nedgångar med stora mängder foton på grund av mängden bearbetning som äger rum.
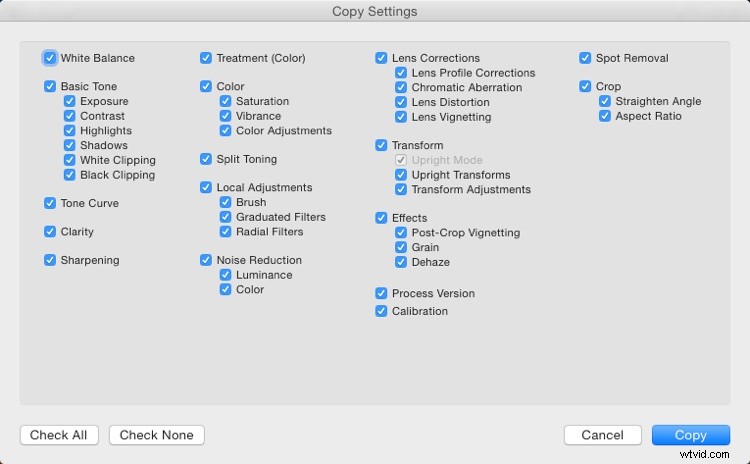
Gör en samling av bilderna mellan dina två handbilder. Om du vill minska fotavtrycket för bilderna i din originalmapp kan du använda stapling för att minska uppsättningen till en synlig bild. Den här bilden kommer att ha ett märke med antalet bilder i högen som visas på miniatyren. Välj bilderna som ska staplas och använd genvägen CTRL/CMD + G för att gruppera bilderna i en stapel.
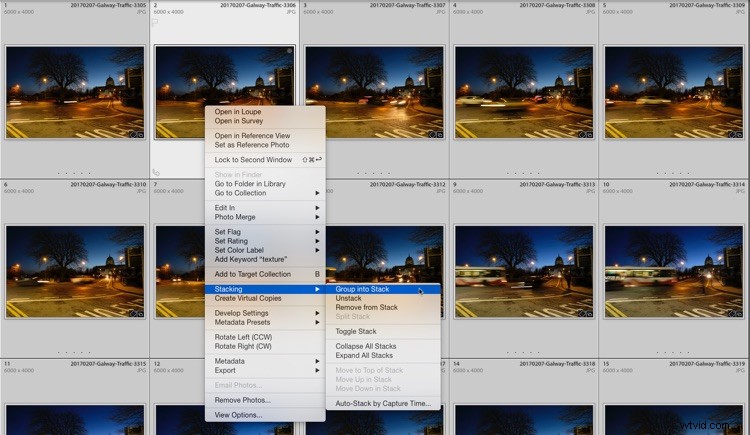
Stapla bilderna.
Time-lapse-mallen
Välj sedan din time-lapse-samling och gå till bildspelsmodulen i Lightroom. Du behöver en speciell time-lapse-mall för bildspel, som du kan få gratis härifrån. Följ instruktionerna för att installera mallen. Observera att det inte är en utvecklingsförinställning, så den kommer inte att installeras i utvecklingsmodulen, den måste vara i bildspel. Starta om Lightroom.
För att underlätta platsen skapar jag en mapp för mallen genom att klicka på + i panelhuvudet för mallbläddraren. Därifrån valde jag Ny mapp från rullgardinsmenyn och döpte den till "Timelapse". Därefter avbröt jag dialogen eftersom jag inte skapade en ny mall, bara mappen. Till sist drog jag in time-lapse-mallen till mappen i panelen.
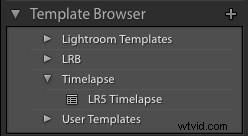
När allt är konfigurerat måste du välja den nya mallen från mallbläddraren. För att skapa en video, klicka på Exportera video längst ned på den vänstra panelen. Välj vilken upplösning du vill ha (t.ex. 720, 1080, etc.) i dialogrutan Video Preset. Ange önskat filnamn och sökväg och klicka sedan på Exportera.
VARNING:Försök inte spela upp din time-lapse-video från bildspelsmodulen eftersom Lightroom förmodligen kommer att falla omkull. Detta beror på att Lightroom inte egentligen var designat för att skapa en time-lapse, även om det fungerar bra som videoexport.
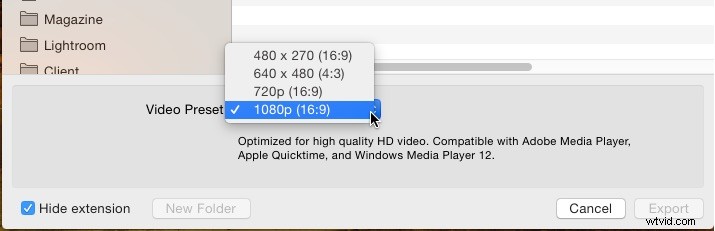
Det kommer att ta ett tag att exportera din video, eftersom Lightroom måste bearbeta varje fil för att läggas till i den nya videon. Som en varning inkluderar Lightroom ibland inte de sista ramarna. Det är ett problem med renderingsmotorn och inte relaterat till själva mallen. Det har rapporterats som ett problem, men för närvarande finns det ingen väg runt det.
Programvarualternativ
De flesta videoredigerare som Premiere Pro och After Effects låter dig importera bilder till tidslinjen. Först och främst, exportera dina foton från Lightroom och importera dem till den programvara du vill använda. För Premiere, använd Arkiv> Importera…. Välj sedan den första bilden i sekvensen. Markera kryssrutan Bildsekvens och tryck på Retur. Premiere skapar filmsekvensen automatiskt från fotona.
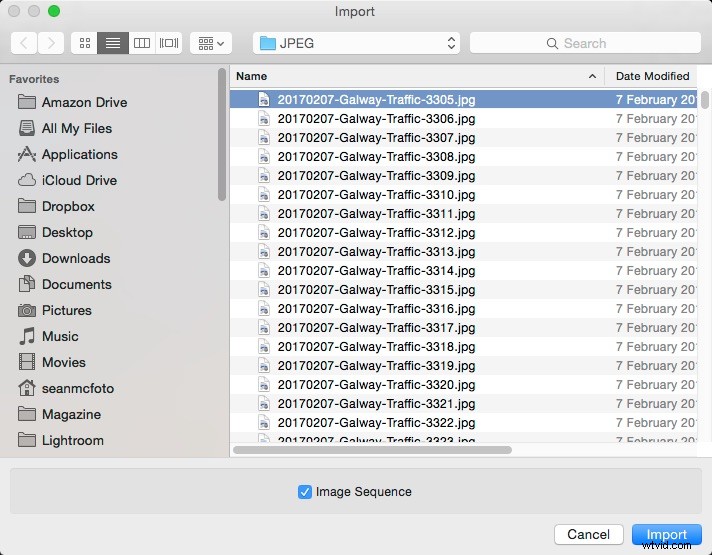
Processen är olika i varje programvara, så du måste kontrollera hur i manualen. Generellt bör du ställa in varje bild så att den visas som en bildruta, vilket säkerställer att du får en perfekt time-lapse. Om du har den äldre programvaran Quicktime 7 Pro kan du använda Arkiv> Öppna bildsekvens för att välja filerna. Du måste ange en bildhastighet (t.ex. 24 bilder per sekund) och sedan bygger Quicktime din time-lapse-video.
Gör din egen
Nu när vi har täckt grunderna om vad du behöver och hur man bearbetar en time-lapse, har du ingen ursäkt att inte gå ut och göra din egen. Ha kul och dela dina videor med oss i kommentarerna nedan.
