I dagens tid har konferenssamtal i företagsvärlden blivit digitala. Tack vare uppkomsten av virtuella samtals- och konferensappar är företag bekväma med att organisera livestreamkonferenser och möten. Alla kan vara med från vilken del av världen som helst, och interaktionen kommer att vara omedelbar och effektiv. Det finns tillfällen då du behöver spela in en livestream-videokonferens så att du kan granska konferensen när du vill och spara inspelningen för framtida referens.
De flesta livestream-konferenssamtal i företagsvärlden har gäster som deltar från sina datorer via webbkameror. Du behöver en livestream-konferensinspelare för att enkelt kunna spela in videokonferensen. Du kan också använda en skärminspelning online för att spela in livestream-konferenssamtal från vilken enhet som helst. I den här artikeln kommer vi att illustrera de olika sätten att spela in livestreamade videokonferenser smidigt.
Sätt 1. Spela in livestreammöte med Filmora
Om du deltar i livestream-möten från din dator kan du enkelt spela in dem med Wondershare Filmora. Filmora är en användarvänlig videoskärminspelare med videoredigerare. Därför kan du inte bara spela in hela mötet på din skärm samt din webbkameravideo utan även redigera bort vissa delar eller extrahera viktiga delar och dela med kollegor och berörda personer. Det är en premiumprogramvara och den är tillgänglig för Windows- och Mac-användare. Här är stegen för att spela in livestream-konferenssamtal med Filmora.
Steg 1:Ladda ner och installera Wondershare Filmora. Starta programvaran och klicka på alternativet PC Screen.
Steg 2:Välj området för inspelningsskärmen som ska vara samma eller större än området för livestream-konferensprogramvaran. Välj systemljud för att spela in alla som talar.
Om du vill lägga till din röst väljer du extern mikrofonljudkälla. Om du vill spela in din webbkameravideo tillsammans med din skärm, aktivera alternativet "Spela in kameraström".
Steg 3:När konferensen börjar, klicka på Spela in-knappen på Filmora för att börja spela in. När konferensen är över, tryck på F9-tangenten för att stoppa inspelningen. Du kan redigera den inspelade videon och klicka på Exportera för att spara videon.
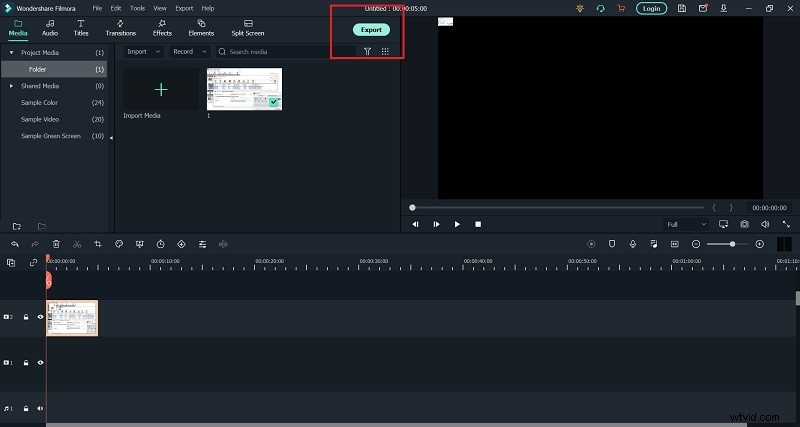
Sätt 2. Använd Dacast
Dacast är en extremt populär plattform för att organisera livestreamkonferenser och möten. Förutom livestreaming kan du vara värd för din video på plattformen samt tjäna pengar på din video för att tjäna intäkter. Viktigast av allt är att du kan spela in din livestream-videokonferens så att publiken kan se dem igen när som helst i framtiden. Du kan spela in video upp till sex timmar åt gången. Här är stegen för att spela in din livestream-video på Dacast.
Steg 1:Skapa en livekanal på Dacast och ställ in följande inställningar så att inspelningen fungerar perfekt.
Video Codex – H.264
Audio Codec – ACC
Livekanalstatus - På
Steg 2:Gå till avsnittet Allmänt och aktivera alternativet Live Stream Recording. När du slår på den kommer inspelningen att ske automatiskt i bakgrunden när du börjar livestreama din video.

Inspelningsalternativet förblir aktiverat i sju dagar. Därefter måste du aktivera den igen från avsnittet Allmänt.
Steg 3:Inspelningen stoppas automatiskt så snart du stoppar din livestream. Om du vill stoppa inspelningen däremellan måste du inaktivera inspelningsalternativet och spara VOD-filen. Du kan hitta den inspelade videon under alternativet "Video on Demand".
Det är viktigt att notera att du bara kan spela in Dacast livestream-video om du är skaparen av videon. Det är inte möjligt för en tittare att spela in med Dacast och tittaren måste använda en dedikerad skärminspelare.
Sätt 3. Spela in med Restream
Restream är en annan populär livestreamingplattform och du kan livestreama din video på nästan alla populära livestreamingwebbplatser online. Om du använder Restream för att livestreama video kan du också spela in din video. Först och främst spelar Restream Studio automatiskt in dina livestreamvideor så fort du går live.
När din livestream är över kommer du att kunna ladda ner på din hårddisk samt exportera inspelningen till molnlagringsplattformar. Bortsett från det finns det ett inspelningsläge som också låter dig spela in din video på Restream. Här är stegen att följa.
Steg 1:Öppna Restream Studio.
Steg 2:Klicka på alternativet Endast inspelning på startskärmen.
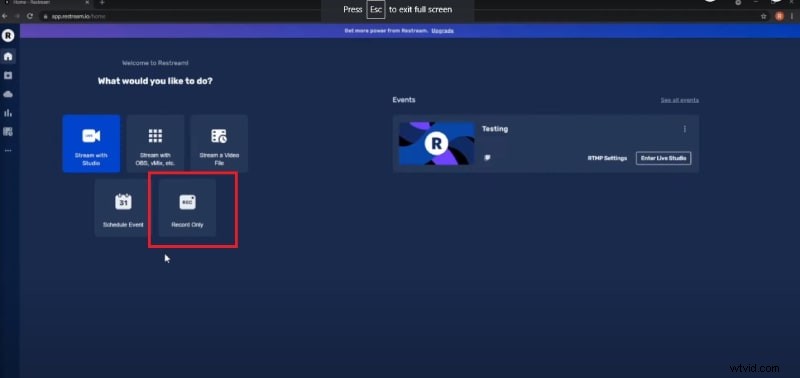
Steg 3:Ange en etikett för inspelningssessionen så att du enkelt kan hitta den. Klicka på Enter Studio-knappen.
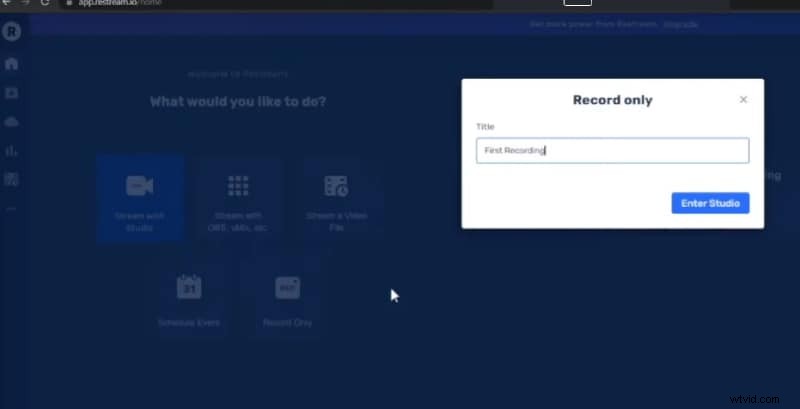
Inspelningen kommer att finnas tillgänglig under avsnittet Videolagring.
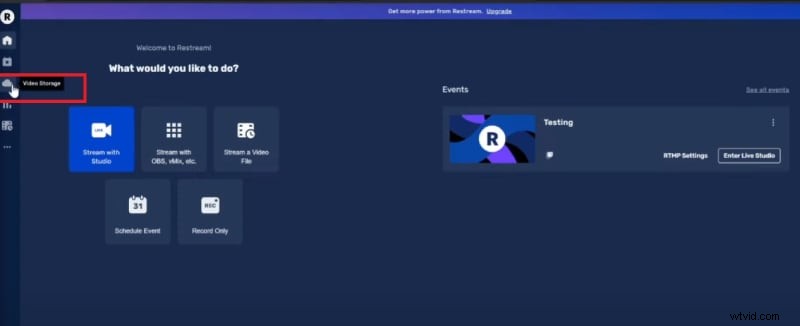
Sätt 4. Använd Screencast-O-Matic
Om du föredrar en online-skärminspelare för att spela in livestream-videokonferenser rekommenderar vi Screencast-O-Matic. Du måste ladda ner webbstartaren och därefter kan du besöka den officiella webbplatsen för Screencast-O-Matic och starta skärminspelaren när du vill. Därför, om du har en low-end dator är det det bästa alternativet du har. Faktum är att Screencast-O-Matic kan användas på alla enheter inklusive Android- och iOS-enheter. Här är stegen för att spela in livestream-konferenssamtal.
Steg 1:Besök "screencast-o-matic.com/screen-recorder" i webbläsaren. Klicka på knappen Starta gratis inspelare och ladda ner och installera webbstartaren. Klicka därefter på knappen Starta gratis inspelare för att starta skärminspelaren.
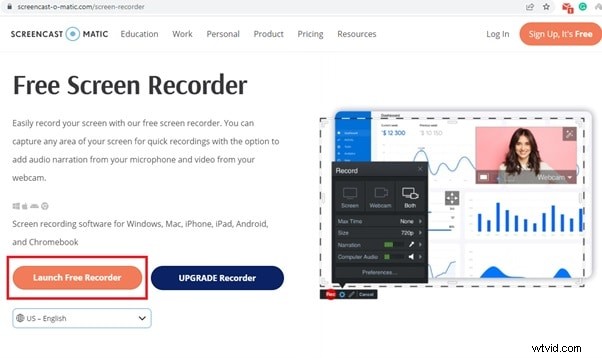
Steg 2:Klicka på Storlek och välj från Aktivt fönster, Helskärm eller Anpassa enligt dina krav.
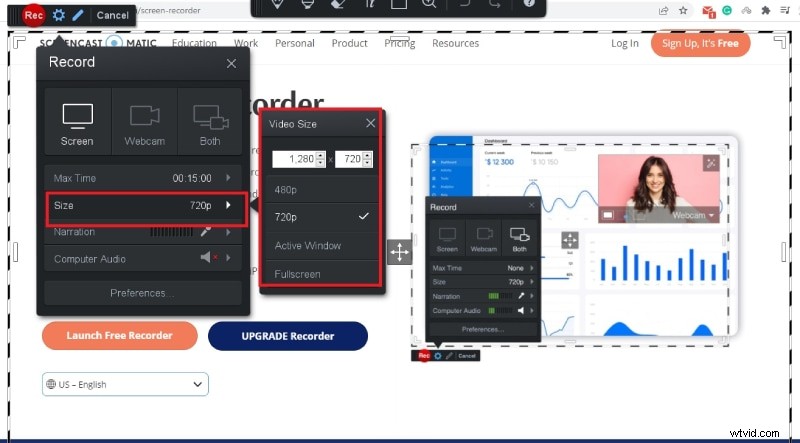
Steg 3:När livestreamkonferensen startar, klicka på Rec-knappen för att starta inspelningen.
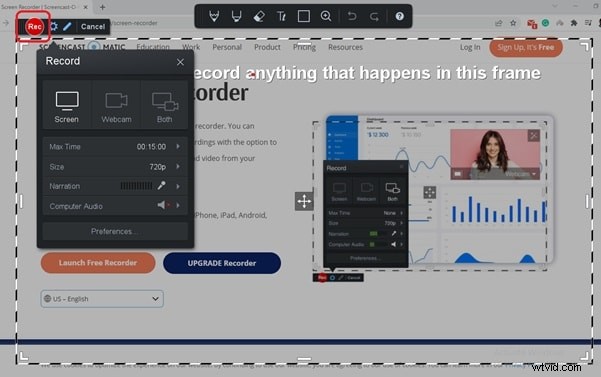
Steg 4:För att stoppa inspelningen, klicka på Paus-knappen och Klar-knappen. Därefter kan du spara den inspelade videon.
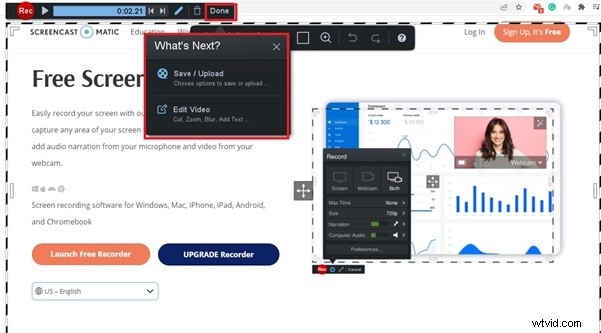
Sätt 5. Använd Screencastify
Screencastify är ett Google Chrome-tillägg och många användare föredrar det framför ett onlineverktyg. Även om det är gratis att använda men gratisversionen är begränsad till endast 5 minuter. Premiumversionen låter dig spela in vilken skärmaktivitet som helst utan några begränsningar. Du kan inte bara spela in livestreammöten som tittare utan också som talare. Detta beror på att du kan spela in från webbkamera och extern mikrofon. Det finns också ritverktyg tillgängliga. Här är stegen för att spela in från alla livestream-konferensprogram och onlineplattformar.
Steg 1:Besök "www.screencastify.com/products/screen-recorder" och klicka på knappen Lägg till i Chrome.
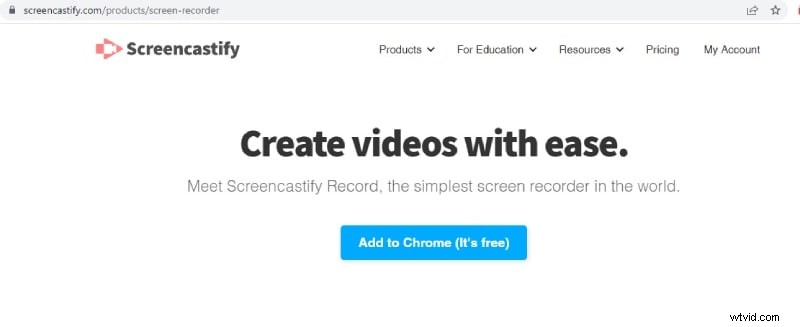
Steg 2:Du omdirigeras till Chrome Web Store där du behöver installera tillägget i webbläsaren Chrome.
Steg 3:När livestream-konferenssamtal för livestream startar klickar du på Screencastify-tilläggsikonen.
Steg 4:Ställ in den perfekt enligt dina krav och klicka på knappen Spela in.
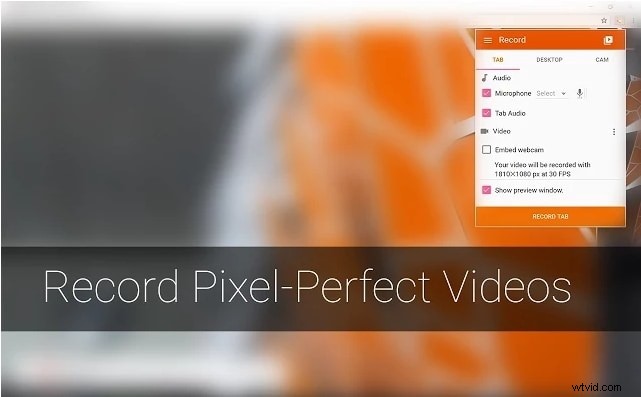
Steg 5:Välj området för inspelningsskärmen och klicka på knappen Dela.
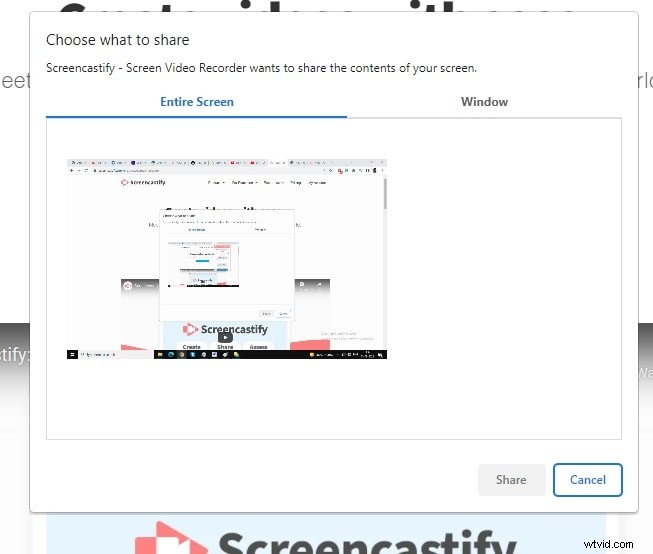
Steg 6:För att stoppa inspelningen, klicka på knappen Sluta dela. Därefter kan du förhandsgranska och spara videon.
Slutsats:
Att spela in ett livestream videokonferenssamtal eller företagsmöte är inte längre ett problem. Du kan använda online-skärminspelare Screencast-O-Matic eller Google-tillägget Screencastify. Om du är värd för livestreamsessionen själv genom Dacast eller Restream, kommer vi att illustrera hur du kan använda plattformarna för att spela in dina livesessioner. Men det bästa sättet att spela in livestream video är att använda Wondershare Filmora.
