Om du antar att du har hållit koll på en metod för att spela in din PC-skärm på PC, är chansen stor att du har kört över den berömda inspelaren, Bandicam Mac-nedladdning. Bandicam-programmet skapat av Bandisoft och är en otrolig skärminspelningsapplikation för Windows 10. Tragiskt nog finns det inga anpassningar för Bandicam Mac eller Linux. Med tre inspelningslägen för skärminspelning, spelinspelning och gadgetinspelning är det ingen tvekan om att Bandicam tillför en hel del till bordet. Således har kunder varit på en resa för Bandicam mac-alternativ. Så oavsett om du söker efter applikationer som Bandicam för Ubuntu, Mac eller Windows 10, så har vi dig täckt.
Bandicam är en anmärkningsvärd skärminspelning som används i stor utsträckning av individer från ena sidan av planeten till den andra. Det låter dig fånga din skärm, webbkamera, ljud eller spela in realtidsvideo utan ansträngning. I alla fall, i motsats till andra jämförbara skärminspelningsprogram, är det dyrare och inte lönsamt med macOS. Just nu är Bandicam Mac-formuläret inte tillgängligt, vilket är anledningen till att Mac-klienter inte har valet att ta del av denna nuvarande enhets höjdpunkter. Lyckligtvis finns det olika instrument där ute som är otroliga alternativ i motsats till Bandicam, och de fungerar alla på Mac. På den här sidan kommer du att bekanta dig med några valbara Bandicam-projekt, som kan köras helt på Windows, macOS eller båda fungerande OS. Fortsätt helt enkelt att läsa för att välja den produkt som Bandicam som passar dina behov bäst.
1. Filmora
Bandicam Screen Recorder är inte tillgänglig för Mac men det finns många alternativ som plötsligt ökar efterfrågan på macOS med jämförande användbarhet. Tragiskt nog har den fria formen både en vattenstämpel och en kort inspelningstid på 10 minuter. Så för att se det som en billigare eller om du är en Mac-klient som behöver observera programvara som Bandicam, har du nyligen kommit till de idealiska platserna. Filmora är det bästa gratis Bandicam-alternativet på grund av dess starka skärminspelningsfunktioner, skickliga instrument som hjälper dig att redigera dina inspelningar med så många element som förklaringar, bildtexter, text/rubriker, effekter för en markör och många andra.
Läs vidare för att ta reda på detta otroliga Bandicam för Mac-alternativ. Förmodligen den bästa komponenten som denna Filmora-inspelare som Bandicam-alternativprodukt har att erbjuda är den samtidiga inspelningen av skärm och webbkamera, vilket är bra om du vill involvera detta program för Twitch-strömning eller inspelning av instruktionsövningar för att lägga upp på YouTube. Den häpnadsväckande inspelningshastigheten på 120 fps är idealisk för ultrasnabba webbaserade spel. Låt oss ta reda på stegen för att utföra inspelningen med Filmora här:
Följ stegen nedan för att börja spela in och spara din skärm med denna Bandicam mac alternativa Filmora-lösning.
Steg 1:Ladda ner och installera Bandicam Alternative:Filmora
Till att börja med, genom att använda detta Apowersoft-alternativ, besök den officiella webbplatsen och därifrån kan du hitta båda versionerna, dvs. Windows- och Mac-versioner med den senaste versionen. Ladda ner därifrån och installera programvaran i ditt system för att komma igång.
Steg 2:Starta Filmora Recorder
Direkt efter att du är klar med installationsprocessen för detta Bandicam-alternativ, starta det från Start-menyn och fråga efter det nya projektet. Den tar dig till det användarvänliga användargränssnittet för Filmora där du kan hämta inspelningsfunktionen på plats. Därifrån kan du anpassa skärminspelningen med dina önskade val, i-e webbkamera, mikrofon, systemljud och mer som visas i bilden nedan:
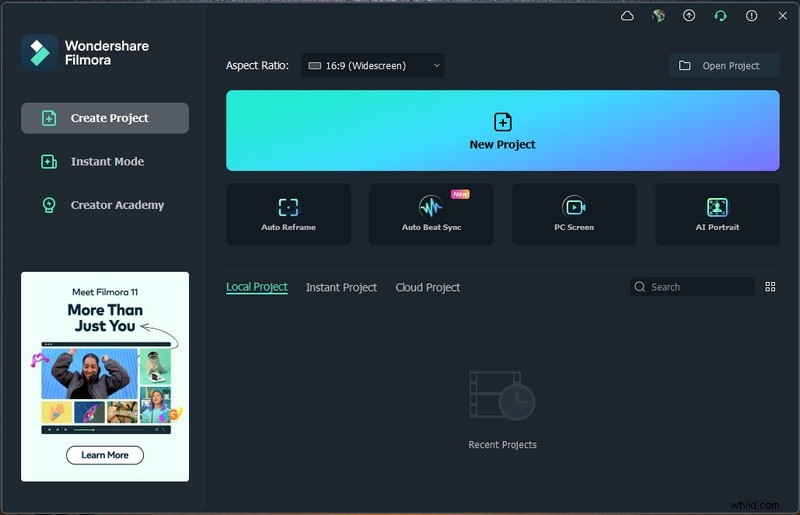
Steg 3:Starta/stoppa inspelning
När du är klar med installationen av detta Bandicam Mac-alternativ, tryck på Spela in-knappen och det börjar spela in din anpassade skärm direkt. Och samma sak är processen när du är klar med inspelningen, tryck på Stopp-knappen som tar dig in i videoredigeraren för att polera ditt inspelade innehåll.
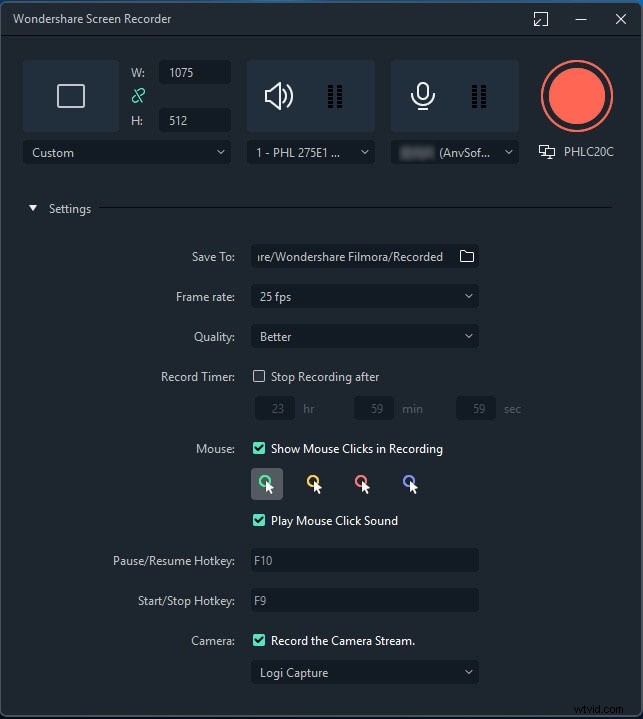
Steg 4:Dela inspelningar
När du har sammanfattat allt är det nu dags att exportera din inspelning. du har många val att välja när du skickar ut din skärmfångst och webbkamerakrönikor efter att du är klar med den ändrade delen. För det, tryck på knappen Exportera i det övre högra hörnet av produktgränssnittet enligt följande
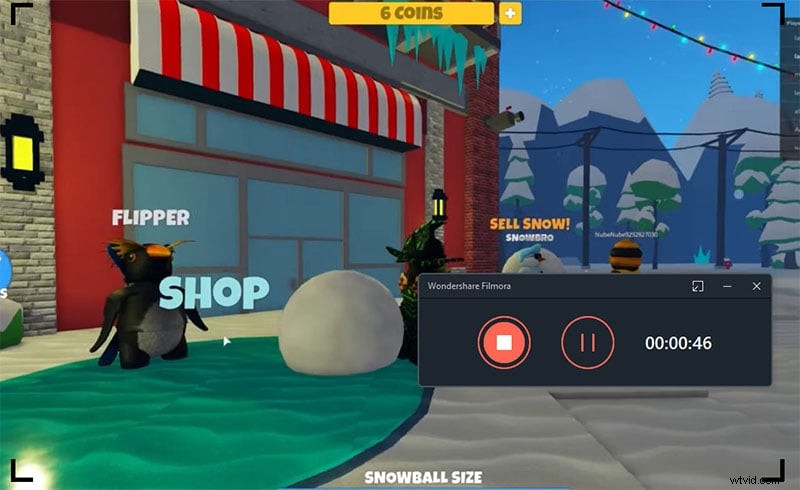
För närvarande för att dela ditt konstverk direkt till YouTube eller någon annan berömd plattform, kan du utan större ansträngning välja den plattform du vill dela därifrån.
2. Skärmflöde
ScreenFlow är ett Mac-program för selektiv skärminspelning och videoändring. Som de flesta Mac-program är instrumentet inte för intet, eftersom du skulle behöva köpa den auktoriserade anpassningen för att utnyttja dess fulla kapacitet. Detta valbara Bandicam för Mac hjälper dig att spela in utmärkt video från arbetsområdet eller Facetime HD-kameran. Sedan, vid den tidpunkten, kan du fortsätta ändra inspelningen med de starka videoändringsinstrumenten som ges av ScreenFlow. Arbetsprocessen är tydlig och snabb.
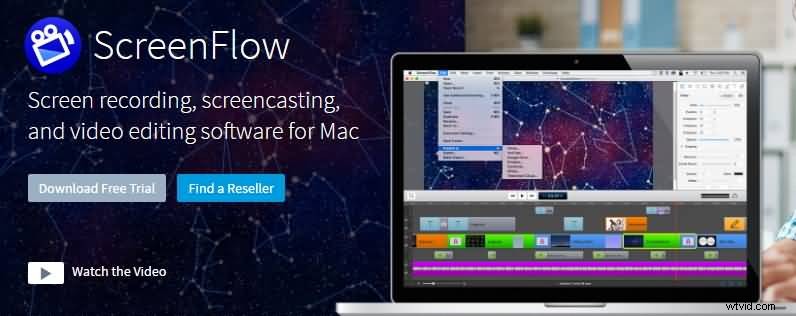
Med sina starka förmågor kan kunder lägga till kommentarer i kölvattnet av att spela in sina inspelningar. Det kan också skapa avkastning i olika arrangemang. Hela inversen av Bandicam Mac är gratis, som bara är tillgänglig på Windows. ScreenFlow är ett lokalt Mac-program så det fungerar likaså konsekvent med andra Mac-program som iMovie, Final Cut Pro, QuickTime, GarageBand och så vidare Om du antar att du är en macOS-klient, är ScreenFlow ett av de mest enastående Bandicam-alternativen för dig. För att ta del av dess förmågor utan gräns bör du betala $129. Om du aldrig har använt ett skärminspelningsprogram, kommer du i alla fall att tycka att ScreenFlow är exceptionellt instinktivt och enkelt att lära sig.
Steg 1:Starta programmet
Skicka programmet och gör inställningarna som du vill. Du kan välja "Val" från rullgardinsmenyn för "Inställningar" för att göra avancerade inställningar.
Steg 2:Anpassa inmatningen
Klicka på fliken "Sound Input" för att välja den ljudinformationskälla du vill ha
Steg 3:Starta och spara inspelningen
Tryck på "Start/Record" för att välja den inspelningsmodell du gillar, och ändra sedan inspelningsregion. Klicka på "Okej" för att börja spela in, samtidigt som du kan göra eller ta bort kommentarer, klicka på den röda stoppknappen för att avsluta.
3. Movavi Screen Capture
Movavi Screen Recorder är en magnifik macOS-videoinspelare som passar för att snabbt spela in inspelningar med en enda bock. På grund av dess starka kapacitet kan du använda denna inspelningsenhet för att spela in onlineklasser, WebEx-samlingar och onlineklasser. Olika tillfällen på din skärm kan också fångas med målet att du kan använda dessa material för att göra inspelningar utan förbehåll. Med sin naturliga plan kommer Movavi Screen Capture Studio att göra att inspelningen av din skärm ser ut att vara enkel och direkt. Du kan använda dessa fångstinstrument för att spela in vad som än händer på din dator, oavsett om det är en applikation, ett spel, ett Skype-samtal, realtidsvideo, den innehåller dessa funktioner.
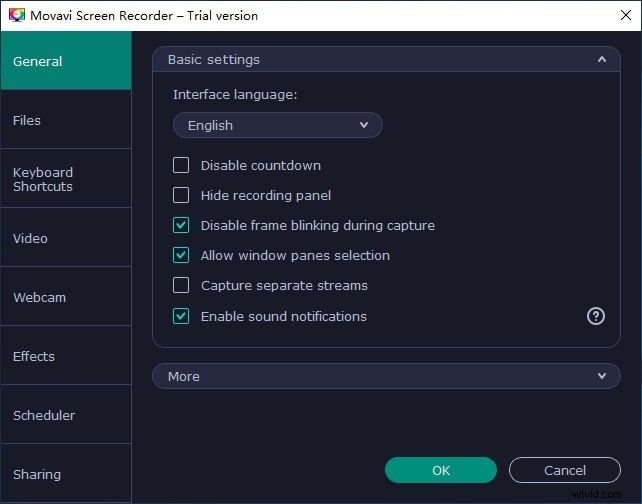
Movavi Screen Recorder Studio har ett brett utbud av instrument som effektivt gör den till en av de mest otroliga programvarupaketen för videofångst som är tillgängliga idag. Det är det perfekta skärminspelningsprogrammet för både lättsamma och expertklienter, och det är inte överdrivet kostsamt på samma sätt. Med den kan du fånga hela ditt arbetsområde eller en viss plats, applikation eller fönster. Den kan spela in överförd video, datorspel, VoIP-samtal, och det är bara toppen av isberget. Den spelar till och med in skärmarna på mobiltelefoner, till exempel mobiltelefoner och surfplattor. Så oavsett om du vill göra en produktinstruktionsövning, en show för jobbet eller en grundläggande YouTube-video, bör Movavi Screen Capture Studio lösa alla dina problem. Det finns PC- och Mac-versioner, så det handlar om de allra bästa hemdatorerna.
För att göra en instruktionsövning inklusive ett avancerat föremål eller programvara, vilket sätt att föredra framför att spela in videofilm av det direkt från din skärm? För att göra det skickar du bara Movavi Screen Capture Studio och väljer "Record screen" i leveransfönstret.
Steg 1:Öppna Movavi-inspelaren
Istället för att använda skärminspelning kan du fånga en annan film genom att skicka Movavi Screen Capture Studio och välja "Ändra video" i leveransfönstret. Det öppnar korrekturläsaren och du skulle sedan kunna trycka på "Spela in video" för att öppna fångstmodulen.
Steg 2:Anpassa inspelningsläget
I den modulen tillåter Movavi Screen Capture Studio dig att välja en videofångstgadget. För att vara mer tydlig kan du bestämma dig för att fånga filmen från en webbkamera, importera den från en AVCHD-kamera eller till och med digitalisera TV-mottagare eller VHS-band.
Steg 3:Börja spela in
När du har ställt in fångstinställningarna ska du helt enkelt klicka på "Start Capture" för att starta inspelningen och sedan på "Stop Capture" när den är klar. Om du tar in inspelningar från en AVCHD-kamera kan du helt enkelt välja dem och klicka på "Importera" allt i beaktande.
Steg 4:Spara inspelningen
Eftersom Movavi Screen Capture Studio ger dig de nödvändiga resurserna för att spela in film från en mängd olika källor, borde du ha möjlighet att använda den för att göra någon form av pedagogisk instruktionsövning. Det är viktigt för att hjälpa till med att använda det, eftersom du kan göra instruktionsövningar som inkluderar antingen fysiska eller datoriserade föremål om det behövs.
I kölvattnet av att spela in den inspelning du vill ha kan du gå över till Movavi Screen Capture Studios handledare för att samla den till en instruktionsövning. Som redan nämnts kan du antingen komma till den efter att ha spelat in en video från din skärm genom att öppna den i handledaren eller i leveransfönstret genom att välja alternativet "Ändra video".
4. OBS
OBS Studio är en annan skärminspelare som Bandicam, och det är en skärminspelare med öppen källkod som i grunden används för skärminspelning och livestreaming. Denna Bandicam jämförande programvara låter dig fånga video och ljud från olika källor, inklusive förstärkare, ramljud, och det är bara början. Från ljud- och videoinställningar, scenemanifestationer, djupgående videoändringar och lite till, inget annat ramverk kommer att ge dig den grad av anpassningsförmåga som OBS studio gör.
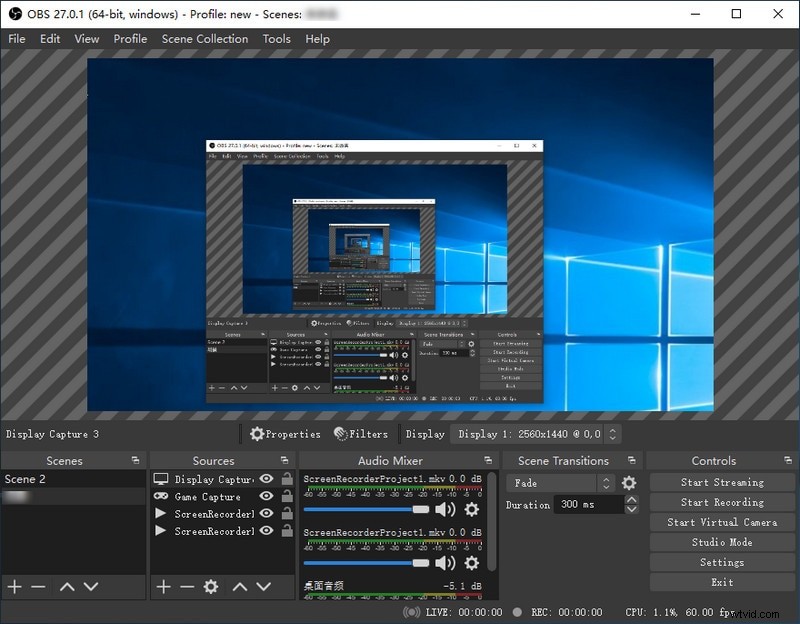
Dessutom tillåter den här produkten dig att blanda ljud och video pågående med vanliga utförande och du kommer att ta del av dess fångsthöjdpunkt. Produkten följer med ett gäng bekväma kanaler som kan användas med olika videokällor, dessa inkluderar chroma key och shading key, shading revidering moduler, döljning och så vidare. Efter inspelningen kan du dessutom lägga till några ändringar i inspelningarna med naturlig ljudmixer. Hur som helst, det är något rörigt för amatörer med praktiskt taget ingen instruktionsövning.
Steg 1:Starta OBS Recorder
Introducera OBS och ställ in strömdetaljer. I första hand, ladda ner OBS och introducera det. När du öppnar OBS intressant, kommer den att ta reda på om ditt behov är streaming eller inspelning.
Steg 2:Välj inspelningskälla
OBS använder ett arrangemang av scener och källor, dessa två höjdpunkter samarbetar för att perfekt hantera din video, ljud och andra kreativa resurser. När du först skickar OBS kommer du att se att det nu finns en scen som naturligtvis ingår, som du kan hitta i det vänstra hörnet av interaktionspunkten. Hastigheten för bildrutor per sekund (FPS) kommer att bero på kameran du använder och vilka höjdpunkter den har. Mer FPS kommer att ge dig en skarpare bild; mindre blir mildare.
Steg 3:Börja och slutför inspelningen
När du är beredd att börja spela in klickar du på knappen Starta inspelning längst ned till höger. När du är klar stoppar du inspelningen och en video kommer att hållas i kontakt med arrangören som anges i dina inställningar.
5. QuickTime
QuickTime är den förintroducerade mediaspelaren på Mac. Du kan faktiskt få breda värdefulla funktioner inklusive en skärminspelare. Det gör det till en grundläggande ersättning för Bandicam på Mac. QuickTime Player är, ärligt talat, en multi-reason-apparat som har olika höjdpunkter. Det hjälper kunder under olika omständigheter, som att förvänta sig att spela in skärmövningar. Förutom att ha möjlighet att spela upp mediedokument och inspelningsskärmar, kan QuickTime Player också återspegla din iOS-gadget. Det kan också göra det till din Mac-gadget, precis som att spela in ljuddokument.
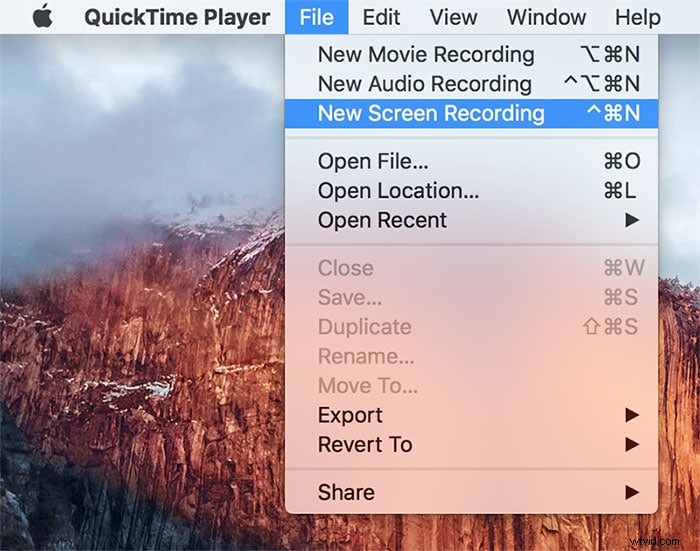
QuickTime Player kan hjälpa dig att spela in din Mac-skärm utan att introducera något. Gå bara till programkuvertet och skicka det. Trots det finns det inte många inspelningshöjdpunkter du kan involvera som de i ovanstående Bandicam för Mac-alternativ. QuickTime Player är basmediaspelaren för varje Mac-gadget. Ändå känner de flesta kunder inte till dess hemliga skärminspelningskapacitet, vilket är ett extraordinärt alternativ i motsats till Bandicam. QuickTime Player är en anpassningsbar apparat som inte behöver introduceras på din Mac-gadget. Denna applikation gör det till ett extraordinärt alternativ i motsats till Mac Bandicam eftersom det inte är tillgängligt på Mac.
Steg 1:Starta QuickTime
När du öppnar QuickTime väljer du Arkiv> Ny skärminspelning. Detta öppnar en liten ruta med en röd knapp. För att börja spela in, klicka på den röda klicken. Du kommer att uppmanas att välja antingen hela eller delar av din skärm.
Steg 2:Börja spela in
För att spela in hela skärmen klickar du bara var som helst och inspelningen börjar. För att spela in en bit av skärmen, liknande ett visst fönster, knäpp och dra musen för att skapa en kvadratisk form över den ideala regionen.
Steg 3:Spara inspelning
När du börjar spela in kommer du att se en liten stoppsymbol i menyraden på din Mac. Om du klickar på den kan inspelningen stoppas och du kommer att övervaka din skärmfångst. När du har slutat spela in kommer du att se en videospelare med din skärmfångare. Du kan spara den genom att gå till Arkiv> Spara. QuickTime sparar bara poster som MOV (en konfiguration som är lokal för Apple), men du kan använda ett ändringsprogram förutsatt att du lutar åt en MP4 eller ett annat arrangemang.
Slutsats
Eftersom Bandicam inte har en Mac-anpassning måste du hitta ett Bandicam för Mac valfritt. Vad borde vara huvuddelarna när du letar efter ett valfritt program? Finns det ett Bandicam för Mac-val för att spela in din interaktivitet, webbkamera eller en annan gadget? Vad borde vara avgörande för att välja ett valfritt program och hur man använder det? Lär dig helt enkelt fler insikter om det bästa valbara Bandicam för din Mac från artikeln nu. Lär dig helt enkelt fler insikter om anledningen till varför du borde välja Filmora Screen Recorder för Mac som Bandicam för Mac-alternativet och hur du använder programmet från artikeln.
