Intresset för skärmdumpar har ökat stadigt sedan 2009.
Och det är ingen hemlighet att vi är stora fans av skärmdumpar och skärmdumpar här på TechSmith.
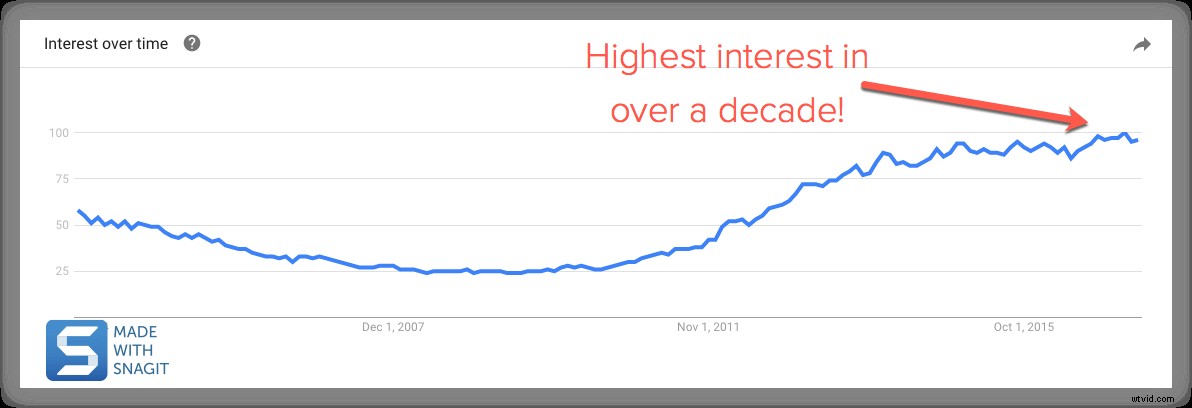
Skärmdumpar (även känd som skärmdump eller skärmdump) är bra för att ta bilder från webbsidor, fånga skrivbordsapplikationer och skapa programinstruktioner.
Och tro det eller ej, en av de största frågorna vi får är:Hur tar jag en skärmdump?
Tja, det finns många inbyggda program och gratisverktyg (Snipping Tool, Mac Grab, etc.) för att fånga din skärm.
Men om du behöver ta många skärmdumpar och vill ha mer flexibilitet och robusta verktyg är Snagit ett utmärkt alternativ.
En av de bästa delarna med att fånga din skärm med Snagit är att du kan visa människor exakt vad du ser på ditt skrivbord.
Idag ska jag visa dig hur du tar en skärmdump på Windows utan klippverktyget och på Mac utan greppverktyget.
Den kompletta guiden om hur man tar skärmbilder
Använd gärna snabblänkarna för att hoppa till det avsnitt som du är mest intresserad av.
Här är alla typer av skärmdumpar som vi tar upp i den här guiden:Hur man tar en skärmdump av hela skärmen (Windows | Mac)
Hur man tar en skärmdump av en vald del av skärmen (Windows | Mac)
Hur man tar en skärmdump av ett fönster (Windows | Mac)
Hur man tar en skärmdump av en meny (Windows | Mac)
Det första du vill göra är att ladda ner och installera din skärmdumpsprogramvara.
Om du inte redan har Snagit kan du ladda ner det gratis och prova programvaran i 15 dagar. Snagit fungerar på både Windows och Mac. Så oavsett vilken plattform du använder kommer det att fungera på ditt system.
Du kan fånga hela skärmen eller bara en utvald del av den. Skärmdumpen öppnas automatiskt i Snagit Editor där du kan förhandsgranska, redigera och dela inspelningen.
📚Rekommenderad läsning: Snagit vs Snipping Tool:5 anledningar till att du behöver bytaHur man tar en skärmdump på PC
Dessa metoder fungerar med olika versioner av Microsoft Windows, inklusive Windows 8 och Windows 10.
Hur man tar en skärmdump av hela skärmen (på Windows 7, 8 och 10)
Steg 1: Klicka på Capture-knappen eller tryck på PrtScn (Print Screen-knappen).
Steg 2: När det orangea hårkorset visas klickar du på knappen Helskärm för att fånga hela skärmen.
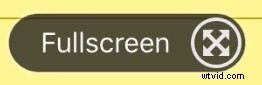
Hur man tar en skärmdump av en vald del av skärmen (på Windows 7, 8 och 10)
Steg 1: Öppna Capture-fönstret.
I meddelandeområdet klickar du på den röda TechSmith Snagit-ikonen för att öppna Capture-fönstret på skärmen. Om du är i Snagit-redigeraren, klicka på Capture-knappen i verktygsfältet för att ta fram Capture-fönstret.
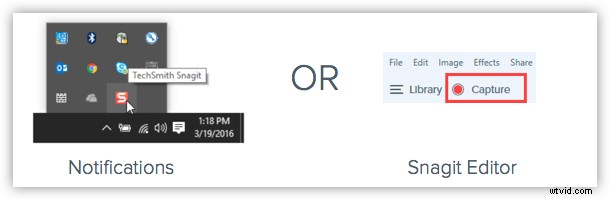
Steg 2: Välj dina skärmdumpsinställningar.
Capture-fönstret ger dig mycket flexibilitet beroende på vilken typ av skärmdump du vill ta. Ta tag i hela skrivbordet, en region eller ett fönster med Snagits All-in-One Capture®. Ta en snabb skärmdump eller spela in en video.
Steg 3: Klicka på knappen Fånga.
Klicka på Capture-knappen på valfri flik i Capture-fönstret för att starta din skärmdump. Du kan också starta en inspelning med de aktuella inställningarna genom att trycka på PrtScn-knappen (Skriv ut skärm), som är den globala snabbtangenten för inspelning. Du kan också anpassa och ändra den globala snabbtangenten för infångning.
Steg 4: Klicka och dra hårkorset för att ta en skärmdump av det aktiva fönstret.
Hur man tar en skärmdump av ett fönster (på Windows på Windows 7, 8 och 10)
Steg 1: Klicka på Capture-knappen eller tryck på PrtScn (Skriv ut skärm).
Steg 2: Flytta markören över fönstret för att fånga. När en orange streckad ram visas runt fönstret, klicka för att välja det markerade området.
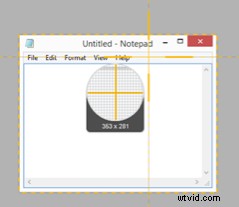
Hur man tar en skärmdump av en meny (på Windows på Windows 7, 8 och 10)
Steg 1: Välj först fliken Bild i Capture-fönstret.
Steg 2: Välj sedan Meny i rullgardinsmenyn Urval.
Steg 3: Välj alternativet Fördröjning och ställ in antalet sekunder för fördröjningen. (Valfritt)
Steg 4: Klicka på Capture-knappen eller tryck på PrtScn (Print Screen).
Steg 5: Äntligen börjar din nedräkning. Öppna önskad meny och flytta markören över menyn för att fånga.
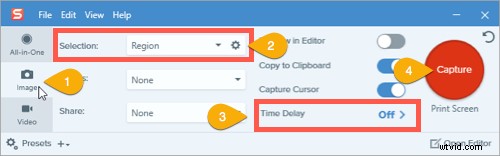 TIPS:Spara en förinställning
TIPS:Spara en förinställning För att spara inspelningsinställningarna för framtida bruk, välj Lägg till förinställning> Ny förinställning från nuvarande inställningar.
Hur man tar en skärmdump på en Mac
Dessa metoder fungerar med olika versioner av macOS–10.10 (Yosemite) eller högre.
Hur man tar en skärmdump av hela skärmen (på Mac)
Steg 1: Klicka på Capture-knappen eller tryck på Ctrl-Shift-C.
Steg 2: När det orangea hårkorset visas klickar du på helskärmsknappen för att fånga hela skärmen.
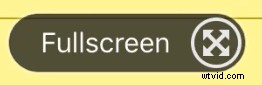
Hur man tar en skärmdump av en vald del av skärmen (på Mac)
Steg 1: Öppna Capture-fönstret.
I menyraden klickar du på TechSmith Snagit-ikonen för att öppna Capture-fönstret på skärmen. Om du är i Snagit-redigeraren, klicka på Capture-knappen i verktygsfältet för att ta fram Capture-fönstret.
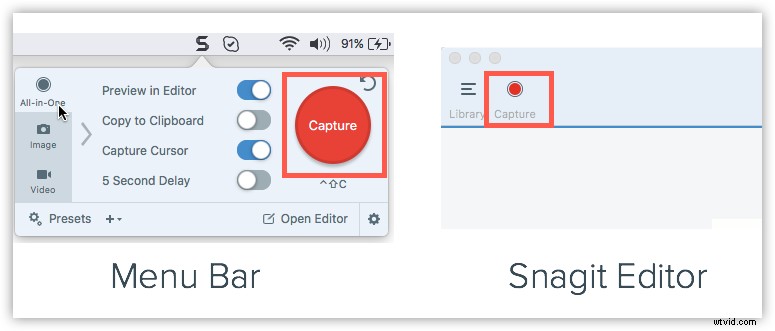
Steg 2: Välj dina skärmdumpsinställningar.
Capture-fönstret ger dig mycket flexibilitet beroende på vilken typ av skärmdump du vill ta. Ta tag i hela skrivbordet, en region eller ett fönster med Snagits All-in-One Capture®. Ta snabba bildskärmsbilder. Eller till och med spela in videor.
Steg 3: Klicka på fånga-knappen.
Klicka på Capture-knappen på valfri flik i Capture-fönstret för att starta din skärmdump. Du kan också starta en inspelning med de aktuella inställningarna genom att trycka på tangentbordsgenvägen Ctrl-Skift-C, som är den förinställda globala snabbtangenten. Du kan också anpassa och ändra den globala snabbtangenten för infångning.
Steg 4: Klicka och dra hårkorset för att välja en del av eller hela skärmen.
Hur man tar en skärmdump av ett fönster (på Mac)
Steg 1: Klicka på Capture-knappen eller tryck på Control-Shift-C.
Steg 2: Flytta markören över fönstret för att fånga. När en orange streckad ram visas runt fönstret, klicka för att välja det markerade området.
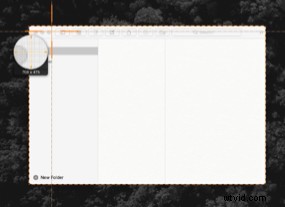
Hur man tar en skärmdump av en meny (på Mac)
Steg 1: Välj först fliken Bild i Capture-fönstret.
Steg 2: Välj sedan Meny i rullgardinsmenyn Urval.
Steg 3: Välj alternativet Fördröjning och ställ in antalet sekunder för fördröjningen. (Valfritt)
Steg 4: Klicka på Capture-knappen eller tryck på Control-Shift-C.
Steg 5: Äntligen börjar din nedräkning. Öppna önskad meny och flytta markören över menyn för att fånga.
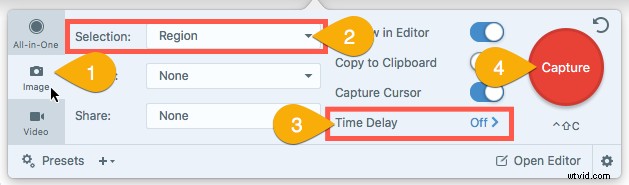
När du är klar kan du spara dina skärmbilder eller lägga till polish med bildredigeringsfunktionerna i Snagit. Detta ger dig ett snabbare och bättre arbetsflöde än att bara använda print screen-tangenten och Microsoft Paint.
Vanliga frågor
Hur gör jag en skärmdump?Snagit är det bästa skärmdumpsverktyget du kan hitta. Det är perfekt om du behöver ta många skärmdumpar och vill ha mer kraft och flexibilitet än inbyggda alternativ.
Hur tar du en skärmdump på Windows?Klicka på Capture-knappen i Snagit eller tryck på PrtScn (Skriv ut skärm). Klicka och dra sedan hårkorset för att välja en del av eller hela skärmen.
Hur gör jag en skärmdump på en Mac?Klicka på Capture-knappen eller tryck på Ctrl-Skift-C. Klicka och dra sedan hårkorset för att välja en del av eller hela skärmen.
Kan jag förvandla skärmdumpar till en video?Snagit låter dig nu förvandla skärmdumpar till videor med berättarröst och kommentarer. Lär dig hur du skapar video från bilder.
Hur tar du en rullande skärmdump?Från Snagits Allt-i-ett-flik, klicka på Capture-knappen, flytta hårkorset över fönstret för att fånga och klicka på en av de gula pilarna beroende på riktningen du vill rulla. Snagit fångar allt som är synligt i fönstret och skapar en enda bild som du kan redigera.
Hur tar jag en skärmdump av en meny?Välj först fliken Bild i Capture-fönstret. Välj sedan Meny i rullgardinsmenyn Val. Välj alternativet Fördröjning och ställ in antalet sekunder för fördröjningen. Klicka på Capture-knappen eller tryck på PrtScn (Print Screen). Äntligen börjar din nedräkning. Öppna önskad meny och flytta markören över menyn för att fånga.
Redaktörens anmärkning:Det här inlägget publicerades ursprungligen 2017 och har uppdaterats för att vara noggrant och heltäckande.
