CamStudio-skärminspelare på Windows är den populära programvaran för att spela in video och ljud. Även om det inte är så perfekt som de begränsade redigeringsfunktionerna. För att använda mer värdefulla funktioner, prova några alternativ till det här verktyget. Här, i det här inlägget, ser du olika alternativ och den relaterade detaljerade guiden.
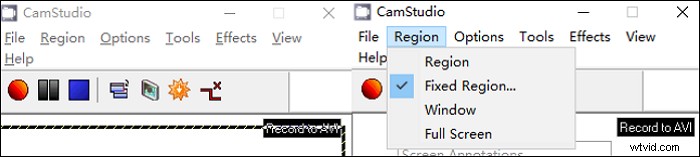
Bästa 6 alternativ till CamStudio på Windows och Mac:
- EaseUS RecExperts (Windows/macOS) ★★★
- Öppna Broadcaster Software (Windows/macOS)
- Camtasia (Windows/macOS)
- Fraps (Windows)
- ShareX (Windows)
- Bandicam (Windows)
Bästa 6 alternativ till Camstudio för Windows/Mac
Här är 6 program som CamStudio. Välj ett lämpligt verktyg som listas nedan för att avsluta din inspelningsuppgift.
Verktyg 1. EaseUS RecExperts (Windows/macOS)
EaseUS RecExperts är ett dedikerat verktyg som uppfyller dina krav för att fånga skärmen, spelet, webbkameran och ljudet. Om du vill spela in datorspel kan du spela in ett spel med ditt ansikte. Det är bra att ladda upp sådana facecam-videor till sociala medieplattformar som YouTube.
I likhet med CamStudio kan denna skärminspelningsprogramvara fånga rösten från dina externa enheter som en mikrofon. Du får också spela in systemljud med det här verktyget.
För att utforska fler användbara funktioner för att spela in skärm och ljud, prova det själv!
Nyckelfunktioner i denna fördelaktiga skärminspelningsprogramvara:
- Spela in Webex-möten och andra onlinekonferenser
- Ändra utdata för ljud och video i olika format
- Anpassa snabbtangenten för att ta skärmdumpar som CamStudio snabbtangenter

Hur spelar man in skärmen på Windows 10?
Att fånga skärm och ljud samtidigt är användbart om du vill ladda upp videor till YouTube för fans...

Verktyg 2. Öppna Broadcaster Software (Windows/macOS)
OBS Studio är den kostnadsfria programvaran med öppen källkod för att spela in video och ljud på Windows och Mac. Med kraftfulla inspelningsförmåga gör den liveströmningsfunktionen att hantera plattformar som Twitch, YouTube, etc.
För CamStudio vs OBS Studio är båda verktyg med öppen källkod. Den senare har dock mer avancerade skärminspelningsfunktioner. Du kan till och med hitta dolda inställningar i det här verktyget. Därför är OBS Studio mer lämplig för professionella användare, och OBS Studio är för nybörjare.
Huvudfunktioner:
- Spela in strömmande ljud
- Gratis alternativ till CamStudio på Mac
- Anpassad snabbtangent för många operationer
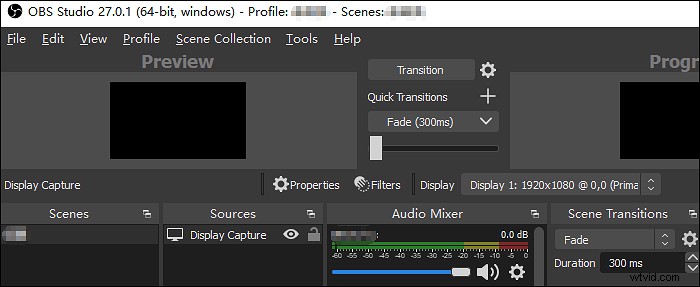
Inspelningsskärm med ljud i OBS Studio:
Steg 1. Öppna OBS Studio och hitta verktygsfältet från nedsidan. Högerklicka med musen ovanför alternativet "Källor". Välj "Lägg till"> "Visa Capture"
Steg 2. För att fånga ljud, välj "Lägg till"> "Audio Input Capture".
Steg 3. Tryck nu på "Starta inspelning" för att starta ditt uppdrag. När du är klar trycker du på "Stoppa inspelning".
Verktyg 3. Camtasia (Windows/macOS)
Utvecklad av TechnologySmith, Camtasia är allt-i-ett-videoredigeraren och -inspelaren på Windows och Mac. Du kan använda detta alternativ till CamStudio för att producera tillfredsställande videor. Det låter dig spela in mediafiler och kombinera dem senare. Med standardanimationer och videoeffekter kan du berika ditt projekt.
När det kommer till CamStudio vs Camtasia har den föregående färre redigeringsfunktioner. Du kan också använda mer avancerade funktioner i den betalda versionen av Camtasia.
Huvudfunktioner:
- Den inbyggda trimmern för att redigera videor
- Spela in ljud från YouTube
- Flexibelt skärmfångstområde
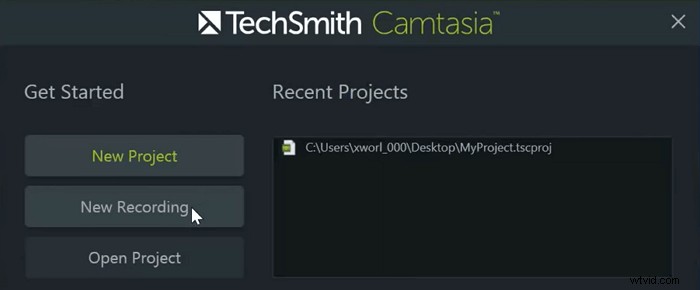
Inspelningsskärm i Camtasia 9 i en steg-för-steg-guide:
Steg 1. Ladda ner Camtasia 9. Öppna den för att gå till huvudgränssnittet och välj knappen "Ny inspelning". Du kan se det här alternativet i det övre verktygsfältet.
Steg 2. Det är ditt alternativ att välja inspelningsområde som du vill. Det går också att fånga hela skärmen. Samtidigt kan du välja ljudresurserna i verktygsfältet.
Steg 3. Efter inställningarna trycker du på inspelningsknappen för att starta inspelningen. För att stoppa uppgiften, tryck på "F10" snabbtangenten. Äntligen kan du spara videon.
Verktyg 4. Fraps (Windows)
Som den bästa skärminspelningsprogramvaran för Windows låter Fraps dig ta en skärmdump och fånga skärmen. Det används vanligtvis för att fånga spel, som spela in spelljud osv.
Precis som CamStudio kan spela in ljud från högtalare, kan detta omfattande verktyg fånga röst från en mikrofon. För Fraps vs CamStudio har de båda många liknande funktioner, medan den senare är mer populär.
Huvudfunktioner:
- Ta ögonblicksbilder av de spännande spelen
- Fånga skärmen och ljudet samtidigt
- Bästa alternativet till CamStudio
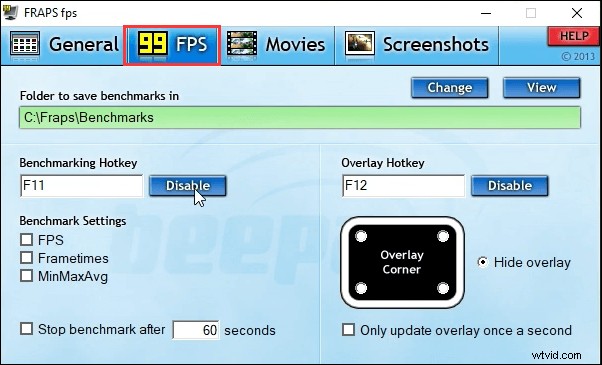
Så här spelar du in spelljud med Fraps:
Steg 1. Utför ditt spelande och öppna skärminspelningsverktyget. I Fraps ändrar du först fps och justerar sedan ljudresursen.
Steg 2. Välj sedan "Film". Samtidigt kan du ställa in sparvägen för video.
Steg 3. För att komma igång, tryck på snabbtangenten Video Capture för att påbörja ditt uppdrag. Du kan observera den röda knappen. Det betyder att du fångar uppgiften.
Verktyg 5. ShareX (Windows)
Som en ljud- och skärminspelare med öppen källkod är ShareX det bästa CamStudio fria alternativet. Det är specialiserat på skärminspelning och ljudinspelning. Liksom CamStudio kan ShareX spela in det valda området på din skärm.
Dessutom har den en inbyggd bildredigerare som kan hjälpa dig att hantera skärmdumpen enkelt. Du kan rita några märken på bilden. Den enda begränsningen är att ShareX för närvarande inte är tillgängligt för Mac.
Medelfunktioner:
- Snabbknappsinställningar för skärmdumpning
- Skärmbildsmapp för att spara bilden
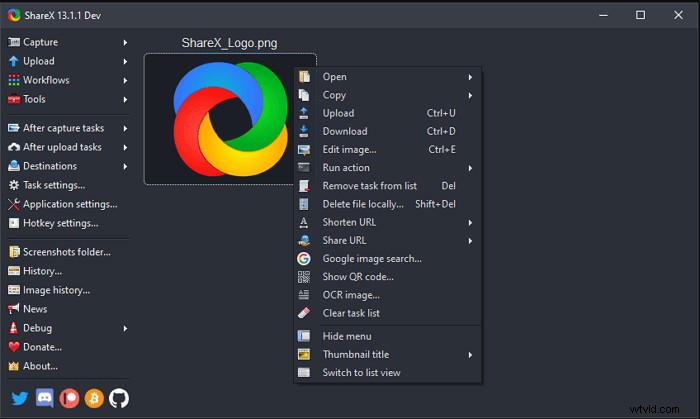
Så här spelar du in skärmen med ShareX:
Steg 1. Öppna ShareX och klicka på "Fånga" från verktygsfältet på sidan.
Steg 2. Baserat på ditt inspelningsområde, välj mellan "Fönster", "Helskärm" eller "Region". Samtidigt får du ställa in platsen på "Destinationer".
Steg 3. Om du väljer "Region" kan du fånga det valda området på din skärm. Använd musen för att dra området och klicka på Starta inspelning. Se sedan verket på den plats du anger.
Verktyg 6. Bandicam (Windows)
Bandicam tillhandahåller ett tydligt och lättförståeligt gränssnitt för Windows-användare. Den har också några redigeringsfunktioner för videoinspelning. Det är ett av de bästa CamStudio-alternativen. För Bandicam vs CamStudio är båda enkla som deras enkla gränssnitt. Medan utdataformatet för video i CamStudio är AVI medan du kan välja andra format i Bandicam. Nedan finns en guide för hur du spelar in din skärm med Bandicam.
Medelfunktioner:
- Fånga skärmen som högkvalitativ video
- Spela in video från spel
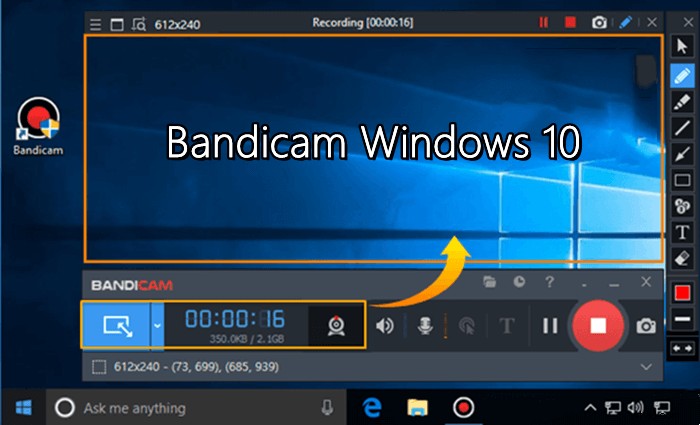
En guide om hur man spelar in skärm och röst med CamStudios ersättning, Bandicam:
Steg 1. Installera det här verktyget och öppna Bandicam-applikationen på Windows.
Steg 2. För att börja spela in, välj ett läge från "Helskärm", "Spelinspelning", "Enhetsinspelning" osv.
Steg 3. Tryck på F12-genvägen för att börja spela in. Eller välj "Spela in"-knappen. Sedan ändras det gröna numret till rött. För att avsluta det, tryck på "F12" på ditt tangentbord.
Vanliga frågor om Alternativ till CamStudio
Här är några vanliga frågor från allmänheten. Fortsätt läsa så kommer du att lära dig mer användbar information om CamStudios alternativ och själva CamStudio.
1. Vad är CamStudio?
CamStudio är det funktionsspäckade verktyget för att spela in videor i AVI-format. Det gör det möjligt att fånga skärmen och sedan redigera, optimera och spara dina inspelningar.
2. Är CamStudio säkert och gratis?
Ja, det är säkert och gratis. Som ett verktyg med öppen källkod kan CamStudio användas för att enkelt spela in skärm och ljud.
3. Vad kan jag använda istället för CamStudio?
Program som OBS Studio och EaseUS RecExperts kan alla vara ditt val. Tillbaka till del 1 för att lära dig mer information.
