Mac-datorer är mycket kapabla och kraftfulla datorenheter. Förutom olika saker som du redan vet att Mac kan utföra, vet du hur man enkelt spelar in ljudet i Mac? I följande stycken hjälper vi dig att lära dig stegen för röstinspelare mac, spela in röst på Mac och till och med diskutera hur man spelar in ljud från olika datorer. Sångaren och ljudinspelaren är inbyggda tillgängliga funktioner på MacBook Pro, MacBook Air och MacBook.
När du är redo nog att spela in röst på mac kan du snabbt få en aktieapp som kommer på din dator. Att spela in ljudet med aktieappen kräver ingen extra programvara från tredjepartsleverantörer och vanligtvis inga nedladdningar. Låt oss kolla in hur man spelar in röst på mac.
1. Spela in röst på Mac med QuickTime
Quick Time är ett perfekt verktyg för att skapa videohandledningen för applikationen. Du kan till och med spela in röst och ljud för dina videor och det låter dig dessutom spela in en del av en skärm. Tillsammans med QuickTime kan du till och med trimma ut längden på videoklippen eller till och med kombinera olika fästelement i en enda film som du föredrar.
Quick time är ett slags go-to-alternativ för videor som du har spelat in med smarttelefonen men kanske inte klarar sig bra med de oklara formaten och nedladdade videorna.
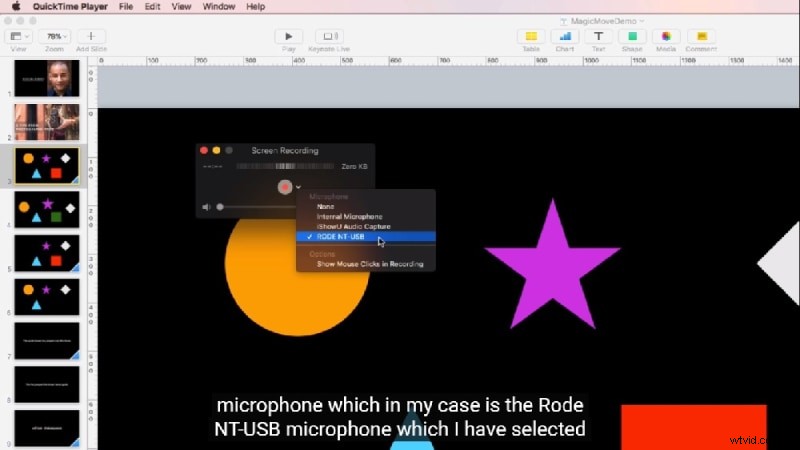
Nu, för att skapa ljudinspelningen med QuickTime Player, måste du följa de angivna stegen:-
Steg 1:- Du måste öppna QuickTime Player från Launchpad.
Steg 2:- Flytta markören till toppen av skrivbordsskärmen och välj "Arkiv" från menyraden.
Steg 3 :- Klicka på "Ny ljudinspelning" i rullgardinsmenyn för att öppna ljudinspelningspanelen.
Steg 4:- Klicka på det röda alternativet "Record" för att starta en ny ljudinspelning.
Steg 5:- Klicka på "Stopp"-knappen när du har slutfört ljudinspelningen.
Steg 6:- Klicka på "X"-knappen i panelens övre hörn för att visa alternativet för att ta bort och spara ljudfilen.
Steg 7:- I popup-alternativ kan du till och med ta bort en fil genom att klicka på knappen "Radera", eller så kan du spara denna på datorn. För att spara den här filen måste du ange namnet i textfältet "Exportera som" och välja en lagringsplats på enheten för att använda alternativet "Var" och klicka på alternativet "Spara".
2. Använd röstmemo för att spela in Mac-ljud
Voice Memo är en av de gamla funktionerna som dikteringsmaskiner och är en inbyggd app från Apple. Det säger exakt i tid. Naturligtvis kommer det inte att ge dig transkriptionen, som vissa andra appar i sammanfattningen, men den har också någonstans. Det tillåter till och med att spela in röstmemot som en ljudfil på Mac-enheten. Du kan välja att använda röstmemo på mac för att spela in informationen, intervjuer, tankar och annat ljudformat.
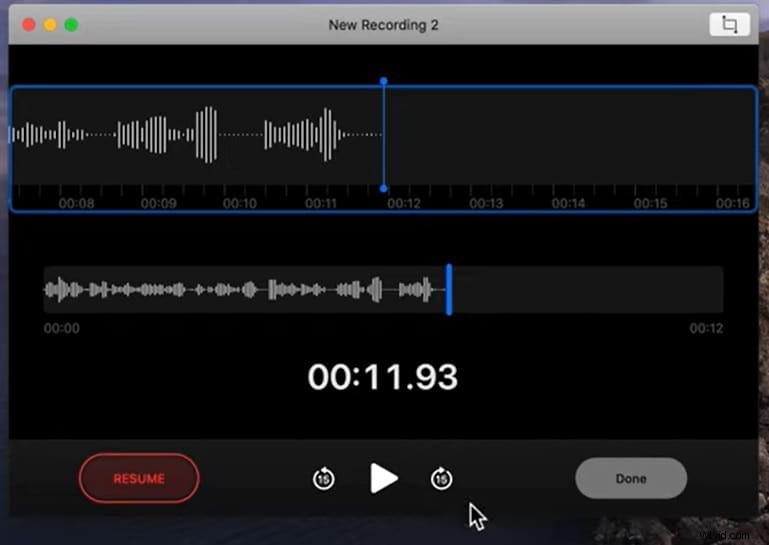
Låt oss kolla in Hur man spelar in röst i mac:-
Steg 1:- Placera markören längst ned på skrivbordet för att öppna aktivitetsfältet.
Steg 2: I aktivitetsfältet klickar du på Launchpad för att se alla MacBook-appar.
Steg 3:- Från visade alternativ kan du hitta och sedan klicka på Voice Memos-appen.
Steg 4:- När du har öppnat appen klickar du på den röda knappen för att börja spela in röstmemot.
Steg 5:- Klicka på "Paus"-knappen i det nedre vänstra hörnet av skärmen för att pausa den aktiva inspelningen. Klicka sedan på samma knapp för att återuppta inspelningen.
Steg 6:- När du har börjat spela in ljudet klickar du på "Klar"-knappen i det nedre hörnet av skärmen för att spara detta ljud.
3. Spela in röst med GarageBand på Mac
GarageBand, som debuterade 2004, har kommit över som ett verktyg som på ett sätt förändrade Mac-användares väg när det kom till skapandet och att även framföra en del av deras musik sedan dess. När det kommer till GarageBand-filer kan de enkelt exporteras i en uppsjö av format.
Du kan också välja att dela dem i podcaster med din enhet som iPad, iPhone, iPod och mer, som skickas via e-post eller så. Dessutom kan GarageBand spela in olika ljudspår tillsammans med filtren. Nu hjälper detta till att simulera och sampla instrument för att förenkla röstinspelningar.
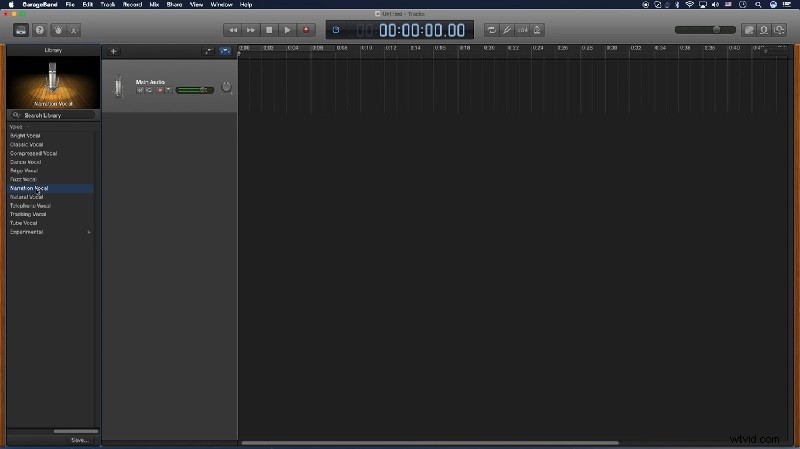
Steg 1: Kolla in utrustningens anslutning. Kontrollera först att du är korrekt inställd och mycket bekväm inspelning. Det är bäst att se till att du snabbt kan komma till datorn.
Steg 2: Skapa det nya projektet på GarageBand. När du är klar med installationen kan du starta GarageBand och välja det tomma projektet.
Steg 3: Välj rätt in- och utgångsenheter. Du kommer att kontrollera om GarageBand tar upp mikrofonen och du kan höra allt. För att göra detta måste du besöka GarageBand, sedan Inställningar och sedan Audio/MIDI eller Audio.
Steg 4: Ställ in ingångsövervakningen och aktivera inspelningsalternativet. Nu måste du konfigurera sångkanalen för att säkerställa att du spelar in den bästa tagningen som fångar det rätta ljudet du letar efter. Användbara alternativ som du kan aktivera du letar efter. Ett praktiskt val som du kanske tillåter om du älskar det.
Steg 5: Välj och välj sedan att justera förinställningen "Vocal". Nu måste du titta på att välja "Vocal" förinställningen. Olika förinställningar kan ändra EQ och även lägga till effekterna till sången. Du kan välja "Vocal"-förinställningen och kan göra det genom att välja Röst i ljudbiblioteket och välja olika låtförinställningar.
Steg 6: Välj tillägget av bakgrundsspåret. För inspelning med användning av det valda bakgrundsspåret kan du välja att klicka och sedan dra valfritt spår som du kan ha från den andra mappen i GarageBand. Det nya sättet måste bildas automatiskt, och du kan till och med skapa spår. Nu kan du välja det med hjälp av detta kommando:Cmd+Alternativ+N.
4. Använd Audacity för att spela in macOS-ljud
Audacity är mycket användbart för olika projekt, inklusive att göra kortfilmer, voiceovers och YouTube-videor för flera plattformar. Olika personer med flera expertnivåer kan också använda det, och det kan till och med lösa många problem med ljudmanipulation enkelt. Mac spela in röst kan göras i följande steg.

Välj Loopback-kablar:-
-
När det kommer till att använda Loopback-kablarna, se till en sak och det är att stänga av alla PC-ljud. Du kan använda den här kabeln för att spela in ljudet som spelas upp från enheten, t.ex. Mac.
-
Välj nu att ansluta änden av en loopback-kabel i utgångs- och ingångsjack. Med början härifrån kan du öppna din Apple-meny, välja Systempreferens och sedan gå till Ljudpreferens.
-
Under utgångssektionen väljer du Linje ut och under ingång kan du välja Linjeingång.
-
Därefter måste du välja att justera ingångsvolymen. reglaget, och ingångsreglaget tänds samtidigt som ljudet spelas upp.
-
Efter detta kan du välja att öppna Audacity. Gå nu till transportalternativ och stäng av mjukvaruspelet.
5. Spela in ljud på Mac med Filmora
Har du någonsin funderat på att spela in rösten till videon och göra en röstdemo att dela och ladda upp på webbplatsen för det sociala nätverket eller skapa en dokumentär om viktiga saker? Du kan till och med göra detta med trevlig videoprogramvara som Wondershare Filmora Video Editor. Men i de flesta fall rekommenderas det att du spelar in en voiceover först, och sedan blir ljudet mer naturligt. Så låt oss börja med hur man spelar in röst med Filmora.
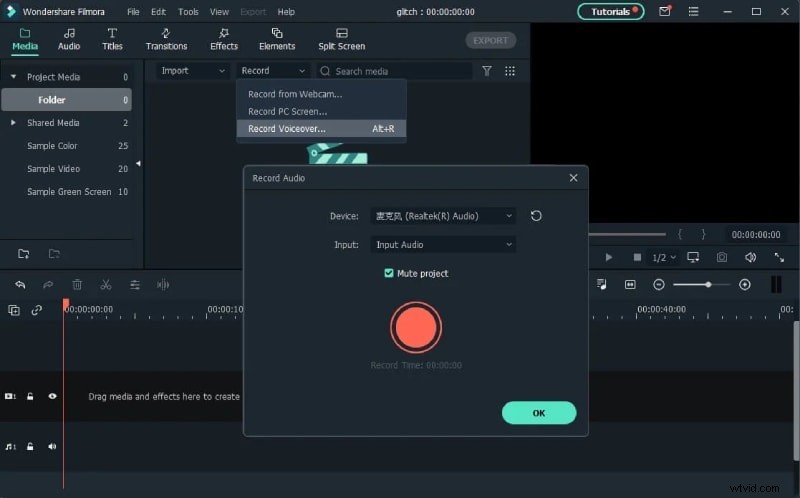
Steg 1:- Anslut mikrofonen till datorn. Anslut mikrofonen till datorn när du är redo att starta. Det är bättre att använda en professionell extern mikrofon för att fånga bra ljudkvalitet.
Steg 2:- Spela in Voice over. Men när du installerar Filmora på datorn, klicka på Wondershare Filmora för att starta den. I startgränssnittet kan du klicka på Nytt projekt för att skapa det nya. Sedan kan du gå till inspelningsfliken och klicka på alternativet "Spela in Voiceover" för att väcka ljudfönster.
Du kan klicka på mikrofonikonen och du kan få tre sekunder av nedräkningen för start. När du är klar kan du klicka på mikrofonen igen. Du kan se några nya inspelningsfiler som automatiskt visas i ljudspåret.
Steg 3:- Redigera den inspelade rösten till video. För att redigera voiceoveren måste du klicka på ljudspåret, och ett fönster dyker upp för att justera ljudinställningarna som tonhöjd, volym, hastighet på voiceover. Du kan till och med trimma och klippa bort det oönskade avsnittet från den inspelade voiceoveren och tillämpa tona in och ut-effekt på voiceover för en smidig övergång.
Vanliga frågor
1. Vilken är bäst för en MacBook?
Alla appar som nämns i inlägget är de bästa. Men om du inte vill ha några ytterligare nedladdningar med extra funktioner kan du välja QuickTime.
2. Hur länge kan vi spela in med hjälp av Voice Memo-appen?
Röstmemon på mac har ingen specifik gräns, men det beror också på enhetens interna lagring.
3. Kan vi bara spela in ljud?
Du kan skapa ljudinspelningen med QuickTime Player. I QuickTime Player kan du välja filen och klicka på den nya ljudinspelningen.
4. Ger röstmemo ljud?
När du spelar in ljudet på enheten kan olika onödiga ljud smyga sig in i klippen. Lyckligtvis kan en förinstallerad röstmemo MacBook eller iPhone rensa upp ekot och bakgrundsljudet med ett enda tryck.
Så i den här artikeln har vi diskuterat olika appar som kan användas för att spela in rösten i en MacBook. Du kan enkelt spela in rösten med apparna och de givna stegen. Så oavsett om du spelar in för dina videor eller onlineföreläsningar kan du ha alla alternativ redo för dig. Så varför väntar du på mig? Kom bara in i arbetet.
