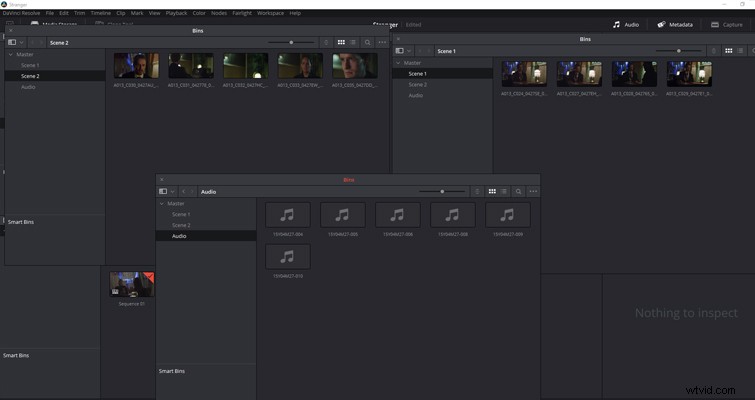De ändringar som följer med programuppdateringar kan ta veckor att upptäcka helt. Här är vad som är annorlunda på DaVinci Resolve 14:s mediasida.
När den nya versionen av en populär mjukvara släpps skyndar alla sig för att se de glänsande nya prylarna som med största sannolikhet kommer att öka effektiviteten och resultatet. Det är dock först under veckorna som följer som du börjar upptäcka alla små interna ändringar som rullar ut med den nya versionen — till din fördel eller skada.
Låt oss ta en titt på några av de subtilare ändringarna du hittar på mediesidan – och hur du kan använda dem eller inaktivera dem.
Live View
I tidigare versioner, när du höll muspekaren över miniatyren på mediesidan, kunde du gå igenom en miniförhandsvisning av klippet i själva miniatyren. I Resolve 14 är detta något annorlunda. När du håller muspekaren över miniatyrbilden, hoppar miniatyrbilden nu till förhandsgranskningsskärmen.
Till en början kan detta verka som en fantastisk funktion, och jag är säker på att det är det för många. Du får en snabb förhandsvisning, och du kan se innehållet istället för att kisa mot den lilla miniatyrbilden. Men det är också orsaken till mycket förvirring. Här är varför.
I stillbilden nedan kan vi se att klippet P1011142 är det aktiva klippet eftersom det är markerat i rött. Men i förhandsgranskningsskärmen ser vi en förhandsvisning av P1011151 eftersom muspekaren för närvarande är över det klippet i medialagringspanelen (inringad i blått). Jag kanske gillar det jag ser med P1011151 och bestämmer mig för att jag vill skrubba igenom klippet mer exakt, vilket jag kan göra med skrubbknappen (inringad med gult).
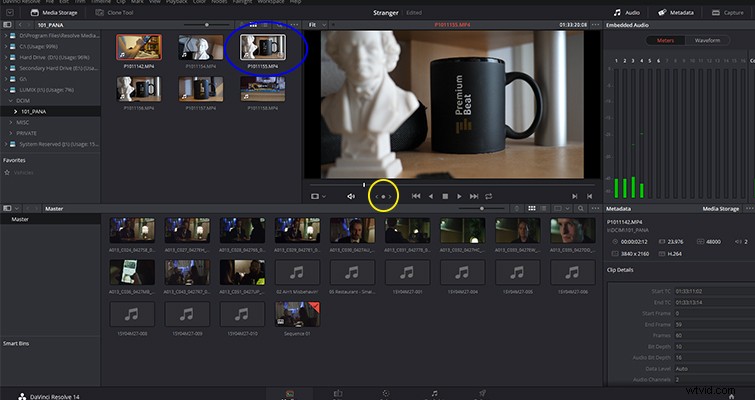
Men när jag flyttar markören bort från miniatyrbilden till skrubbknappen, hoppar förhandsvisningsskärmen tillbaka till det valda klippet och inte P1011151. Det beror på att miniatyren som vi höll över inte valdes.
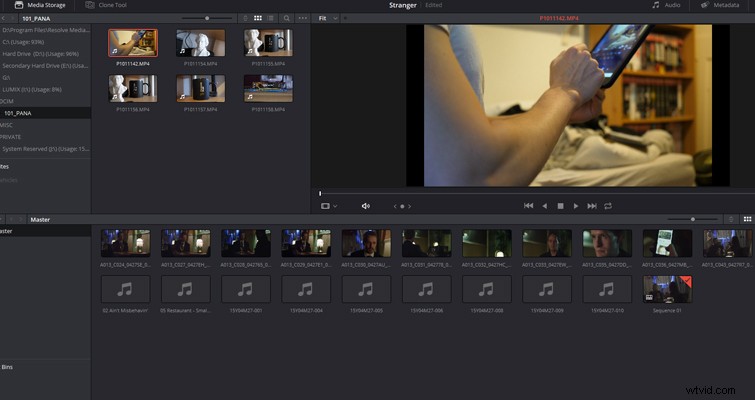
För det andra, om dina klipp bär ljud från själva kameran, spelar livevisningen också upp ljudet. Om du arbetar med en DSLR och lyssnar på dess ofiltrerade kameraljud, kommer du bara att höra obehagliga, hackiga ljudbitar.
Du kan tycka att den här nya funktionen är användbar eller irriterande. Om du tycker att det är fördelaktigt för din mediehantering, så finns det inget du behöver göra eftersom det är på som standard. Om du blir irriterad över den konstanta ljudströmmen och påträngande klippen i förhandsvisningsskärmen kan du stänga av den genom att klicka på ellipsen ovanför förhandsvisningsskärmen och välja Live View off.
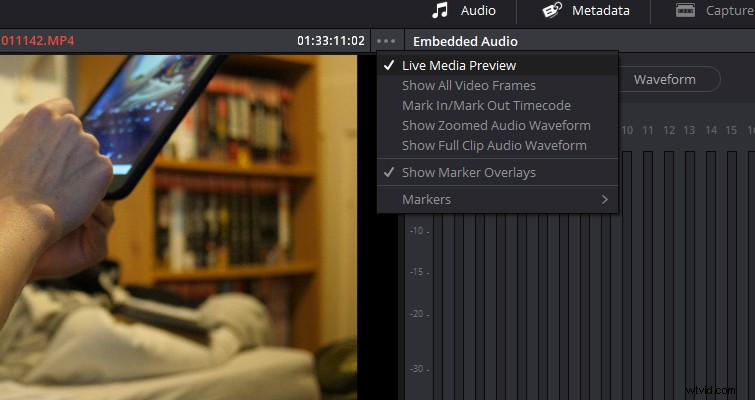
Öppna i nytt fönster
En av mina tidigare gräl med Resolve 12.5 var att du inte kunde öppna mappar i nya fönster som du kunde i Premiere Pro. Det kan finnas en situation när jag vill se vad som finns i båda papperskorgen (mapparna). Tidigare kunde man bara öppna en papperskorg åt gången. I 14 har det ändrats. Om du högerklickar på en papperskorg i mediapoolen och väljer öppna i nytt fönster , kommer papperskorgen då att dyka upp i sitt eget fönster.
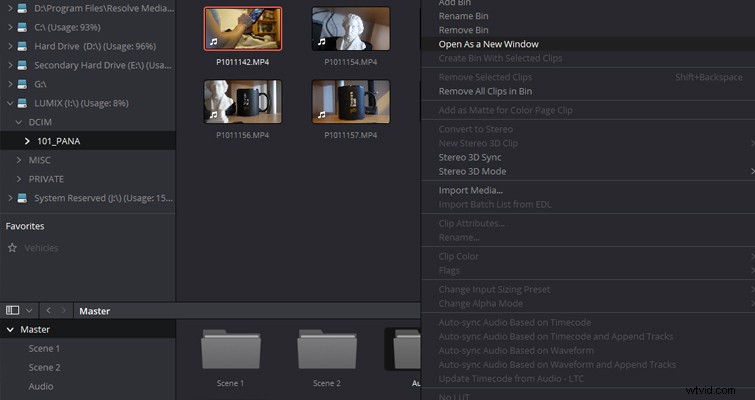
Det fina här är att du praktiskt taget kan stapla så många paneler som din skärm kan ta emot. Om din masterfack har tre fack, Scene 1, Scene 2 och Audio, kan du öppna alla tre fack samtidigt och jämföra media i varje fack. Precis som när du bläddrar i mappar i Windows, kan du flytta tillbaka en lagernivå och byta papperskorg i själva pop-out-fönstret.
Skapa ett lager från ett klipp
Att skapa en papperskorg är inte en ansträngande uppgift. Du högerklickar i mediapoolen eller i bin-panelen väljer du lägg till bin , och du drar sedan de önskade klippen i papperskorgen. Det här är kanske en av de mer enkla uppgifterna förutom att klicka på spela . Blackmagic har dock varit vänlig nog att göra det här jobbet ännu snabbare och mer exakt genom att erbjuda möjligheten att skapa en papperskorg från själva klippet. Högerklicka bara på klippet och välj Skapa fack från klipp . När du väljer den funktionen hamnar klippet automatiskt i en ny papperskorg. Du kan också utföra den här uppgiften genom att välja flera klipp.

Dubbelt fönster
Även om detta inte direkt är en mediesida, vill jag nämna möjligheten att ha ett enda förhandsgranskningsfönster på redigeringssidan. I tidigare versioner av Resolve var det enda sättet att få ett enda förhandsgranskningsfönster att öppna effektpanelen tillsammans med metadata eller inspektör. Detta tog upp för mycket utrymme i användargränssnittet, och som ett resultat kollapsade källmonitorn - och du fick bara tidslinjeövervakaren. Mer av en defensiv handling snarare än en direkt användarinput. I Resolve 14 kan du stänga källmonitorn genom att trycka på den här knappen.
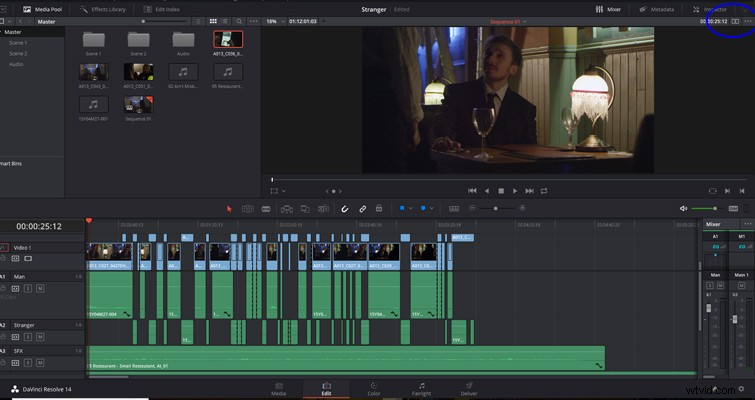
Lewis McGregor är en certifierad BlackMagic Design DaVinci Resolve Trainer.