Skapa en trevligare After Effects-upplevelse med anpassade kompositionsskärmar.
När jag först började arbeta i Adobe After Effects , det stora utbudet av verktyg i programmet skrämde mig. Ta bara en titt på kompositionspanelen och du kommer att se ett antal knappar, rutor och rullgardinsmenyer . Detta är normalt när du arbetar i ett så kraftfullt program för rörelsegrafik och visuella effekter . Men ofta när du arbetar i After Effects behöver du bara tillgång till ett fåtal verktyg.

Låt oss till exempel säga att jag arbetar på ett projekt som helt enkelt går ut på att tillämpa nyckelbildrutor på ett lager . Låt oss också säga att jag arbetar på en liten bärbar dator som inte erbjuder mig mycket skärmutrymme. Båda dessa skäl uppmuntrar mig att anpassa visningsalternativen av min komposition.
I den här videohandledningen ska jag visa dig hur jag snabbt kan konfigurera kompositionspanelen i Adobe After Effects för att bara visa verktyg relaterade till mina behov. Specifikt ska jag anpassa min komppanel för en keyframing arbetsflöde. Detta kommer att hjälpa mig att skära igenom röran av verktyg och ge mig extra skärmfastigheter för en smidig keyframing-upplevelse . Låt oss komma igång.
Kolumner
Som jag sa tidigare, om du är ny på After Effects, alla knappar och alternativ i kompositionspanelen kan vara ganska förvirrande. Panelen i sig består av ett antal kolumner, alla tillhandahåller ett snyggt verktyg som hjälper dig i ditt rörliga grafik arbetsflöde . Bara switcharna kolumn ensam har mycket på gång, inklusive kontroller för rörelseoskärpa, justeringslager, effekter och 3D-kontroller . För att anpassa dessa kolumner öppnar jag panelinställningarna rullgardinsmeny meny . Under kolumnavsnittet kan jag välja eller avmarkera tretton olika alternativ, inklusive följande:
- A/V-funktioner
- Etikett
- #
- Lager-/källans namn
- Kommentar
- Switchar
- Lägen
- Förälder
- Nycklar
- I
- Längd
- Ut
- Sträck
Förutom att använda panelen meny , jag kan också snabbt inaktivera kolumner genom att kontrollklicka direkt över kolumnen och välja Dölj detta . För just detta arbetsflöde kommer jag att dölja alla kolumner utom Nycklar och Layer Name . När du gör detta kommer du att märka att jag har gott om utrymme i kompositionspanelen till nyckelbildruta .
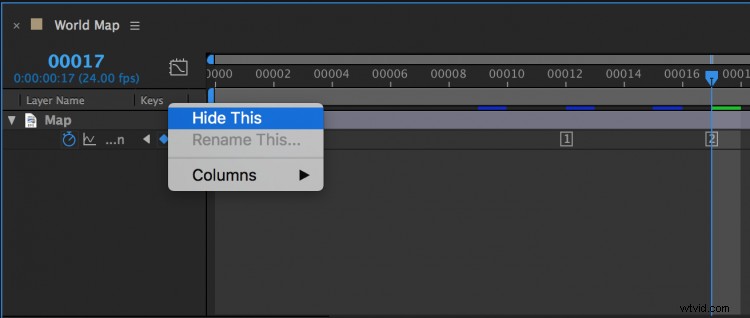
Särskilda ändringar
Panelinställningsmenyn har många andra visningsalternativ , som hjälper mig att anpassa ett arbetsflöde för keyframing. Jag vill välja Visa cacheindikatorer eftersom jag kommer att förhandsgranska min animation. Jag kan också byta från Keyframe-ikoner till Keyframe-index , vilket gör att jag kan se mina nyckelbildrutor som nummer i ordningsföljd i kompositionen. Slutligen, om jag kommando-klickar över tidskodsindikatorn kan jag ändra visningsstilen av min tidskod till ramar .
