I den här steg-för-steg-uppdelningen kommer vi att titta på sätt att driva igenom din redigering när det känns som att Premiere Pro trycker tillbaka.
Laggy uppspelning är en vacker — låt oss gå med inte ovanligt —klagomål från Premiere Pro-användare. Eftersom vårt team känner din smärta, tog vi en djupdykning i Adobes Premiere Pro-felsökningssidor och gemenskapsforum för att sammanställa en lista med lösningar att testa när Premiere Pro känns som att den släpar efter.
När du går in på detta är det viktigt att förbli realistisk om din dators hårdvara och specifikationer. (Särskilt när det kommer till att redigera 4K-video eller videor med massor av komp eller effekter tillagda.) Låt oss också gå vidare och få det här lilla tipset ur vägen:Uppdatera inte Premiere medan du är i mitten av en redigering. Det kan tyckas uppenbart, men det är bara så lätt att impulsivt leta efter och påbörja en uppdatering när det blir trögt. Vi har alla gjort det. Men seriöst, gör inte det.
Nu, här är en solid lista med optimerade inställningar och arbetsflödestips att tänka på när Premiere Pro börjar dra ner dig.
Snabbaste lösningarna för mest förbättring
Om du har bråttom att ta reda på varför Premiere Pro går långsamt, erbjuder dessa fyra lösningar vanligtvis den mest dramatiska hastighetsförbättringen.
1. Aktivera GPU-acceleration

Under Projektinställningar , se till att Renderer är inställd på GPU-acceleration . Om alternativet GPU Acceleration är nedtonat kan du behöva uppdatera dina grafikkortsdrivrutiner. Om du uppdaterar dem, och alternativet fortfarande är nedtonat, kanske Premiere Pro inte stöder ditt grafikkort.
Adobe har listat Premieres systemkrav på sin webbplats.
2. Lägre uppspelningsupplösning

Den här verkar ganska uppenbar, men den kommer att göra en drastisk skillnad om du sänker uppspelningsupplösningen . Justera inställningen till 1/2 eller 1/4 i det nedre högra hörnet av Fönstret för förhandsgranskning . Vanligtvis kommer jag att göra detta när jag behöver en uppfräschning för hur projektet faktiskt ser ut. Jag ändrar bara tillbaka till Full . Det låter kanske konstigt, men ibland ger det mig lite perspektiv. För det mesta redigerar jag sällan med uppspelningen på "Full."
Du kan också se till att uppspelning av hög kvalitet är ur funktion. Klicka på skiftnyckeln ikonen bredvid Upplösning inställningen och kontrollera sedan Uppspelning av hög kvalitet är avmarkerad.
3. Rensa mediacachefiler
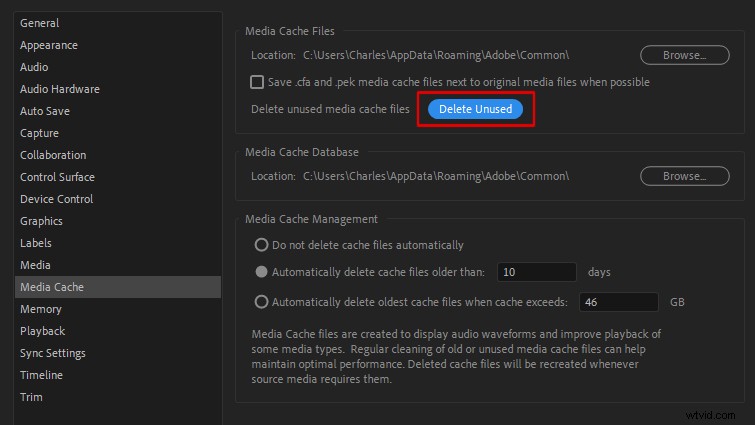
Ibland kan gamla cachefiler vara boven. Navigera till Media Cache i Inställningar . Välj sedan Ta bort oanvända .
4. Spara cachefiler på en sekundär SSD
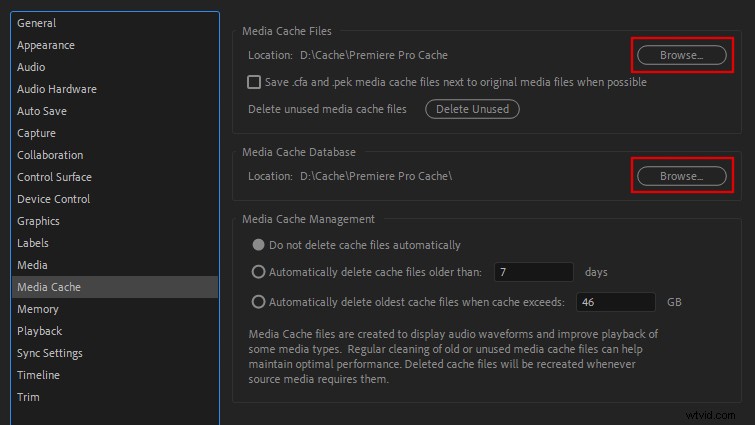
Slutligen rekommenderas det också att spara dina mediacachefiler och skrapdiskfiler på en sekundär enhet - helst en intern SSD - för bästa uppspelningsprestanda. Faktum är att Puget Systems hävdar att detta är den främsta sak du kan göra för att öka prestandan med Premiere Pro.
Om du måste använda en extern SSD, se till att den är klassad för USB 3.0 och du har den ansluten till en USB 3.0-port. (USB 3.0 indikeras vanligtvis med blå färg på porten eller kontakten.) Och, bara för att veta, USB 3.0 har en snabb överföringshastighet och är avsedd för effektivitet. Om du redigerar med en extern SSD måste du använda denna.
För att ändra cachefilens plats, navigera till Media Cache i Inställningar .
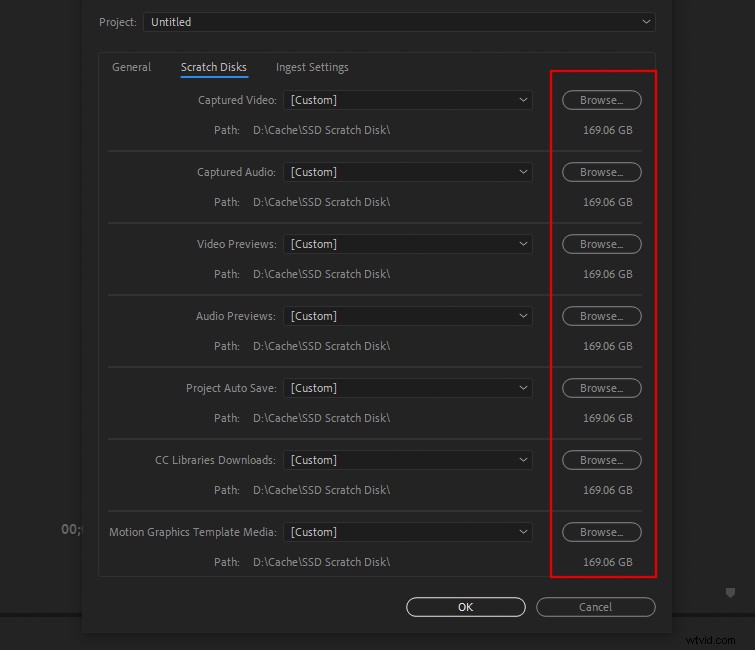
För att ändra platsen för skrapdiskfilen, navigera till Scratch Disks under Projektinställningar . (Observera att du måste ställa in Scratch Disks inställningar för varje nytt projekt du arbetar med. Premiere Pro sparar inte den projektinställningsplatsen som den gör för Media Cache-filer.) Men som alla projekt, planera bara utifrån storleken och omfattningen av redigeringen du ska ta itu med.
Inställningar att kontrollera
Här är en lista över andra inställningar som du kanske vill ändra i Premiere Pro för snabbare uppspelning. Experimentera med dessa, eftersom resultaten kommer att variera beroende på din arbetsstation.
Optimera rendering för prestanda
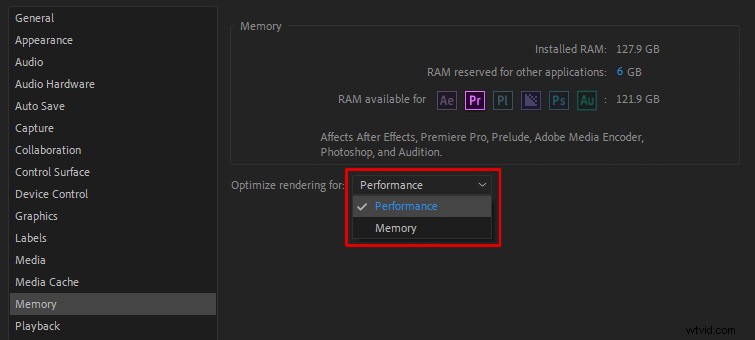
Under Inställningar , navigera till Minne och ställ in Optimera rendering för Prestanda .
Inaktivera automatisk spara
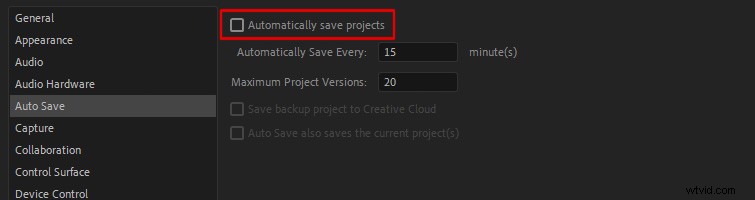
Frekventa automatiska sparar kan ibland sakta ner din maskin. (Någon annan tycker att Autospara kraschar sina Adobe-appar mer än det faktiskt sparar dem? Hur som helst, prova den här rekommendationen på egen risk!) Navigera till Autospara under Inställningar för att stänga av den.
Med detta gjort, bara för att vara säker, ställ in en påminnelse på din telefon för att manuellt spara projektet, eller ställ in ett alarm var 5-10:e minut. Sedan är det bara att fortsätta trycka på snooze så att den upprepar varningen som påminner dig om att spara. Denna typ av galenskap är anledningen till att videoredigerare är en annan sorts person. Var stolt över din konstighet, konstig.
Inaktivera Mercury Transmit
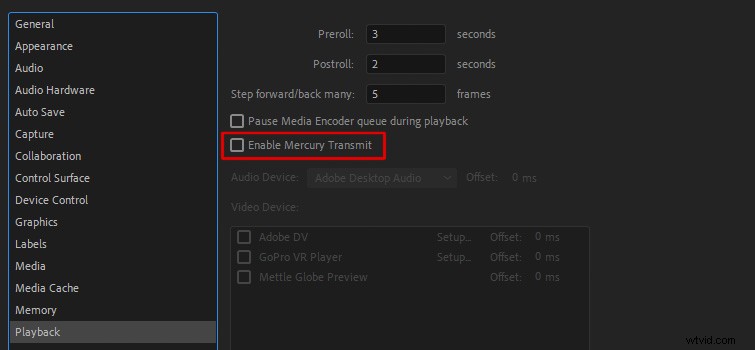
Mercury Transmit används vanligtvis för att skicka ditt förhandsgranskningsfönster till externa skärmar. Om du inte använder en, stäng av den här funktionen. Navigera till Uppspelning under Inställningar för att inaktivera den.
Inaktivera Uppdatera växande filer
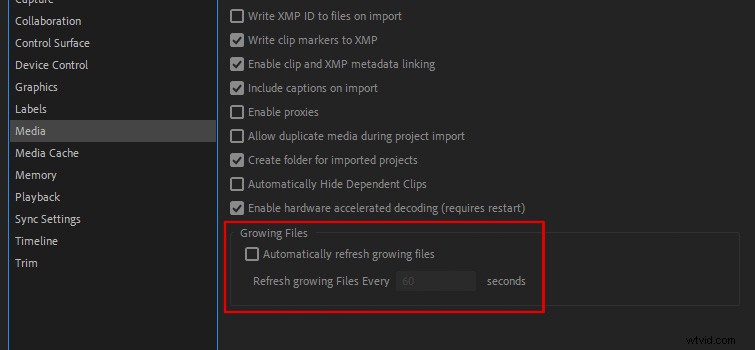
Uppdatera automatiskt växande filer är en inställning som vanligtvis används för livesändningar. Vissa Premiere Pro-användare har rapporterat att de får bättre prestanda när den är avstängd. För att inaktivera det, navigera till Media under Inställningar .
Sök efter uppdateringar

Om din nuvarande version av Premiere Pro plötsligt blir laggy, sök efter uppdateringar för både ditt operativsystem och grafikkort. Att göra detta har ofta hjälpt till att lösa problem för mig eftersom det oftare än inte finns en uppdatering tillgänglig.
Återigen, om du är mitt uppe i ett projekt och allt fungerar normalt, uppdatera ingenting! Du har nu blivit varnad två gånger om detta. Gör det inte!
Arbetsflödestips
Här är en lista över metoder som du kan använda för att optimera ditt arbetsflöde (och förhoppningsvis öka förhandsgranskningshastigheten).
Redigera inte filer på ett minneskort
Även om minneskort är flashminne är de inte idealiska för direktredigering. Med andra ord, avlasta filer från ditt minneskort till en separat enhet och redigera sedan med dessa filer i Premiere Pro.
Ibland är det lätt att ryckas med och dumpa filmerna direkt, eftersom du vill komma direkt till redigeringen. Men för din egen förnuft, flytta över dem till en separat enhet, vare sig den är extern eller intern.
Använd proxyfiler
Använda proxyfiler när du redigerar är en annan teknik som säkerligen ger dig bättre uppspelning i Premiere Pro. Att använda proxyfiler är i princip att ersätta en version med lägre upplösning av dina bilder medan du redigerar. Den växlar sedan tillbaka till dina högupplösta bilder när det är dags att rendera. (I den här artikeln med snabbtips förklarar Robbie Janney stegen för att skapa proxyservrar i Premiere Pro.)
Undvik att redigera filer med komprimerade codecs
Även om komprimerade codecs är bra för inspelning eller uppladdning, är de inte idealiska för redigering. Komprimerade codecs, som H.264, tar längre tid att dekomprimera under redigering, så de har ofta laggy uppspelning. Codecs som ProRes , Cineform och DNxHD är mer idealiska för redigering. Återigen, ett enkelt sätt att komma runt detta är att bara använda proxyfiler.
Rendera dynamiska länkade komp

Om du har någon del av din videotidslinje kopplad till After Effects eller en annan Adobe CC-app kan du snabbt rendera och ersätta dem för snabbare uppspelning. Högerklicka på Dynamisk länkad delar av din redigering och välj sedan Rendera och ersätt .

Det här tipset kan liksom hjälpa stegvis. Så, om du har ett par After Effect-komps placerade i din tidslinje, rendera när du arbetar igenom den. Förhoppningsvis kommer detta att gradvis påskynda uppspelningen.
Stäng av videoeffekter

Flera videoeffekter kan också belasta förhandsvisningar hårt. Du kan prova att stänga av enskilda effekter innan du förhandsgranskar, eller använd Global FX Mute knappen för att stänga av alla effekter.
Om du inte ser Global FX Mute i din Förhandsgranskning fönster kan du lägga till det genom att välja Plus ikonen och sedan dra-och-släpp den i Förhandsgranskningen fönstrets verktygsfält.
Stäng Lumetri Scopes

Om du har Lumetri Scopes öppna panelen, stäng den innan du försöker spela upp din film på tidslinjen. Det kan verka som ett dumt sätt att jämna ut saker, men det har definitivt fungerat för mig ett par gånger. Faktum är att jag har "stängt ute" i stort sett varje kombination av alla onödiga verktyg du kan tänka dig när du redigerar, och det hjälper nästan alltid, även om det bara är lite.
På samma sätt kan du till och med överväga att vänta till slutet med att gradera dina filmer, eftersom dessa klipp kan visa sig vara en stor bidragande faktor till Premiere Pros eftersläpning.
Rendera in till ut
Om allt annat misslyckas kanske du bara måste ställa in eninpunkt och en out-point och välj Rendera in och ut under Sekvens inställningar. Ja, det kommer att ta lite tid att återge förhandsvisningar av materialet på din tidslinje. Men när det är klart bör det spelas upp i realtid (tills andra ändringar görs i redigeringen).
I videon ovan täcker den fantastiska Peter McKinnon mycket av det vi har berört i den här listan. Ge den en klocka för att se hur stegen faktiskt ser ut.
Indikator för tappad ram

Premiere Pro har också en inbyggd Dropped Frame Indicator som kan signalera till dig om du hoppar över bildrutor under uppspelning. (Du kommer förmodligen redan att vara medveten om det här problemet om du ser en synlig fördröjning under uppspelning.)
Klicka på skiftnyckelikonen längst ned till höger i Förhandsgranskningen fönstret och välj sedan Visa indikator för tappad ram . Du kommer att se en liten grön prick som blir gul eller röd om det tappas bildrutor under uppspelning.
Stäng andra Adobe-program
Detta kan verka som en uppenbar (eller möjligen löjlig) poäng, men hör av mig. Enligt min erfarenhet har att ha Lightroom öppet i bakgrunden gjort att Premiere gick långsamt tidigare. Som sådan försöker jag se till att Lightroom och Photoshop är stängda innan jag börjar redigera. Självklart behöver du After Effects öppet, vilket är bra. I slutändan, var bara medveten om allt som kan börja suga bort din maskins resurser när du behöver dem som mest.
Seriöst, uppdatera inte någonting mitt under en redigering.
Vill du ha några fler Premiere Pro-tips, tricks och handledningar? Nåväl, varsågod:
- Ny Premiere Pro Public Beta:Adobe Reimages Import/Export Workflows
- En djupgående titt på Adobe Premiere Pro-redigeringsverktygen
- 2021:s topp 10 Premiere Pro-videosjälvstudier
- Varför Premiere Pro kraschar och hur man får det att sluta
- Tips för att arbeta med foton i Adobe Premiere Pro
