Om du är en nybörjare efter produktion eller en redigeringsentusiast måste du lära dig hur man får objekt att röra sig i en video. När det handlar om att flytta objekten finns det följande två sätt att göra detta på:
- Följ ett objekt eller en person i filmen
I det här fallet följer ett objekt rörelsen av en annan enhet som filmen har. Till exempel, om klippet har en bil i rörelse, kan du göra en text eller något annat externt element efter bilen. På så sätt följer det externa föremålet efter vart fordonet än går.
- Friformrörelse
Med den här metoden kan du få vilket externt objekt som helst att röra sig fritt inom skärmen, d.v.s. utan att följa någon annan entitet. Till exempel, om en person går på en sidoväg på en gata, kan du få ett tredjepartselement (t.ex. en vektorkonst) att röra sig på andra sidan vägen, eller flyga i himlen, etc.
Med det sagt täcker avsnitten nedan både tillvägagångssätten och lär dig hur du får objekt att röra sig i en video med ett av de bästa och enklaste videoredigeringsprogrammen, Wondershare Filmora:
Del 1:Hur får man objekten att röra sig med din rörelse i Filmora?
Den här metoden förklarar hur du kan få vilket externt objekt som helst (en platssymbol i det här exemplet) att röra sig tillsammans med en enhet som filmen har. Här spelar rörelsespårningsfunktionen en viktig roll där den spårar målelementets rörelse i videon och gör att du kan associera ett externt objekt till det. Du kan lära dig processen genom att följa stegen nedan:
Steg 1:Importera ingredienserna och lägg till på tidslinjen
Starta Wondershare Filmora på din Windows- eller Mac-dator (en Windows 10 PC här), klicka var som helst i Media fönstret och leta upp och importera källvideon och objektet som du vill flytta till programmet. Håll sedan musen över ikonen för videoklippet och klicka på + ikonen som visas i det nedre högra hörnet av miniatyrbilden. I bekräftelserutan klickar du på knappen under Matcha med media eller Behåll projektinställningar avsnitt för att lägga till filmerna på tidslinjen.
Efter detta, dra det externa objektet från mediafönstret till tidslinjen och placera det på ett nytt spår. Dra nu objektet i tidslinjen och placera dess vänstra sida på ramen där du vill att det ska visas i filmen. Dra dess högra handtag för att förlänga eller minska dess synlighet i videon. Om det behövs klickar du på objektet i Förhandsgranskning fönstret och använd skalningshandtagen för att ändra storlek på det.
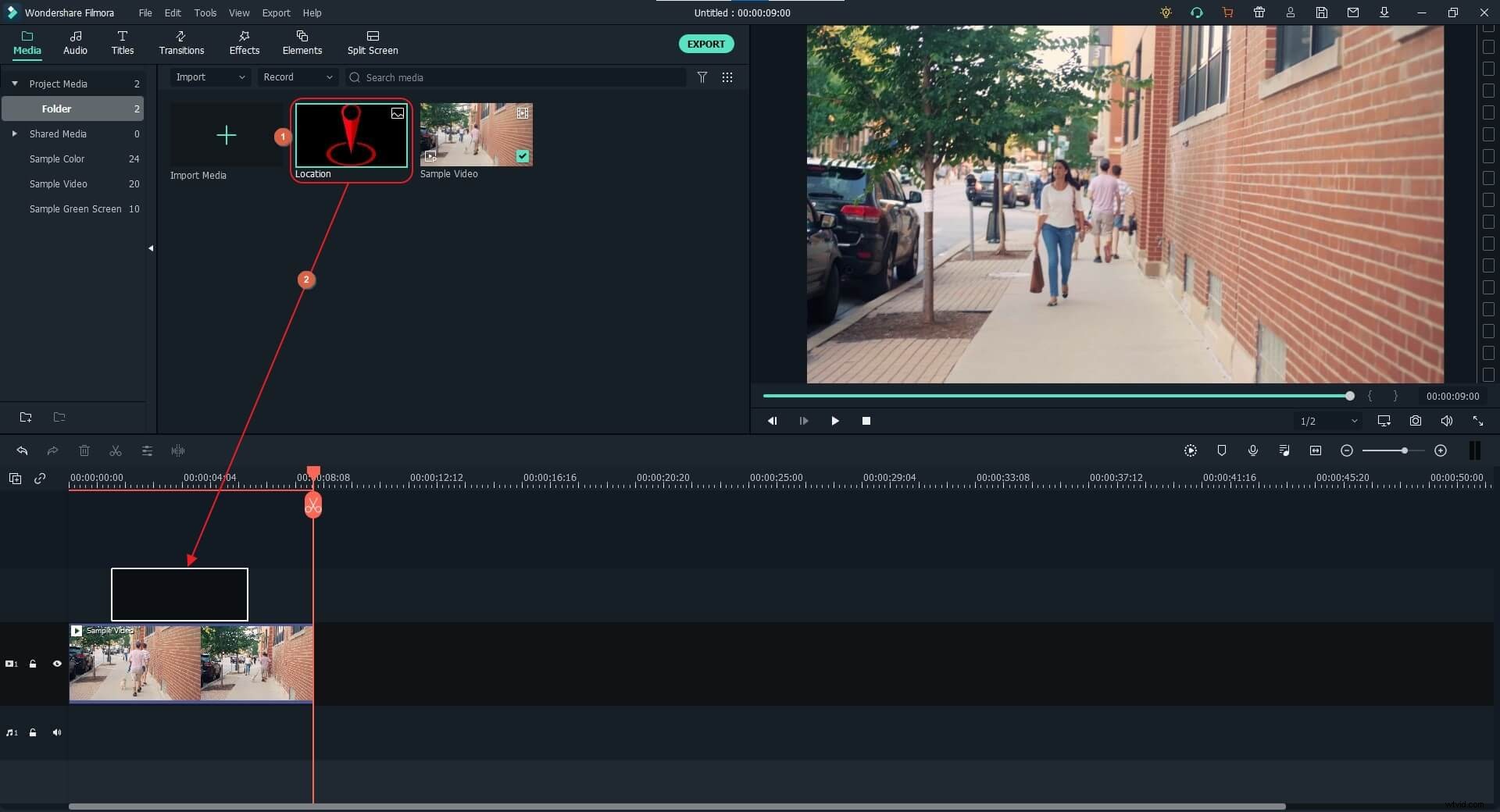
Steg 2:Starta rörelsespårning
Placera Skimmer ( Spelhuvud ) på ramen du vill starta tredjepartsobjektet att följa. Välj videolagret och klicka på Rörelsespårning från det vänstra verktygsfältet ovanför tidslinjen. Klicka på spårningsramen i Förhandsgranskning fönstret, använd skalningshandtagen för att ändra storlek på ramen så att den endast täcker området/elementet (hunden för detta exempel) som behöver följas av objektet, och placera sedan ramen precis ovanför målområdet/objektet. Klicka på Starta spårning från fönstret i det övre vänstra området och vänta medan Filmora spårar målobjektets rörelser.
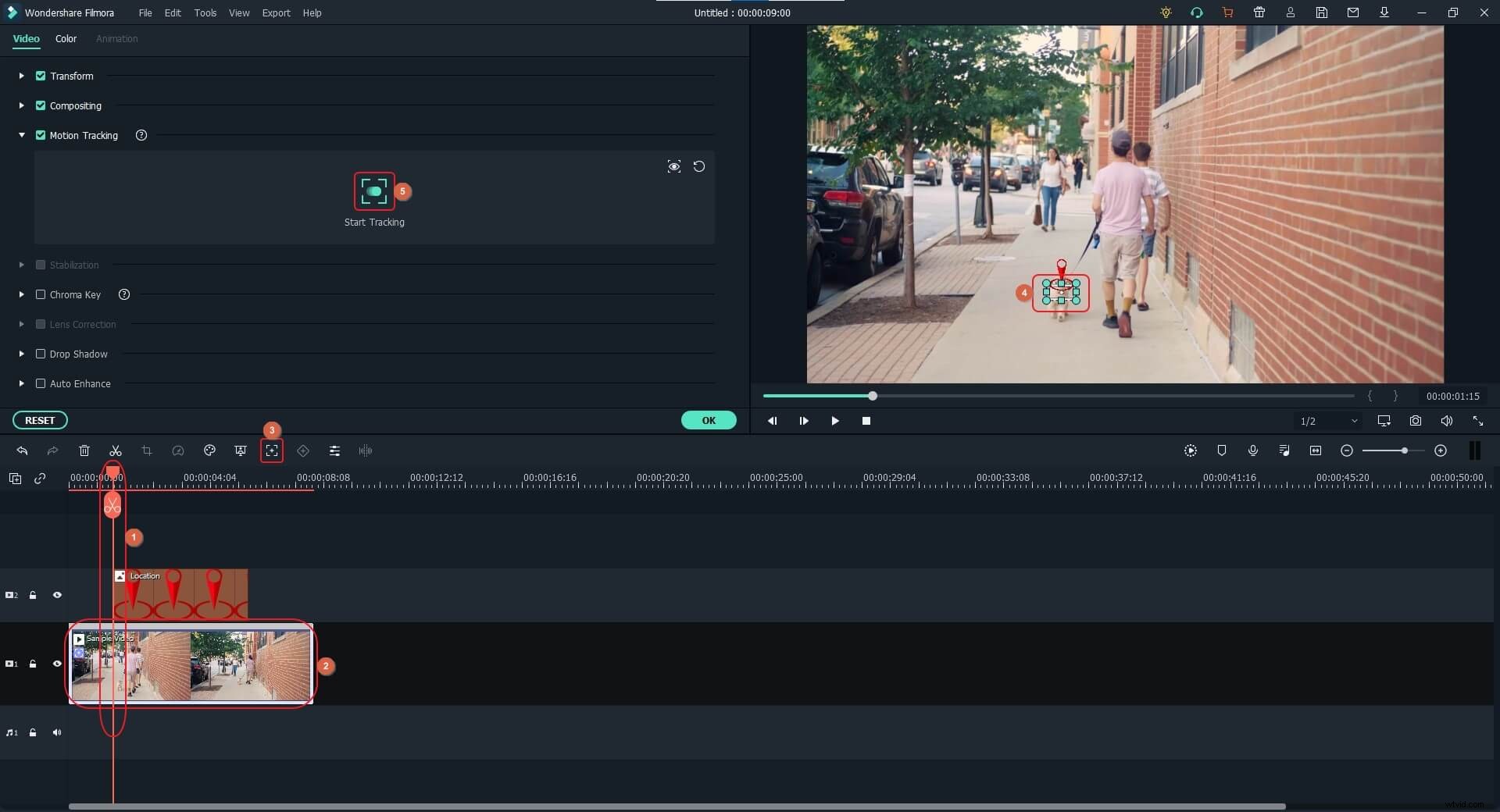
Läs den här artikeln för att utforska mer användning av rörelsespårning i Filmora.
Steg 3:Bind det externa objektet med det spårade
Se till att spelhuvudet är placerat på ramen där den vänstra sidan av tredjepartsobjektet är, dra objektet i Förhandsgranskning fönstret för att ställa in dess plats korrekt och välj objektet från rullgardinsmenyn som finns under Rörelsespårning knapp (ett objekt som heter Plats är valt för detta exempel).
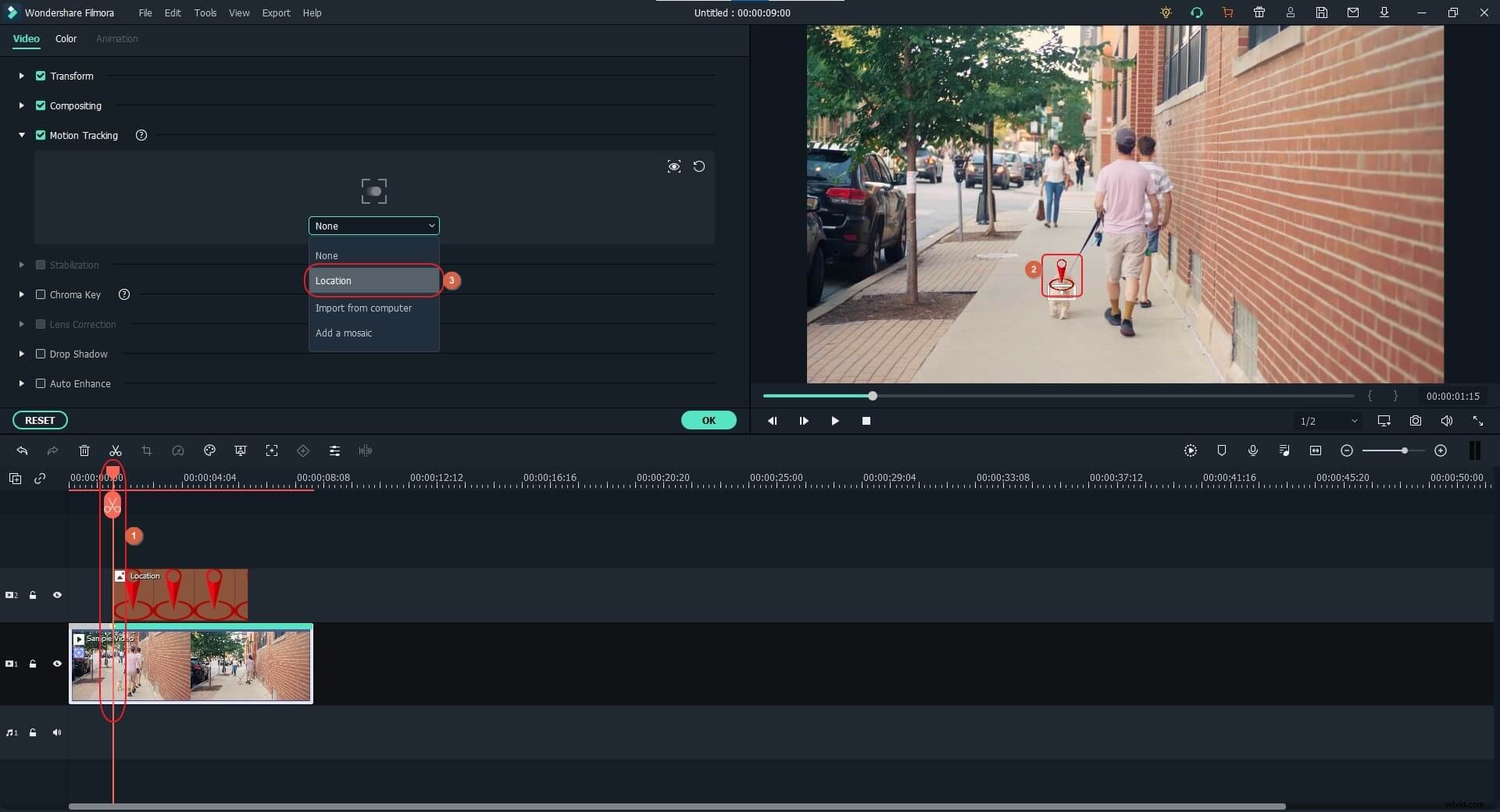
Klicka på Spela under Förhandsgranska fönster för att se om allt ser acceptabelt ut. Gör gärna andra ändringar om det behövs och klicka på OK från det nedre högra hörnet av Rörelsespårning fönster. Exportera videon för slutgiltig utgång.
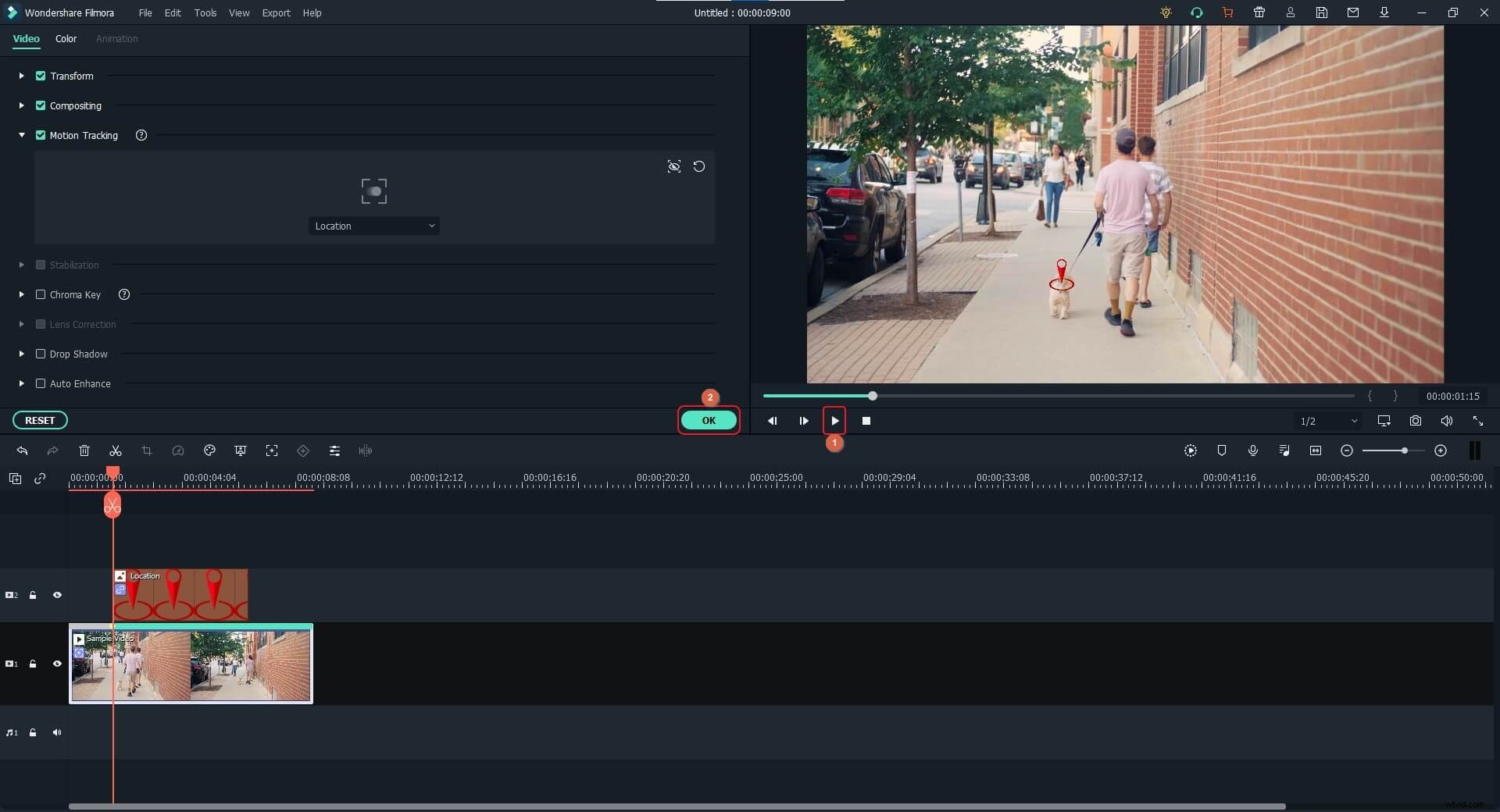
Del 2:Hur får man objekt att röra sig på det sätt du vill i videon?
Wondershare Filmora X använder keyframe-metoden för att lägga till animationer till objekten, vilket gör det enkelt för dig att flytta dem i vilken riktning du vill. Flera nyckelrutor kan läggas till för att få varje objekt att ändra sin riktning eller skala. Du kan lära dig hur du får objekt att röra sig i vilken riktning som helst i Filmora genom att följa instruktionerna nedan:
Steg 1:Importera ingredienserna och lägg till på tidslinjen
Använd metoden som förklaras ovan för att lägga till källvideon och tredjepartsobjektet till Filmora och för sedan båda till tidslinjen på ett sätt så att objektlagret förblir ovanför videons. Placera objektet från tredje part på bildrutan i tidslinjen du vill att det ska visas i filmen från.
Steg 2:Lägg till nyckelbildrutorna
Välj objektlagret, placera Skimmern på ramen där du vill att objektet ska börja röra sig och klicka på Keyframing knappen finns i det vänstra verktygsfältet ovanför tidslinjen.
Flytta sedan skimmern till ramen där du vill stoppa objektets rörelse.
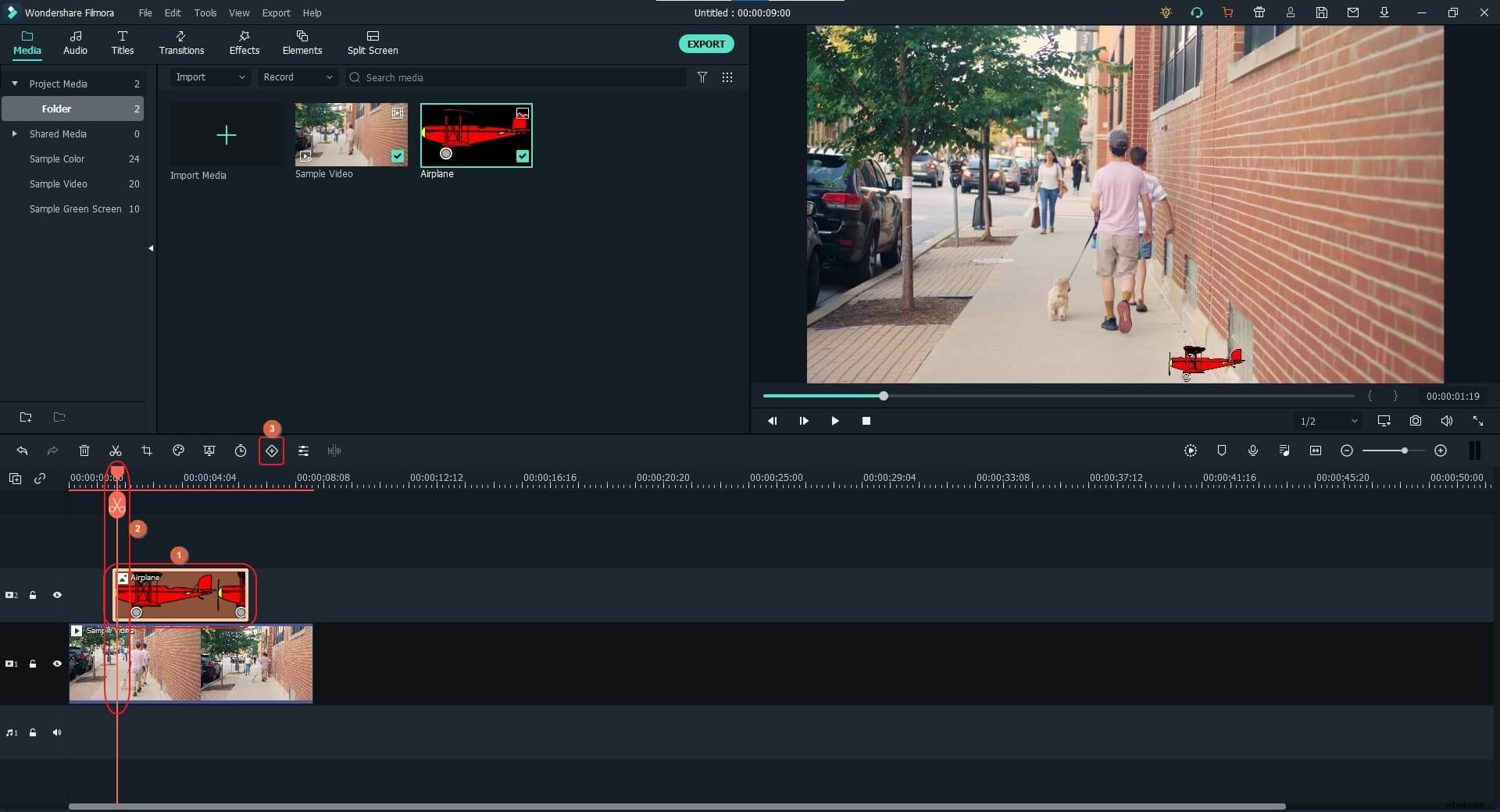
Flytta objektet i förhandsgranskningsfönstret till dess målposition. Du kan också ändra Rotation , Skala , Position och Opacitet värden för att göra animeringen mer dynamisk. Lägg märke till hur nyckelbildrutorna automatiskt läggs till för varje animering som du lägger till.
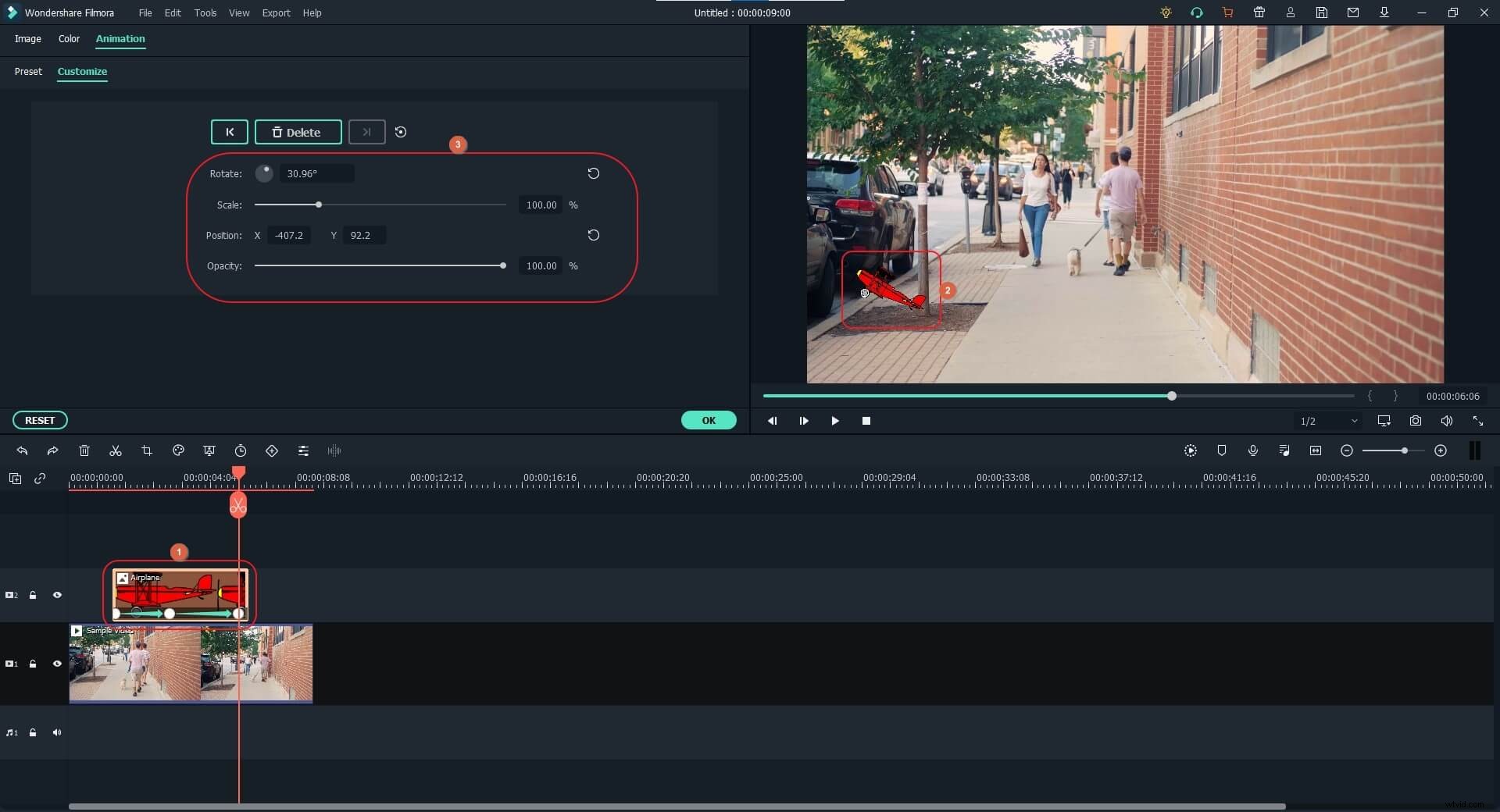
Steg 3:Förhandsgranska och exportera
Klicka på Spela under Förhandsgranska fönstret för att se om objektet rör sig som förväntat och klicka på OK från det nedre högra hörnet av Animation fönster. Tillbaka till föregående läge, klicka på EXPORTERA från det övre mittområdet för att exportera videon för distribution och/eller delning.
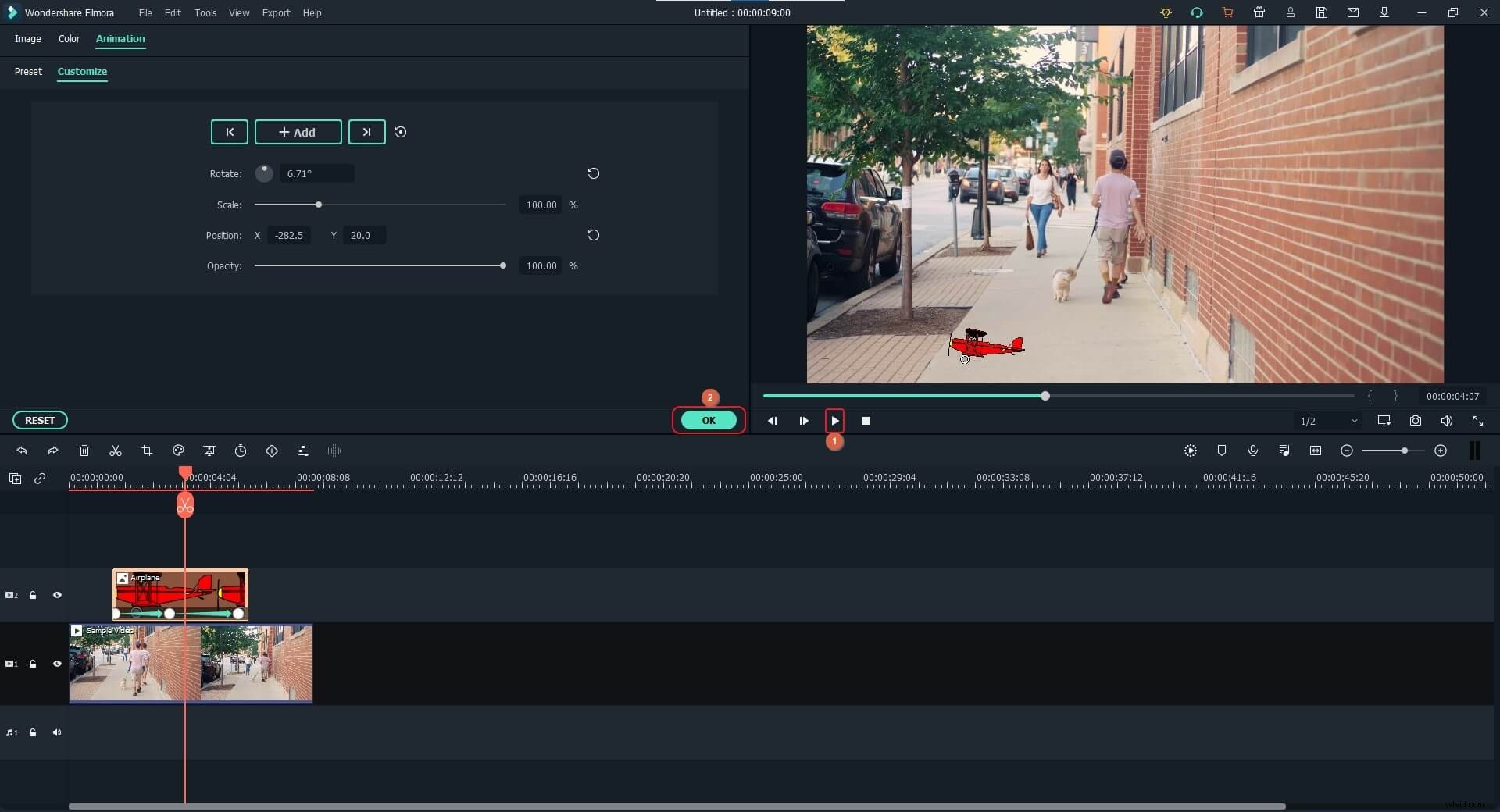
Vill du lära dig mer om keyframing-animering? Kolla in den här kreativa handledningen om Filmora keyframing-animering.
Slutsats
Att få tredje parts objekt att flytta i en redan inspelad video är en enkel uppgift när du är med Wondershare Filmora. Där Motion Tracking används för att få ett externt element att följa något som finns i videon, låter keyframing-metoden dig flytta en enhet fritt och i vilken riktning du vill. Det som är bra är att när du flyttar ett objekt i förhandsgranskningsfönstret och/eller ändrar dess riktning läggs en ny ram till automatiskt, vilket gör det bekvämt för dig att animera tredjepartselementet i videon.
