När du lär dig hur man markerar ett rörligt objekt i en video , kan du använda tricket i olika situationer. Till exempel låter tweaken tittarna hitta föremålet av intresse, du kan dra publikens uppmärksamhet mot ett visst element i videon och mycket mer. Det bästa med funktionen är att den är extremt enkel att lära sig och implementera i dina videoprojekt.
Med detta i åtanke förklarar följande avsnitt hur man lyfter fram en person i en video i Wondershare Filmora . Det är värt att nämna här att en person bara tas som ett prov för illustrationen, och du kan välja vilket annat rörligt objekt som helst att markera medan du redigerar din videofilm.
Del 1:Hur man markerar ett rörligt objekt i en video i Wondershare Filmora? [Steg-för-steg handledning]
Filmora är en av de mest använda höjdpunktsvideoskaparna på skrivbordet. Att markera ett rörligt föremål eller en person i Filmora X är jämförelsevis enklare än det var i dess tidigare versioner, eller i något annat liknande tredjepartspostproduktionsverktyg som finns på marknaden idag. Du kan lära dig hur du framhäver en person i ett videoklipp i Filmora X genom att följa instruktionerna nedan:
Steg 1:Importera och lägg till källvideon på tidslinjen
Starta Wondershare Filmora X på din Windows- eller Mac-dator (en Windows 10 PC används här), klicka var som helst i Media fönster, välj och importera källvideon från din dators lokala hårddisk till programmet.
Håll sedan musen över miniatyren av videon och klicka på + som visas längst ned till höger på ikonen. Om din videofilm har en annan bildhastighet eller upplösning som inte matchade projektinställningarna, kan du välja att behålla de ursprungliga videoparametrarna med Matcha till Media eller klicka på Behåll projektinställningar för att matcha inställningarna i projektet.
Steg 2:Lägg till inverterad mask till klippet
Placera spelhuvudet på ramen du vill börja markera objektet från. Gå till Media på fliken högst upp klickar du på Exempel på färger från rutan till vänster letar du upp den svarta färg från de tillgängliga nyanserna, och dra och placera den ovanför videospåret på tidslinjen.
Obs:Se till att placera provfärgen på ett nytt spår ovanför videon och varaktigheten för provfärgen. Du kan sträcka ut längden på färglagret till önskad varaktighet så att du kan spåra objektet i videon.

Efter detta, gå till Effekter Använd fliken Sök rutan till höger om Effekter fönster för att söka efter Bildmask , dra Bildmasken ikonen och placera den direkt till provfärgspåret på tidslinjen. Eller så kan du gå till katalogen Utility under fliken Effekter och hitta effekten Image Mask.
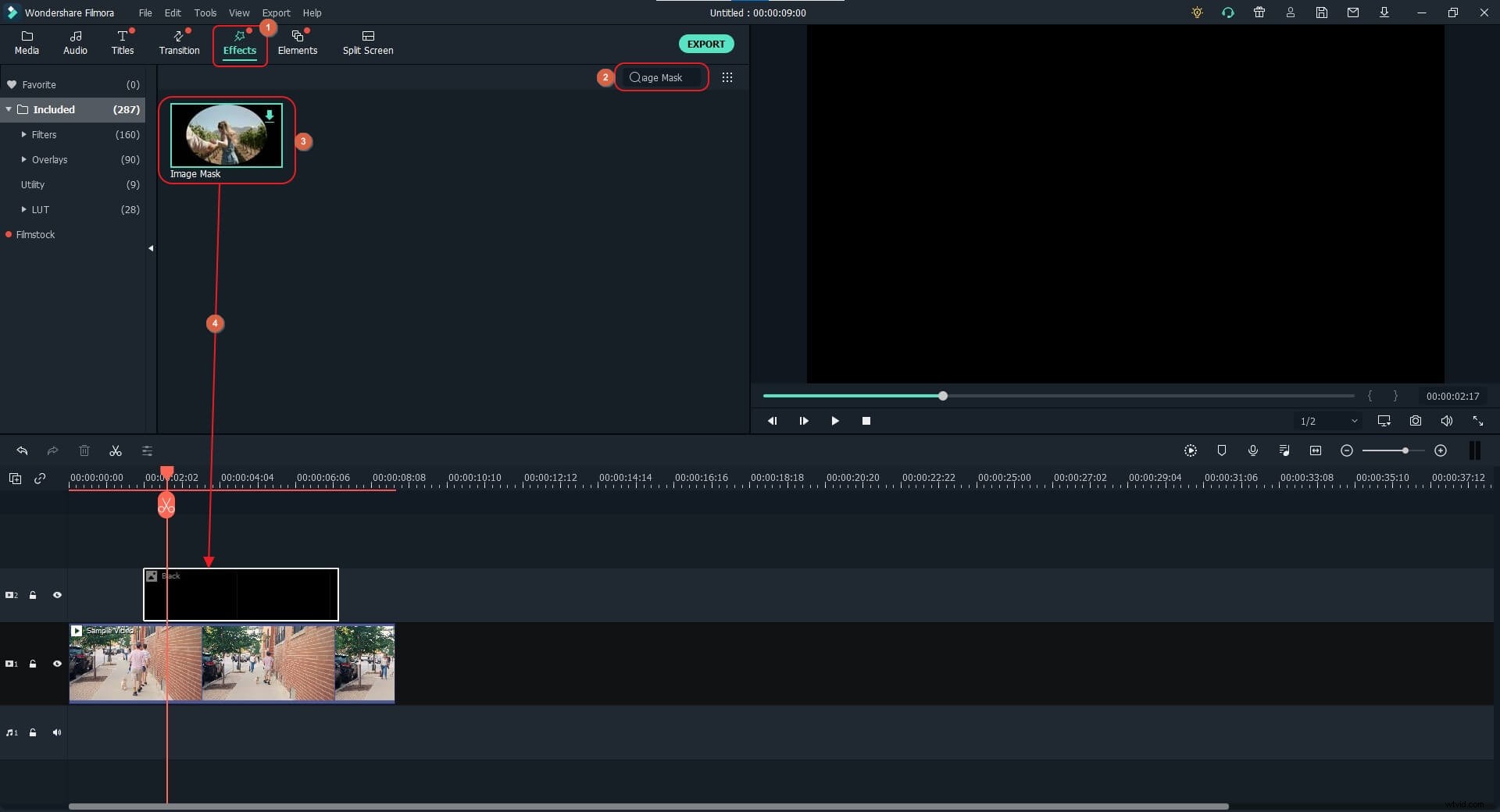
Högerklicka nu på provfärgspåret med bildmasken och klicka på Visa egenskaper från snabbmenyn. Expandera Videoeffekter träd från den vänstra rutan och använd X , Y , Bredd och Höjd reglage för att ändra storlek på bildmasken och placera den över det rörliga objektet som du vill markera.
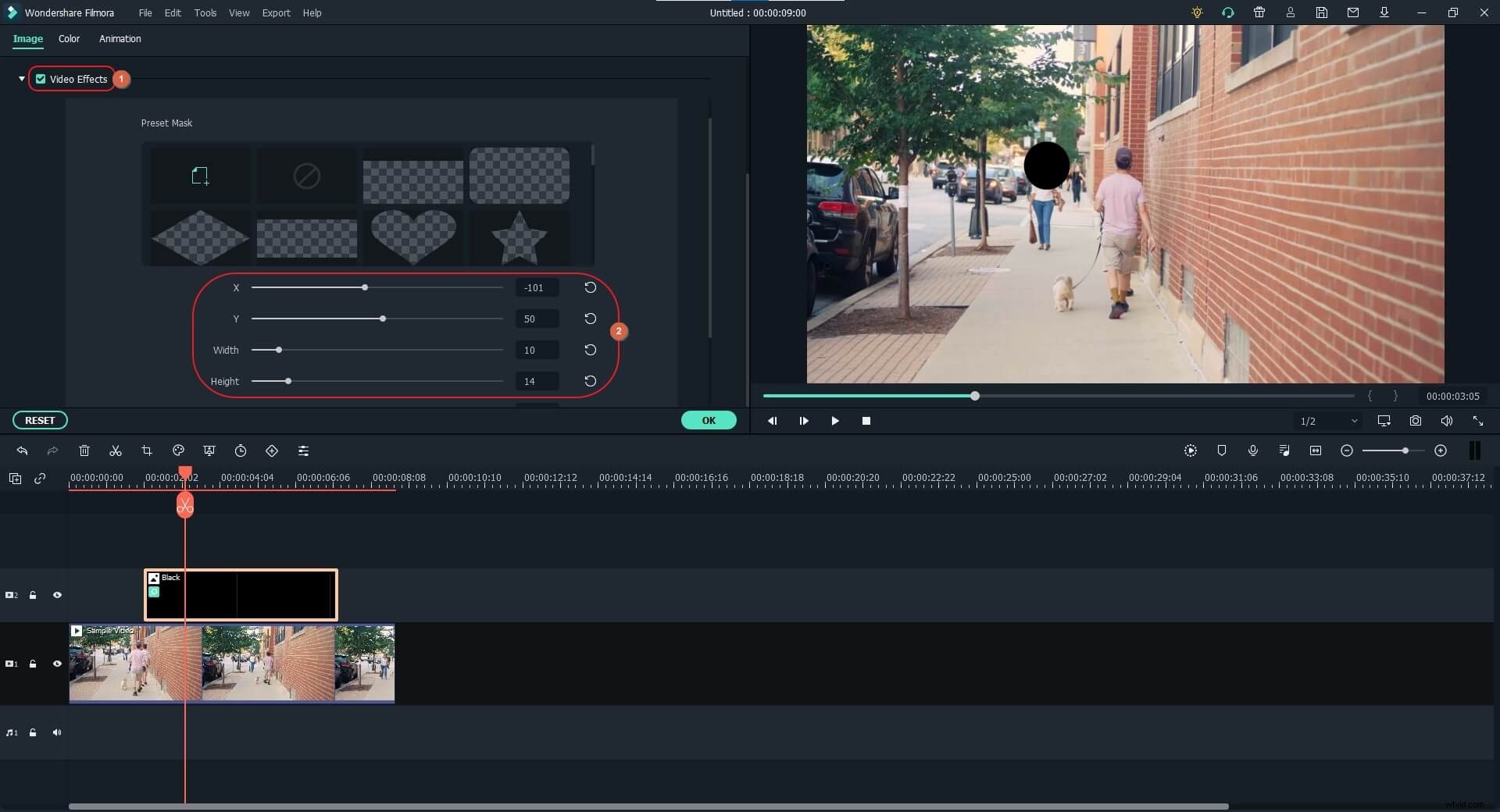
Rulla ned Bildmask och kontrollera Invertera mask låda. Använd Fjädern reglaget för att göra maskens kanter mjukare.
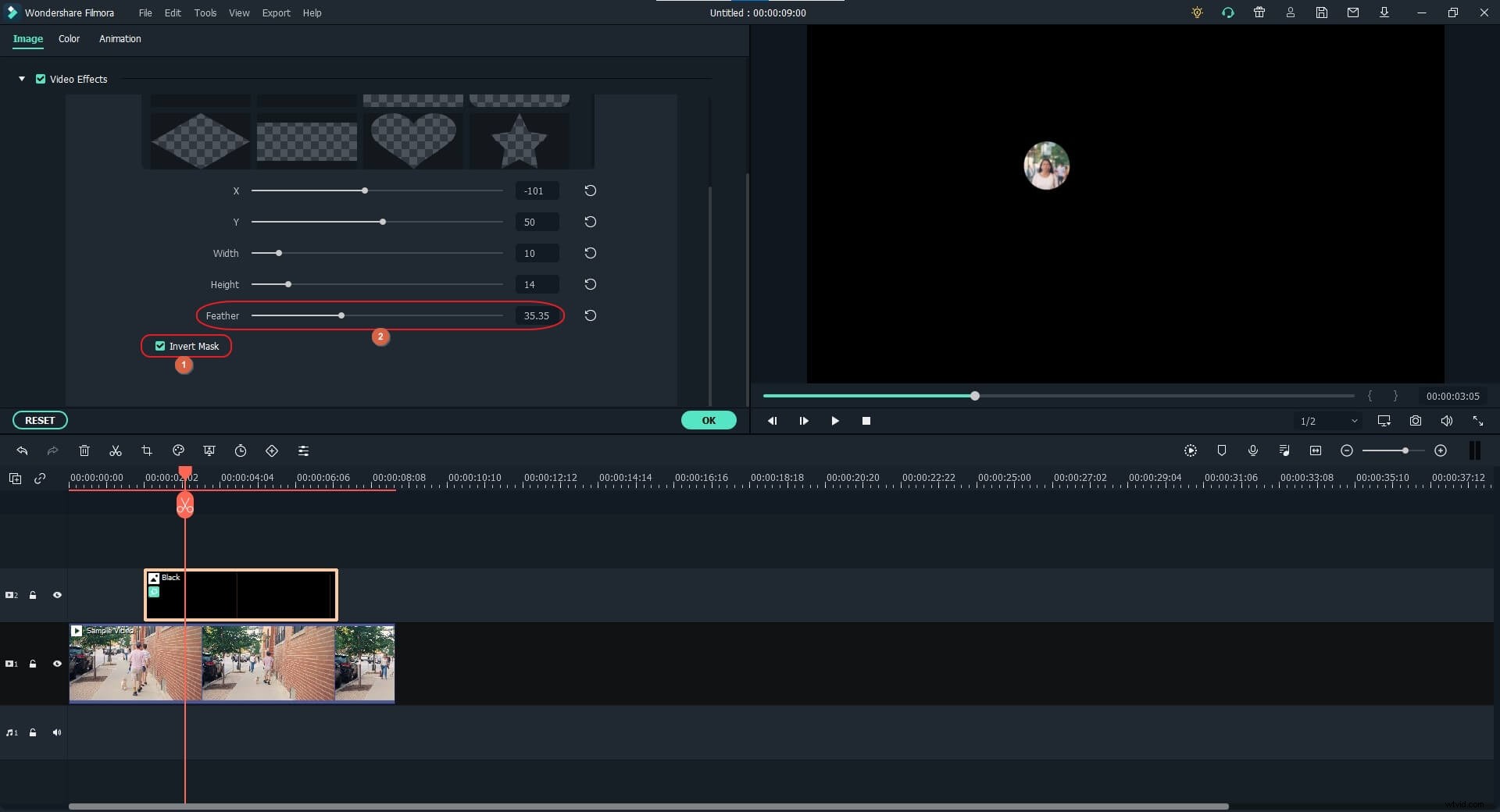
Rulla uppåt, expandera Komposition trädet och använd Opacitet skjutreglaget för att öka maskens genomskinlighetsnivå. Klicka på OK när du är klar.
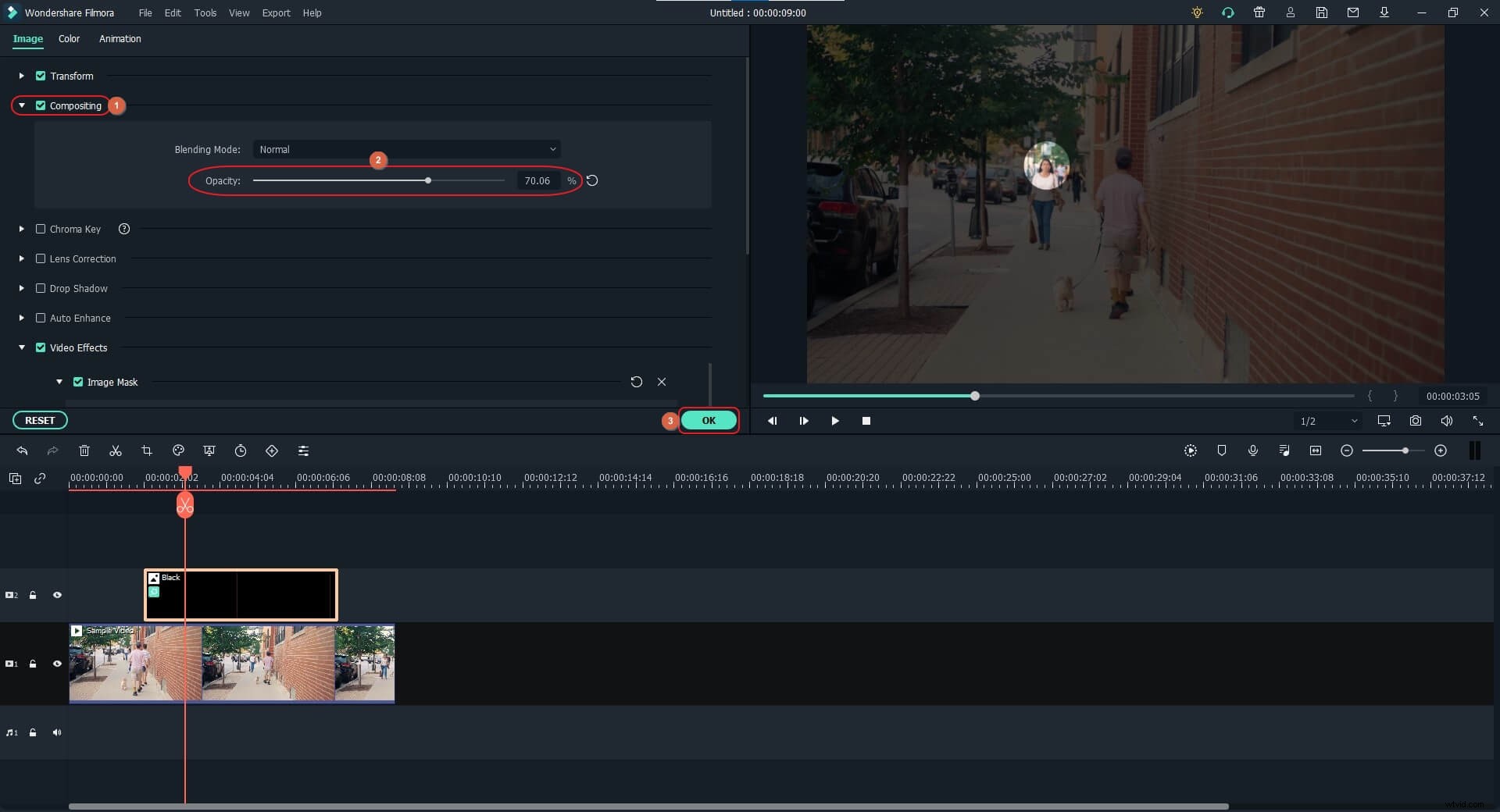
Steg 3:Spåra rörelsen
Låt oss nu spåra den gående kvinnans rörelse. Det rekommenderas att först låsa färgspåret med masken från den vänstra rutan på tidslinjen för att undvika misstag. Välj videospåret och klicka på Rörelsespårning från verktygsfältet ovanför själva tidslinjen.
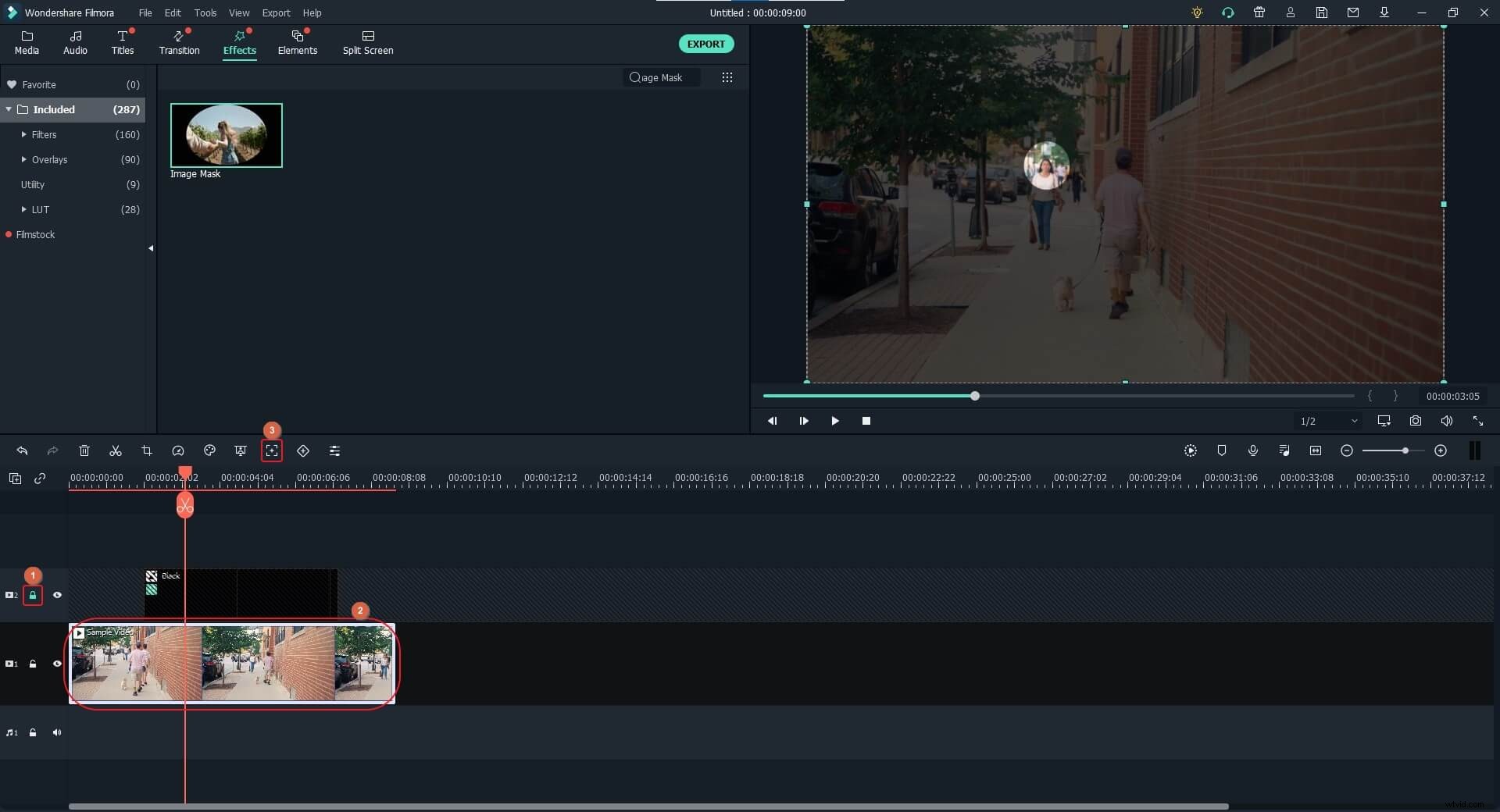
Klicka för att välja spårningsram i Förhandsgranskning Använd skalningshandtagen för att ändra storlek på ramen och placera den över objektet som du vill spåra. Klicka på Starta spårning från Rörelsespårning fönster.
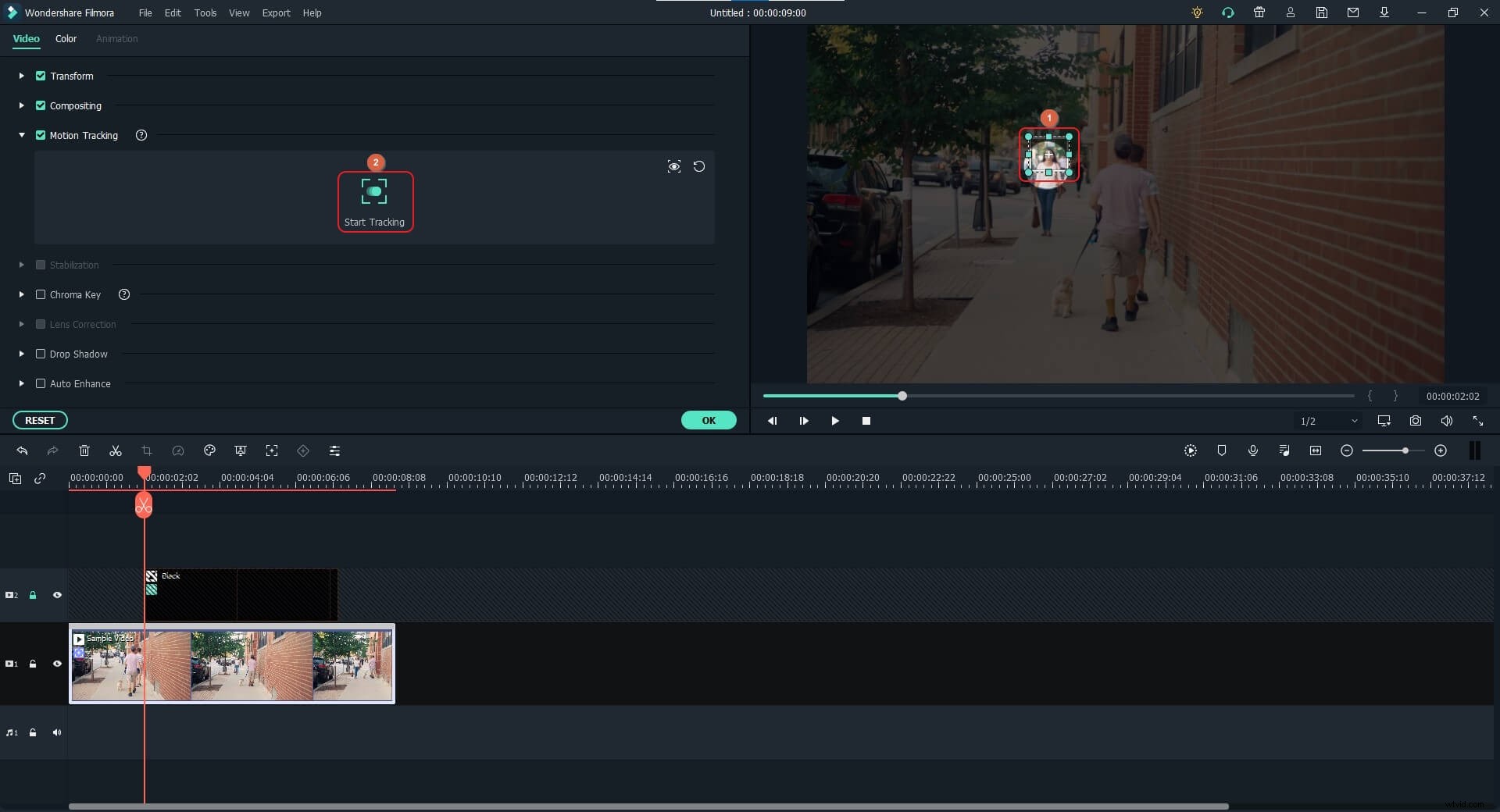
När spårningen är klar väljer du provfärgen från rullgardinsmenyn som visas under Starta spårning knappen.
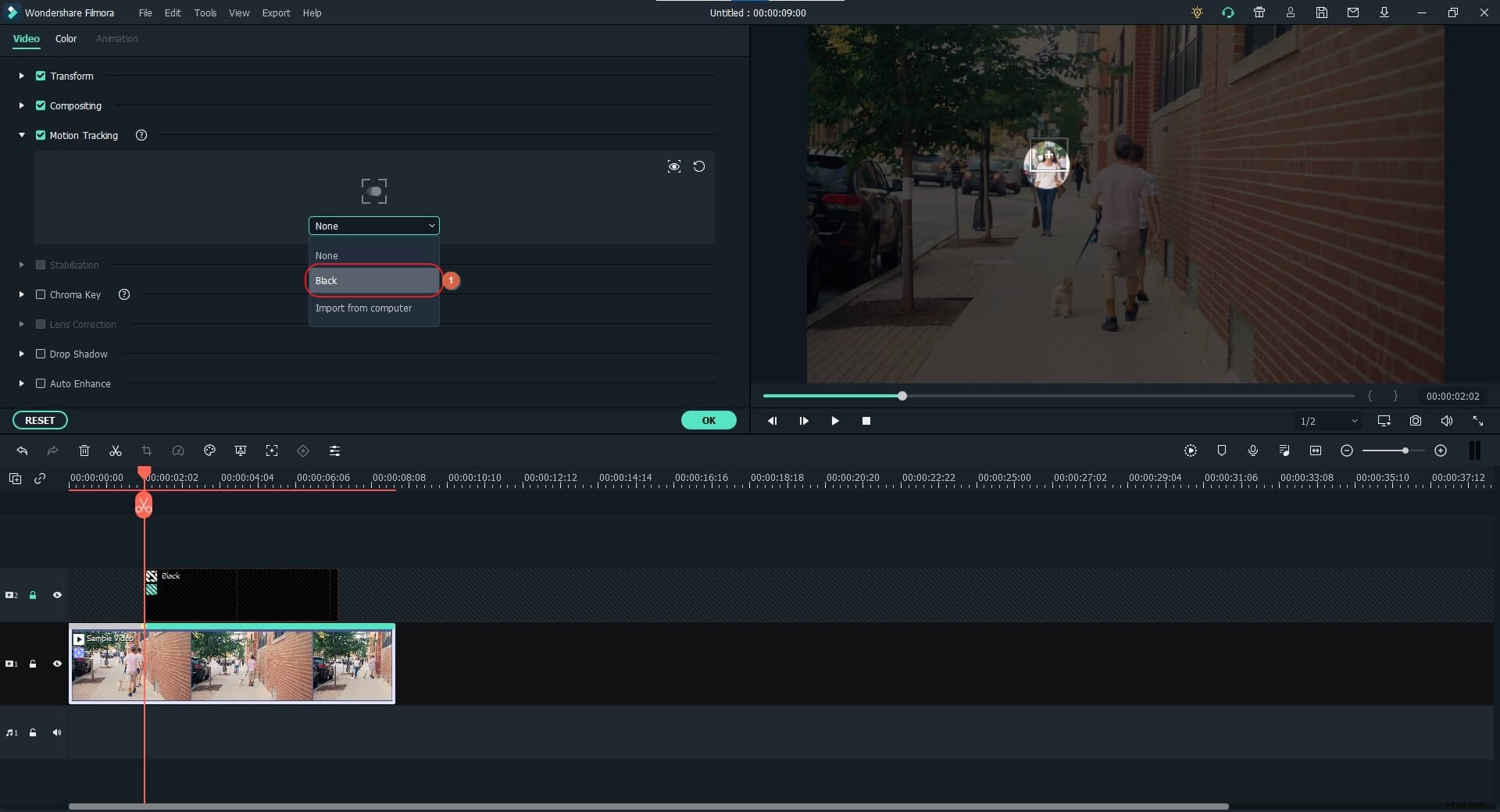
För mer information om den kreativa användningen av rörelsespårningsfunktionen i Filmora kan du läsa hur du gör rörelsespårning i Filmora.
Steg 4:Ändra storlek på masklagret och rendera förhandsgranskningen
Lås upp masklagret och ändra storlek på masken i Förhandsgranskning fönster för att fylla hela skärmen.
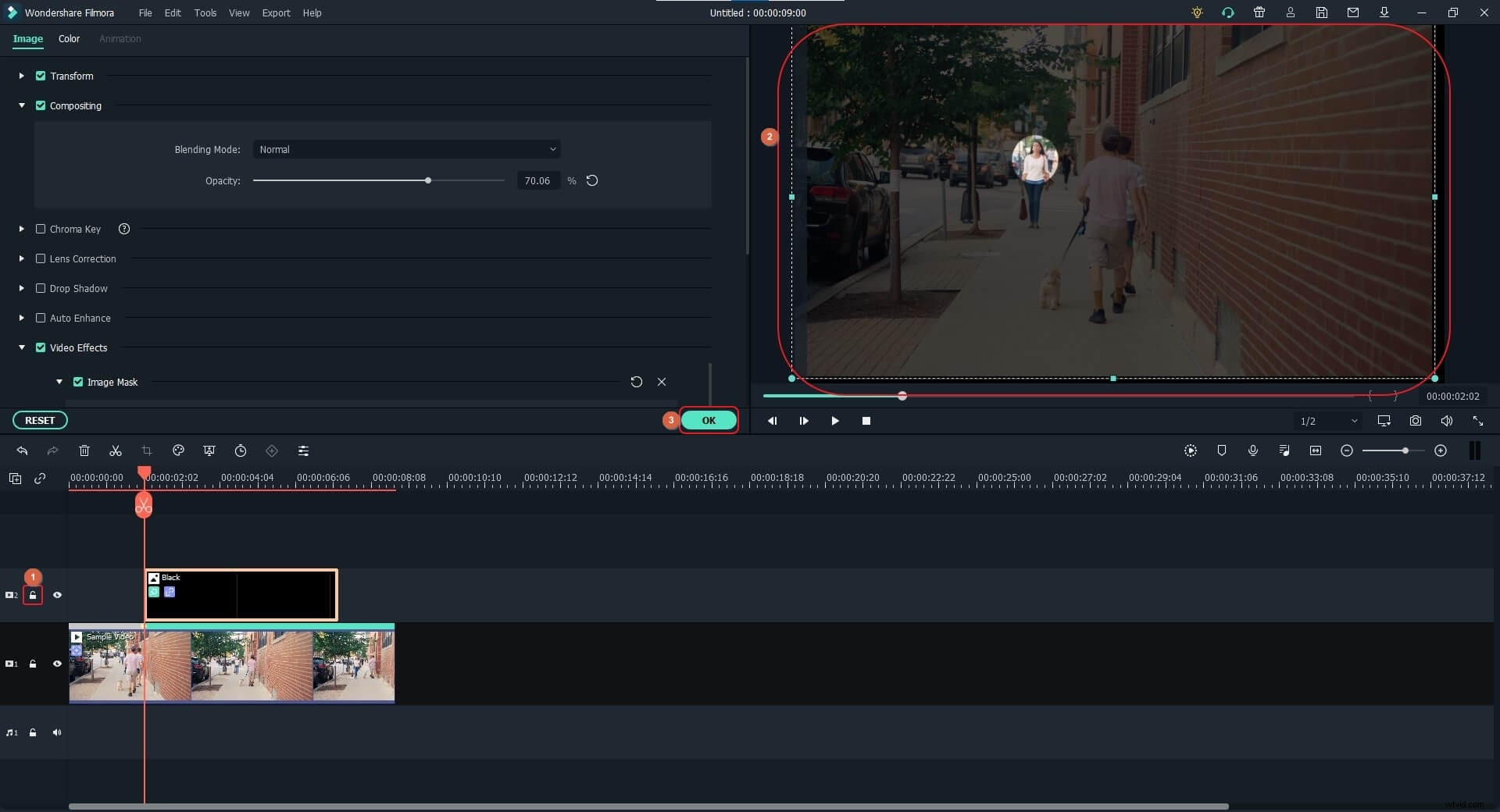
Använd sedan skalningshandtagen på masken i Förhandsgranskning fönster för att öka dess storlek så att det går utanför skärmen, men ändå behålla objektet inom det markerade området.
Klicka slutligen på Render Preview från det högra verktygsfältet för att återge förhandsgranskningen för snabb granskning innan du kan exportera videon för distribution. Och klicka sedan på knappen Exportera för att exportera videon till lokalt eller ladda upp till YouTube direkt.
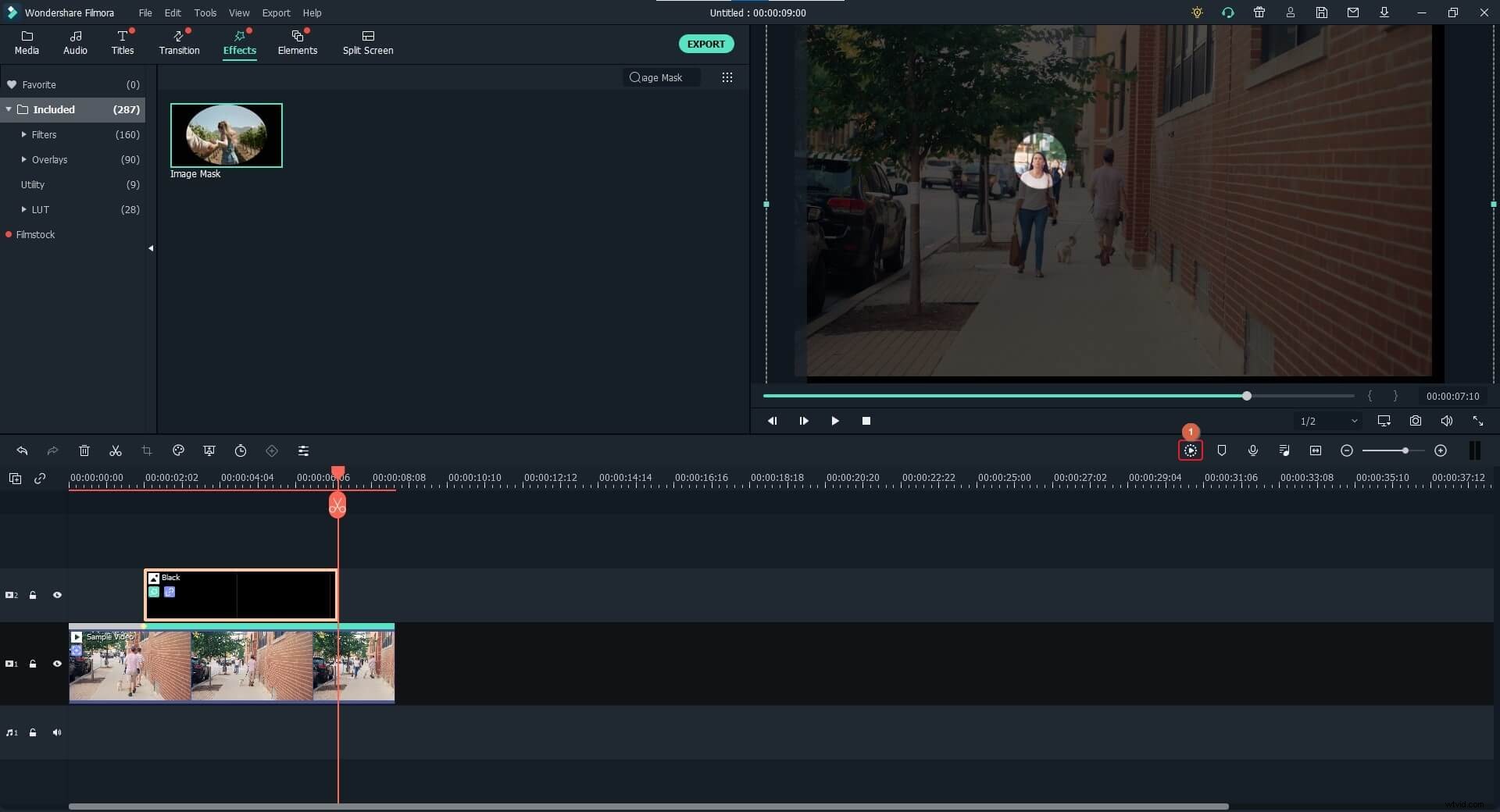
Här är en videohandledning gjord av YouTuber Pixl Creations, som visar hur man lyfter fram rörliga objekt i Filmora X steg för steg.
Del 2:Hur man markerar element i video [Filmora X Tutorial]
Att markera ett visst avsnitt eller ett visst element i en video gör att publiken fokuserar på det området. Processen att markera ett element i Filmora X är nästan identisk med den som förklaras i föregående avsnitt. Det är bara den maskerande delen som måste hoppas över när du markerar. Processen att markera videoelement i Filmora X ges nedan:
Steg 1:Lägg till ett färglager
Använd metoden som förklaras ovan för att lägga till mediamaterial till tidslinjen. Placera spelhuvudet på önskad ram och lägg till en färg från Sample Color-katalogen till det andra spåret så att hela skärmen fylls med den nyansen.

Steg 2:Öka transparensen
Använd också metoden som förklarades tidigare för att komma till och utöka Kompositeringen träd från den vänstra rutan och använd Opacitet skjutreglaget för att öka genomskinligheten för färglagret.

Steg 3:Ändra storlek på färglagret
Tillbaka till föregående läge, välj färglagret, använd skalningshandtagen i Förhandsgranska fönstret för att minska storleken och placera det sedan över objektet du vill rikta publikens fokus på. Slutligen, efter att ha granskat materialet, kan du fortsätta och exportera videon för distribution.

Nedan finns en videohandledning om hur man lyfter fram videoelement gjorda av YouTuber Daniel.
Slutsats
Det är lätt att lära sig hur man markerar ett rörligt objekt i en video när du använder Wondershare Filmora. Om det är en person, processen hur man lyfter fram en person i en video är lika lätt med rörelsespårning och keyframing-animeringsfunktioner. Dessa justeringar är viktiga när du vill dra tittarnas uppmärksamhet mot ett rörligt element. Dessutom, om det finns en speciell region av intresse i en scen, kan du markera just det området med en halvtransparent provfärg i Filmoras videoredigerare.
