"Highlight Video" gör det möjligt för användarna att bli av med onödiga delar av ett mediaklipp för att göra redigeringsprocessen snabbare och enklare. Även om saker och ting kan göras manuellt, gör "Highlight Video"-funktionen allt legwork åt dig så att du kan fokusera på andra viktiga aspekter av efterproduktionsprojektet som du har tilldelats. Som sagt, följande avsnitt förklarar hur man gör en höjdpunktsvideo i den senaste versionen av Wondershare Filmora X.
Del 1:Hur man gör en höjdpunktsvideo automatiskt i Filmora?
Nytt i den senaste versionen av Wondershare Filmora X, "Highlight Video" upptäcker automatiskt viktiga delar av ett medieklipp och bevarar dem för vidare redigering. De andra onödiga eller repetitiva scenerna tas bort under processen, vilket sparar en anständig del av din tid som du annars skulle behöva lägga på att gå igenom hela filmen och manuellt radera de oönskade delarna från den.
Obs! Du måste ha Wondershare Filmora 10.4 eller senare för att använda funktionen "Highlight Video".
Du kan lära dig hur du gör en höjdpunktsvideo i Filmora genom att följa instruktionerna nedan:
Steg 1:Importera källvideon
Filmora erbjuder tre sätt att importera ett mediaklipp för att markera. Alla tre metoderna för att importera källmaterialet förklaras nedan:
Metod 1:Från Arkiv-menyn
Starta Wondershare Filmora X på din Windows (en Windows 10-dator används här för demonstration), öppna File menyn från toppen av gränssnittet, för musen över Importera media och klicka på Importera med automatisk markering från undermenyn som visas. När rutan Automarkering öppnas klickar du på Importera , och leta upp och importera källvideon till Filmora X.
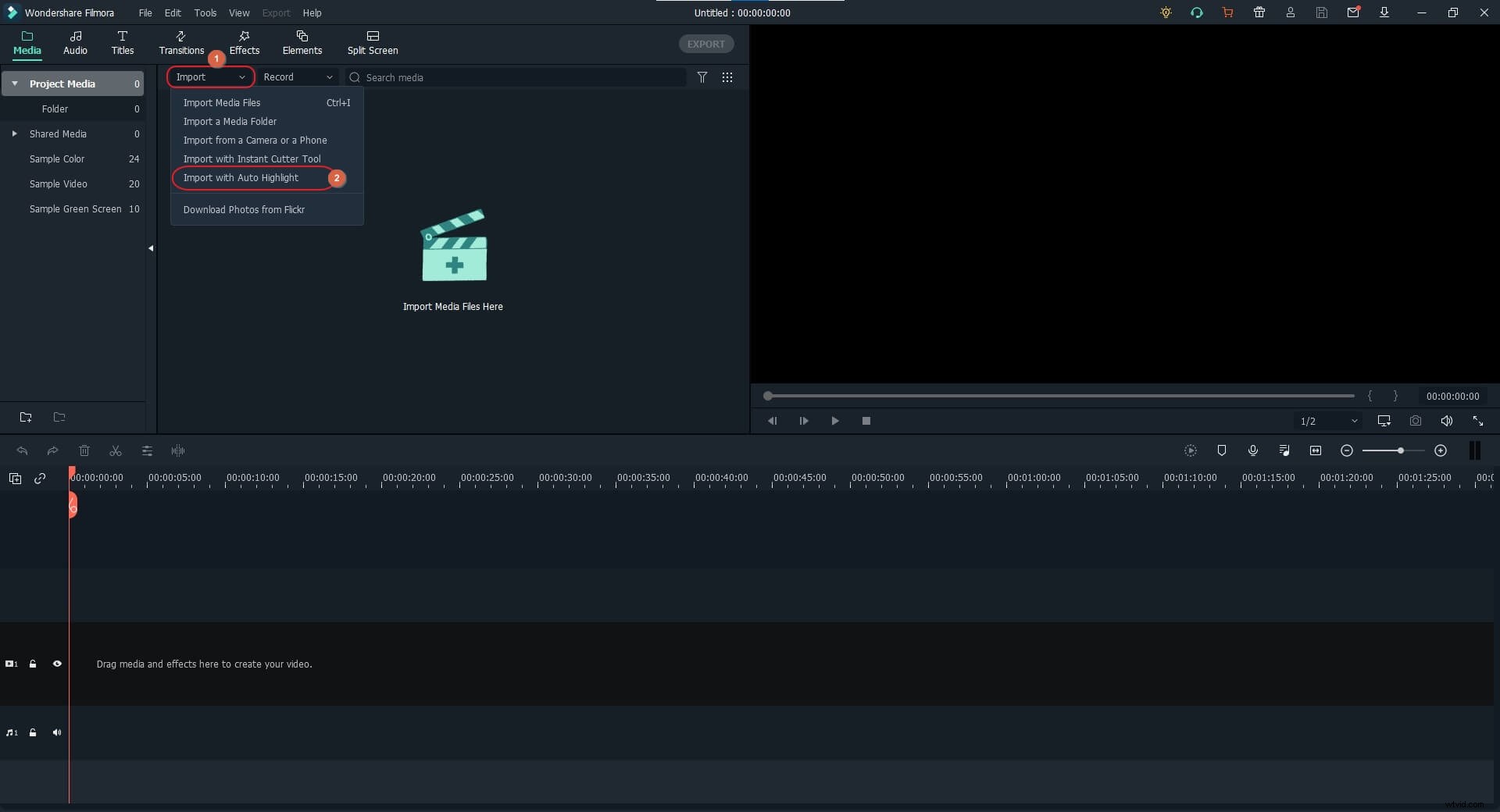
Metod 2:Från importmenyn
Klicka för att öppna Importera menyn från det övre vänstra hörnet av Media fönstret och klicka på Importera med automatisk markering från de tillgängliga alternativen. Detta öppnar Automarkering rutan där du kan importera källvideon enligt beskrivningen i föregående metod.
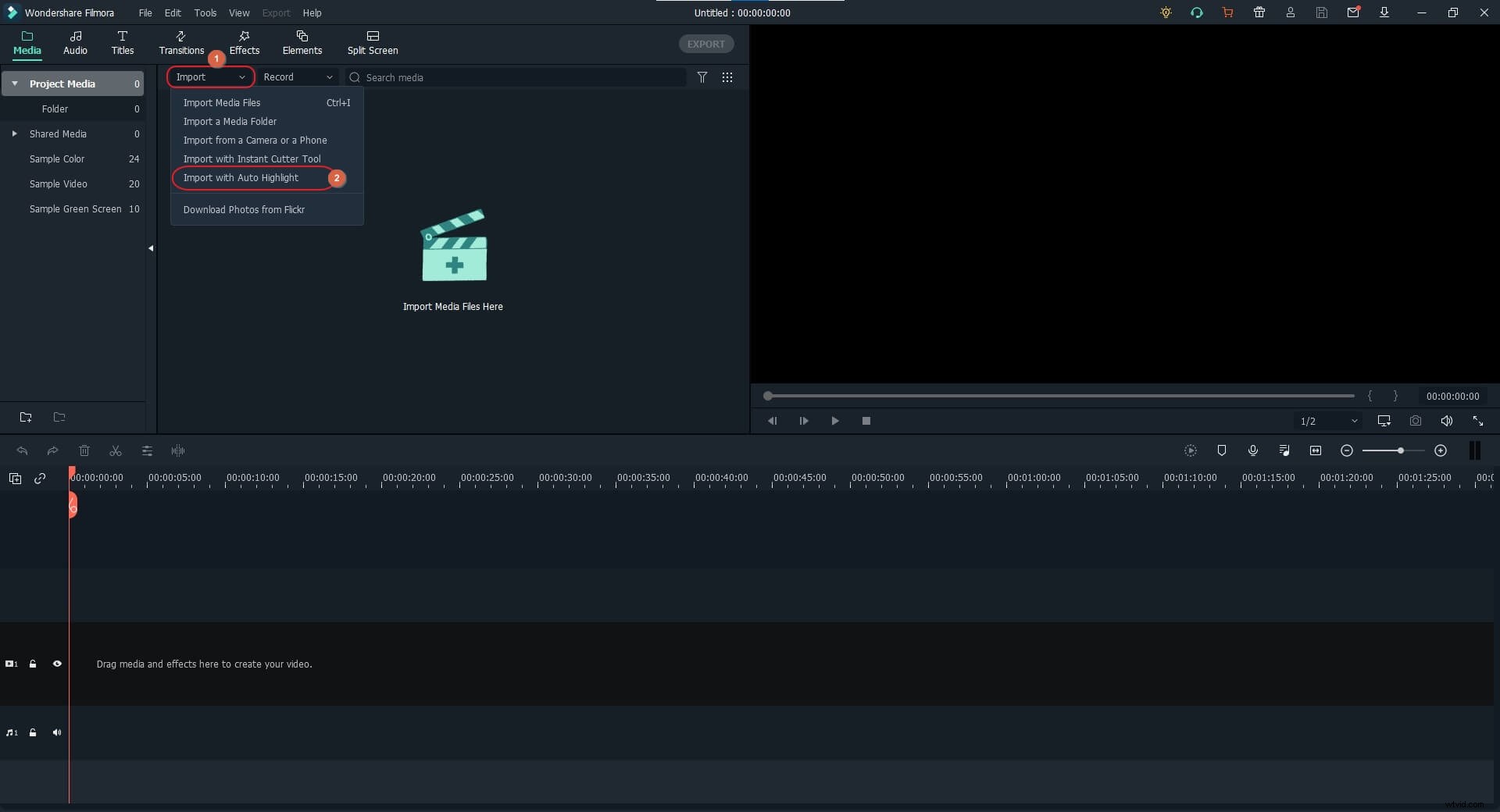
Metod 3:Från mediafönstret
Klicka var som helst i Media fönstret och importera källvideon som du vill markera automatiskt. Högerklicka sedan på miniatyren av videon och klicka på Automarkering för att komma till Automarkering box med mediaklippet redan importerat till det.
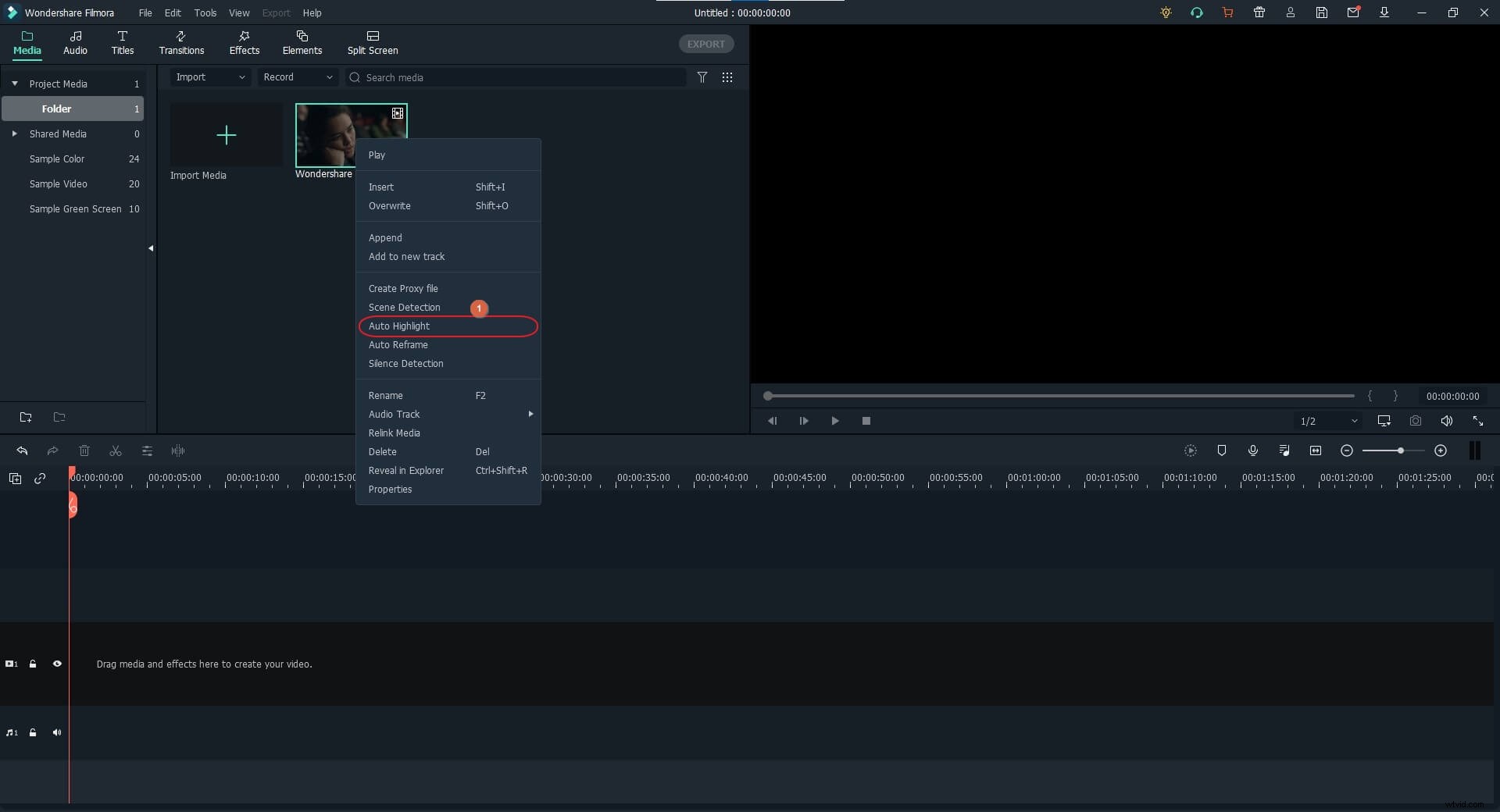
Steg 2:Definiera målplattformen
På Automarkering Klicka för att öppna Längd menyn och välj den plattform du vill publicera den slutliga videon till. Obs! Anpassad alternativet i listan låter dig ange längden på den markerade videon manuellt.
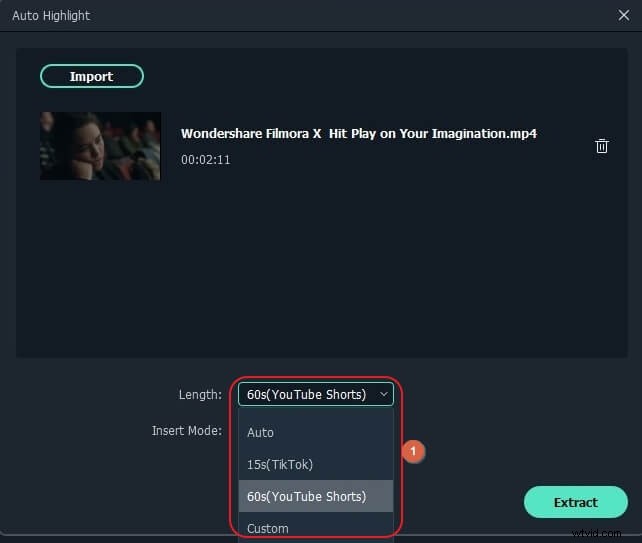
Steg 3:Markera videon
Klicka på Extrahera från det nedre högra hörnet av rutan för att låta Filmora X analysera videon och automatiskt markera den. Alternativt kan du också markera Behåll luckorna ruta för att ha lite utrymme mellan de delade klippen när de läggs till på tidslinjen för bekväm redigering. När processen är klar klickar du på knappen antingen under Matcha med media eller Behåll projektinställningar sektioner på bekräftelserutan för att lägga till de markerade filmerna till tidslinjen.
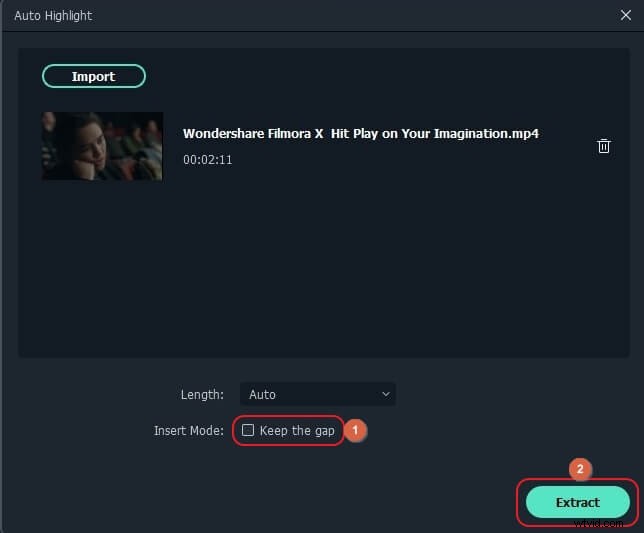
Del 2:Hur gör man en höjdpunktsvideo snabbare med Filmora Scene Detection?
Scene Detection i Filmora är en funktion som analyserar ett videoklipp och delar upp alla scener i filmen i separata segment. På så sätt blir det mycket lättare för postproduktionsproffs och redigeringsentusiaster att bli av med alla oviktiga avsnitt (scen) i media.
Du kan lära dig hur man gör en höjdpunktsvideo med Scene Detection-funktionen i Filmora X genom att följa instruktionerna nedan:
Steg 1:Importera källvideon
Använd metoden som förklarades tidigare för att importera källvideon till Media fönster.
Steg 2:Starta scenavkänning
Högerklicka på miniatyren av den importerade videon i Media fönstret och klicka på Scenidentifiering från snabbmenyn som visas. När Scenavkänning fönstret kommer upp, klicka på Detektera från det nedre högra hörnet och vänta medan upptäcktsprocessen är klar.
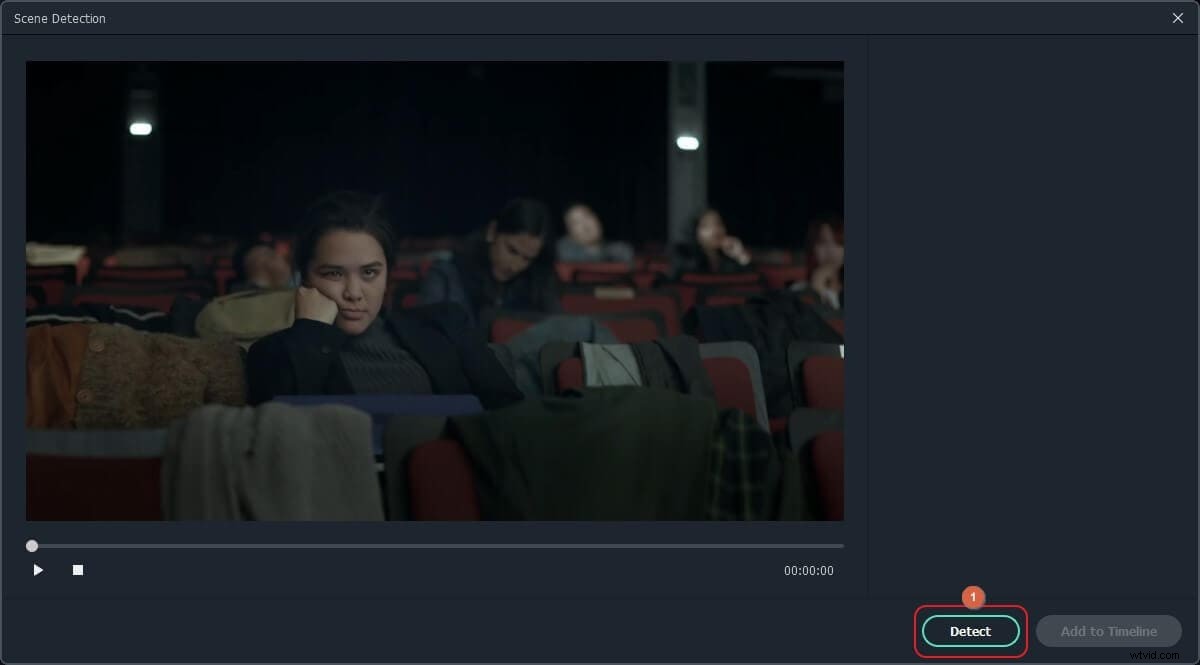
Steg 3:Ta bort oönskade scener
Från den högra rutan i Scenavkänning fönstret klickar du på Ta bort knappen bredvid scenerna som du inte vill lägga till i den slutliga utgången.
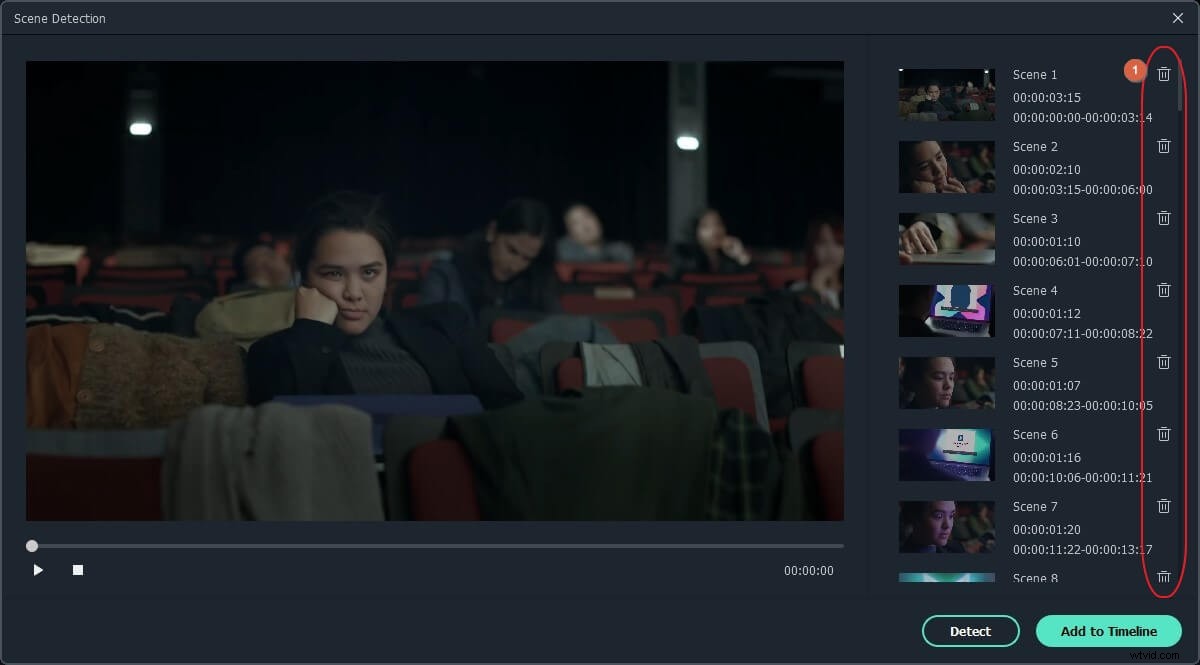
Steg 4:Lägg till de viktiga segmenten på tidslinjen
När du har tagit bort alla onödiga scener från media klickar du på Lägg till i tidslinje från det nedre högra hörnet av Scenidentifiering och välj knappen under Matcha med media eller Behåll projektinställningar etiketter för att lägga till viktiga scener till tidslinjen med den valda upplösningen. Om det behövs kan du också ta bort de oönskade scenerna efter att ha lagt till de separerade segmenten på tidslinjen.
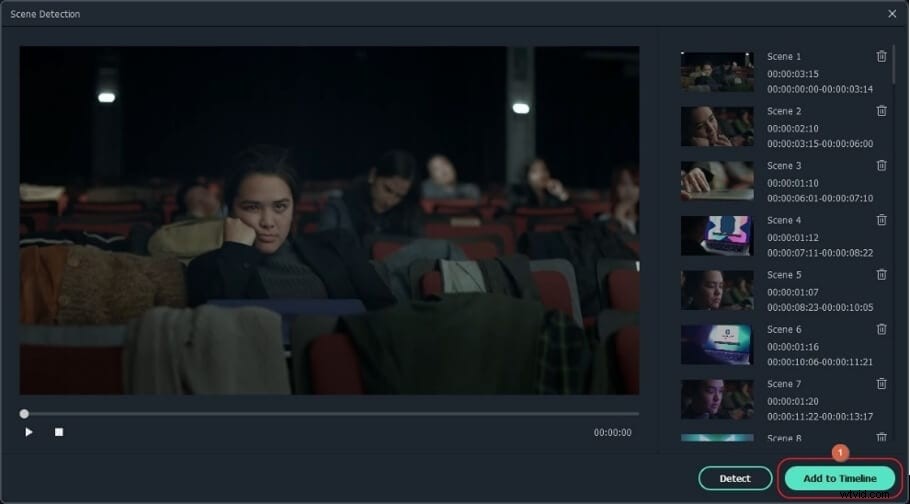
Bonus:Hur förstärker du din höjdpunktsvideo?
Efter att ha lärt dig hur man gör en highlight-rulle , du kan göra dina efterproduktionsuppgifter enkla okej. Men att göra det garanterar inte att din produktion kommer att gillas av folket, och du kommer att bli en stjärna över en natt. Det finns med andra ord vissa tips och tricks som du måste öva på för att göra din höjdpunktsvideo engagerande och intressant för publiken. Några av de viktigaste sakerna som du kan lägga till i dina videor för att göra dem lukrativa är:
- Scenövergång
Övergångar spelar en avgörande roll för att göra en video värd att se. Även om det i vissa fall ser bra ut att använda intonade eller uttonade övergångseffekter i en berättelse eller film, men att växla mellan scenerna utan någon övergång ger hela materialet en känsla av fortsättning. Enkelt uttryckt, som professionell videoredigerare måste du veta när du ska lägga till en övergångseffekt och när INTE.
- Musik och ljudeffekter
Bakgrundsmusiken ger filmen en känsla av känslor. Ett relevant ljudspår som läggs till i en scen överdriver känslorna, vilket gör klippet mer berörande och engagerande.
- Element och klistermärken
Att lägga till element och klistermärken till en film eller en viss scen förstärker effekten av idén som du vill förmedla till publiken.
- Titlar och texter
Rätt titlar och relevanta bildtexter som läggs till scenerna hjälper dig att göra materialet mer informativt och därmed mer övertygande.
Slutsats
Om du vill lära dig hur man gör en höjdpunktsvideo , Wondershare Filmora är den bästa plattformen eftersom den inte bara erbjuder ett enkelt och intuitivt gränssnitt, den bearbetar de givna uppgifterna jämförelsevis snabbare. Det är dock absolut nödvändigt att veta att du kan komma åt funktionerna för automatisk markering och scenavkänning i Filmora endast om du använder den senaste versionen av programmet, d.v.s. Wondershare Filmora 10.4 eller senare.
