Videoredigering beror på många faktorer, från kvaliteten på filmen till de extra element som introduceras under redigeringen, oavsett om det är ljud, övergångar eller någon annan komponent. Men den primära tanken att tänka på är att ämnet för videon måste vara i fokus, uppnås med hjälp av beskärningsfunktionen som kan framhäva och till och med ta bort onödiga element från ett klipp.
Beskärningsfunktionen kan användas för att beskära foton från materialet, införliva en närbild av motivet och eliminera oönskade avsnitt. Det kan också vara praktiskt om några av videofilerna du behöver inte matchar det avsedda bildförhållandet för projektet. Du kan zooma in eller ut med hjälp av beskärningsfunktionen, så att du kan passa in dem i ramen.
Författarens anmärkning: När du filmar, försök spela in valfri video med högsta tillåtna upplösning på din kamera. Detta beslut gör att du kan beskära in i materialet eller välja en bra del av det utan att påverka klippets upplösning.
I den här guiden kommer vi att använda iMovie, en videoredigeringsprogramvara, en del av Apples svit med förinstallerade applikationer, vilket är ett utmärkt inlopp för nybörjare och de som är skickligare än den genomsnittliga joe.
Men om du letar efter gratis videoredigeringsprogram som har mer att erbjuda jämfört med iMovie. Wondershare Filmora är ett bra alternativ, och vi har även inkluderat steg för hur man beskär filmer i ett Filmora-projekt.
Obs! Vi dokumenterade stegen i den här guiden med iMovie och WonderShare Filmora.
Hur beskär man video i iMovie på Mac?
När du har öppnat iMovie på din Mac följer du stegen nedan.
Steg 1: Skapa ett projekt och välj Film för att skapa en video i långformat.
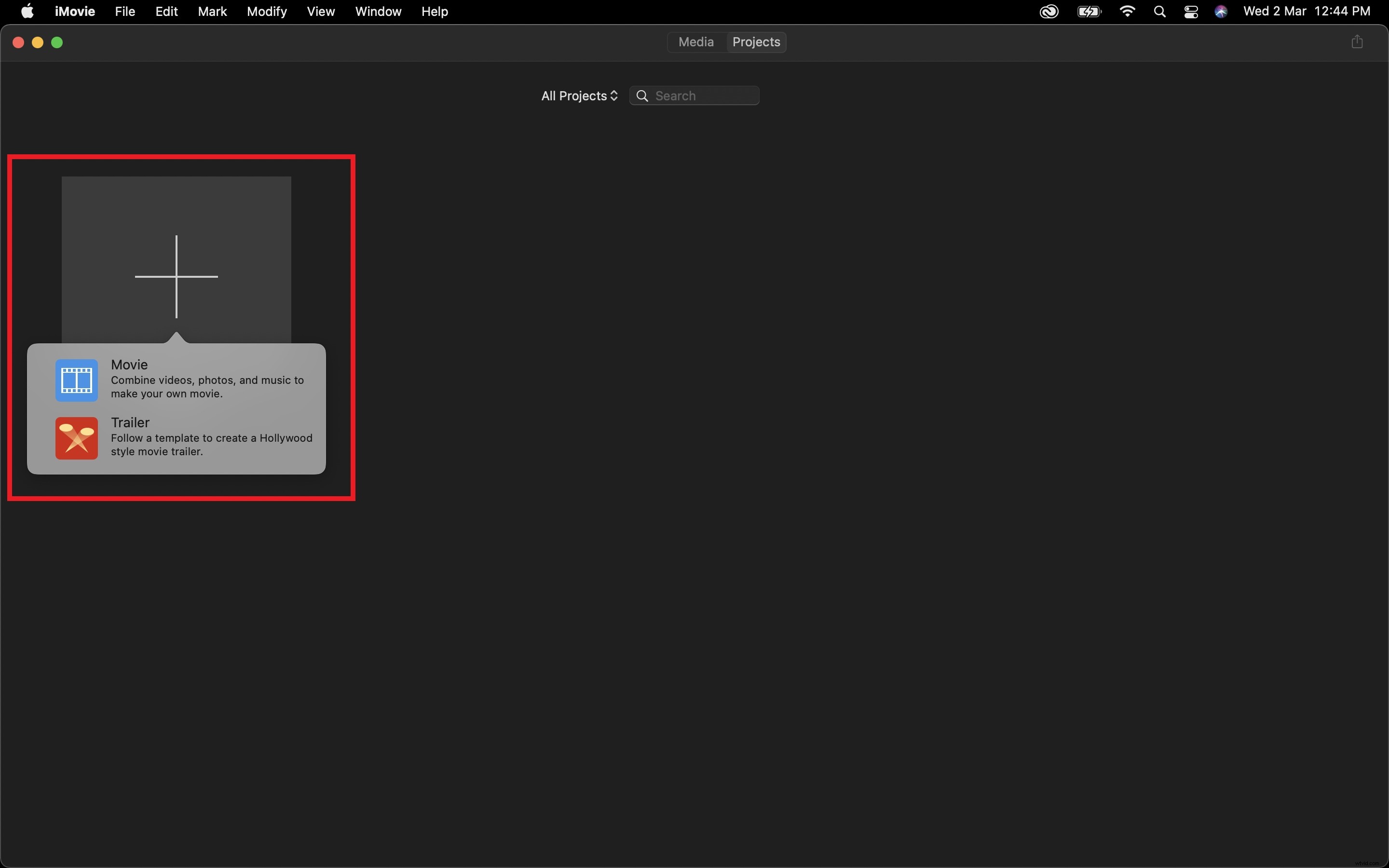
Steg 2: Importera en videofil och placera den på tidslinjen.
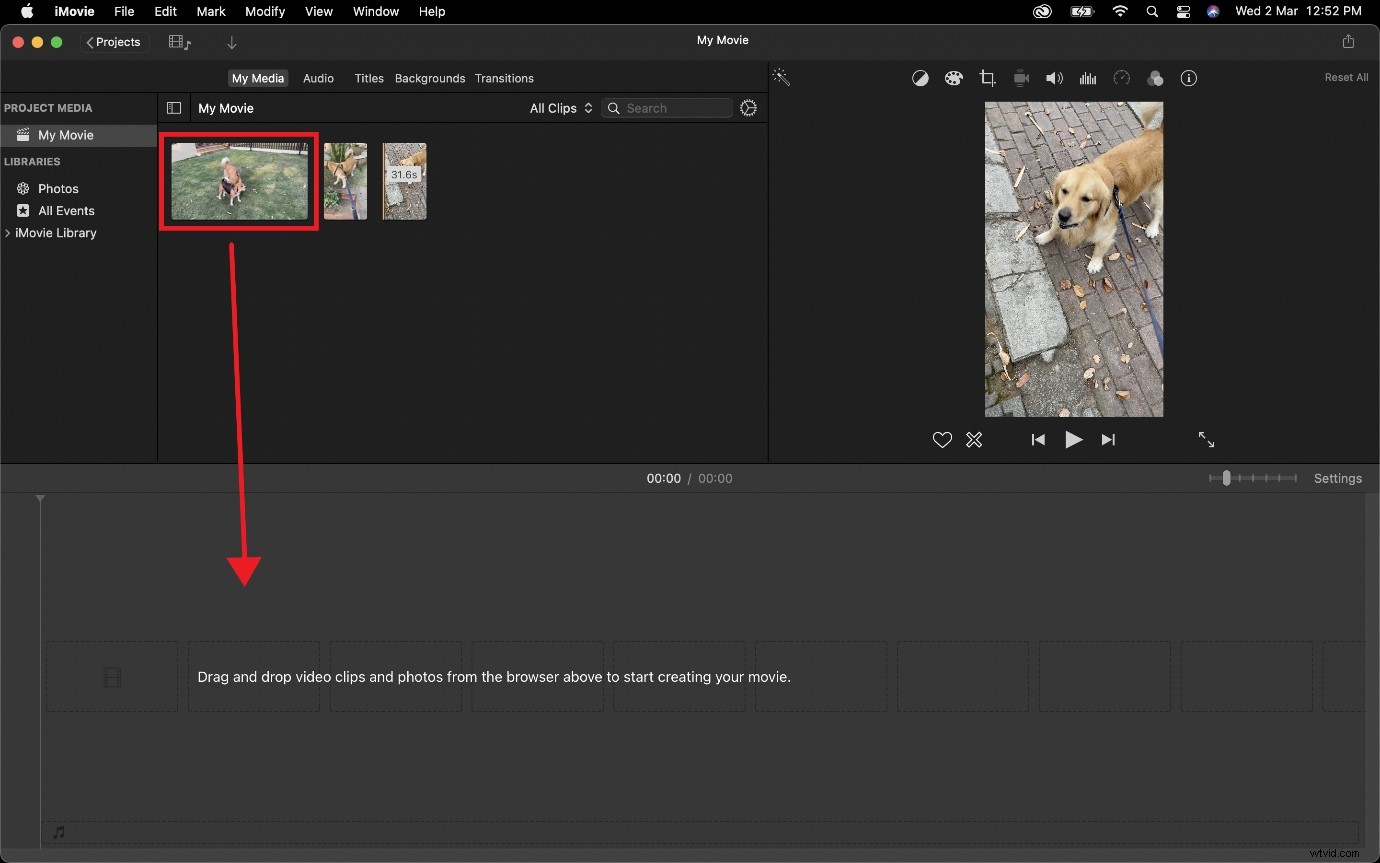
Steg 3: Ta fram beskärningskontrollerna för en video genom att klicka på beskärningsknappen (markerad i rött).
Klicka sedan på knappen Beskär för att fylla (markerad i gult) för att få fram den justerbara ramen, som du kan styra för att välja önskad del av videoklippet.
Klicka sedan på knappen Verkställ (markerad i grönt) för att bekräfta ditt val.
Obs! Den begränsningsram som används i det här alternativet är låst till ett bildförhållande på 16:9.
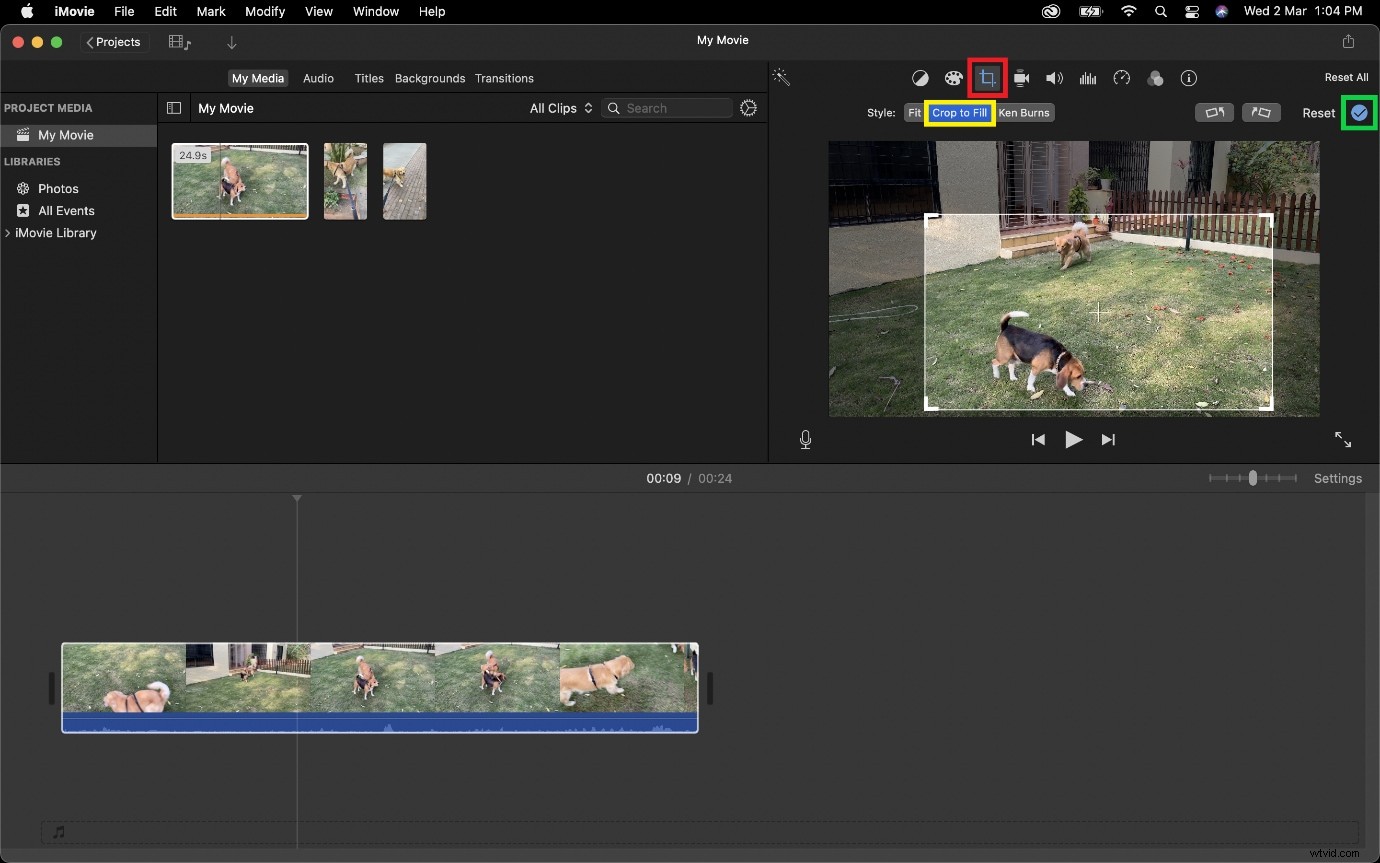
Saker att tänka på
- Du kan också beskära filmer som importeras till mediawebbläsaren.
- Du kan återställa ett klipp till dess ursprungliga bildförhållande genom att klicka på Anpassa i menyn för beskärningsverktyg.
Ett alternativt sätt att beskära video med Wondershare Filmora
Även om det är bra att ha tillgång till ett gratis och förinstallerat videoredigeringsverktyg som iMovie, saknar programvaran enligt min mening vissa funktioner som kan göra slutvideoprojektet mer uppslukande och dynamiskt. Så om du är intresserad kan du också försöka använda alternativa gratis videoredigeringsverktyg.
Filmora Video Editor är ett sådant alternativ som innehåller fler funktioner och har en liknande betoning på snabb tillgänglighet som iMovie. Användningen av ikoner som liknar de som finns i olika mobiloperativsystem är också en bonus som hjälper till att öka förtrogenhet.
Om du inte redan har Wondershare Filmora kan du ladda ner programvaran genom att besöka den officiella webbplatsen.
När du har installerat Wondershare Filmora, följ stegen nedan för att lära dig hur du kan använda beskärningsverktyget.
Steg 1: Importera en videofil till det nyskapade videoprojektet.
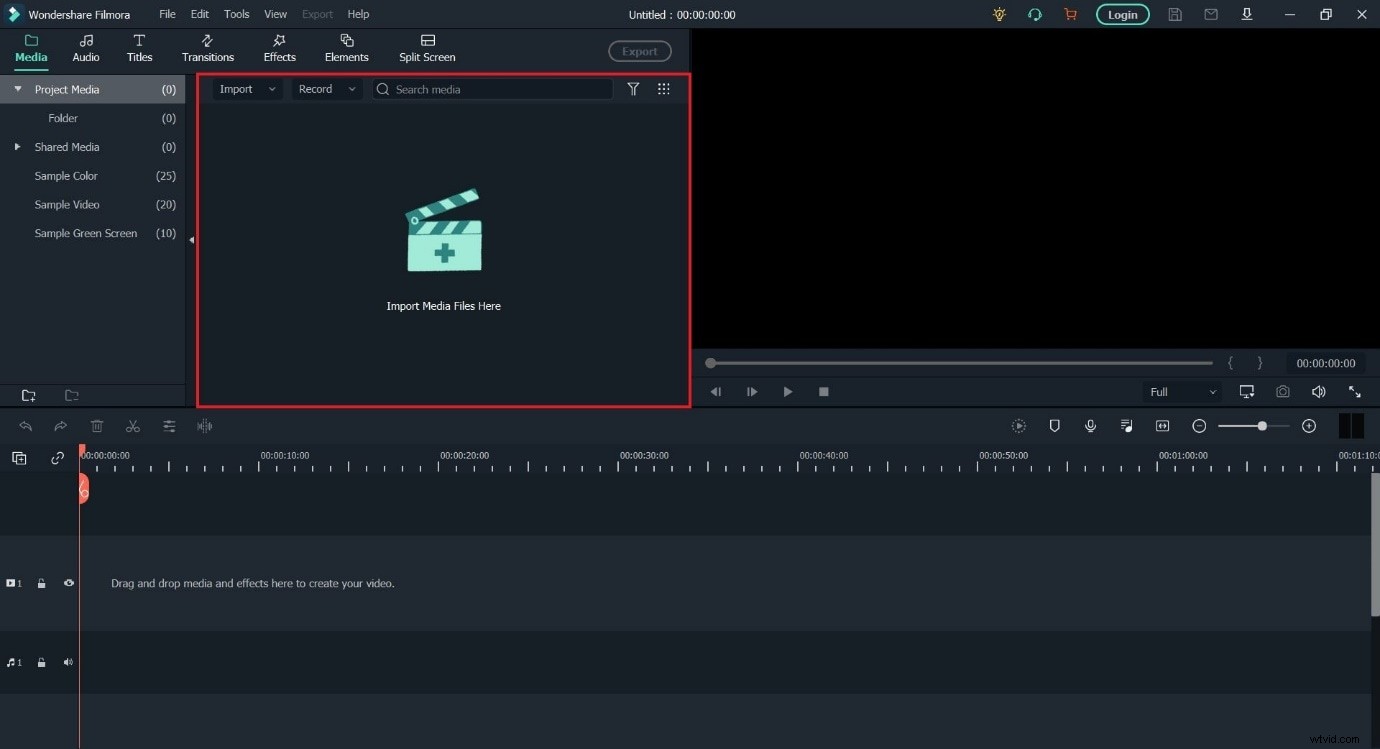
Steg 2: Dra valfritt klipp till tidslinjen och välj det för att visa nästa uppsättning interaktioner.
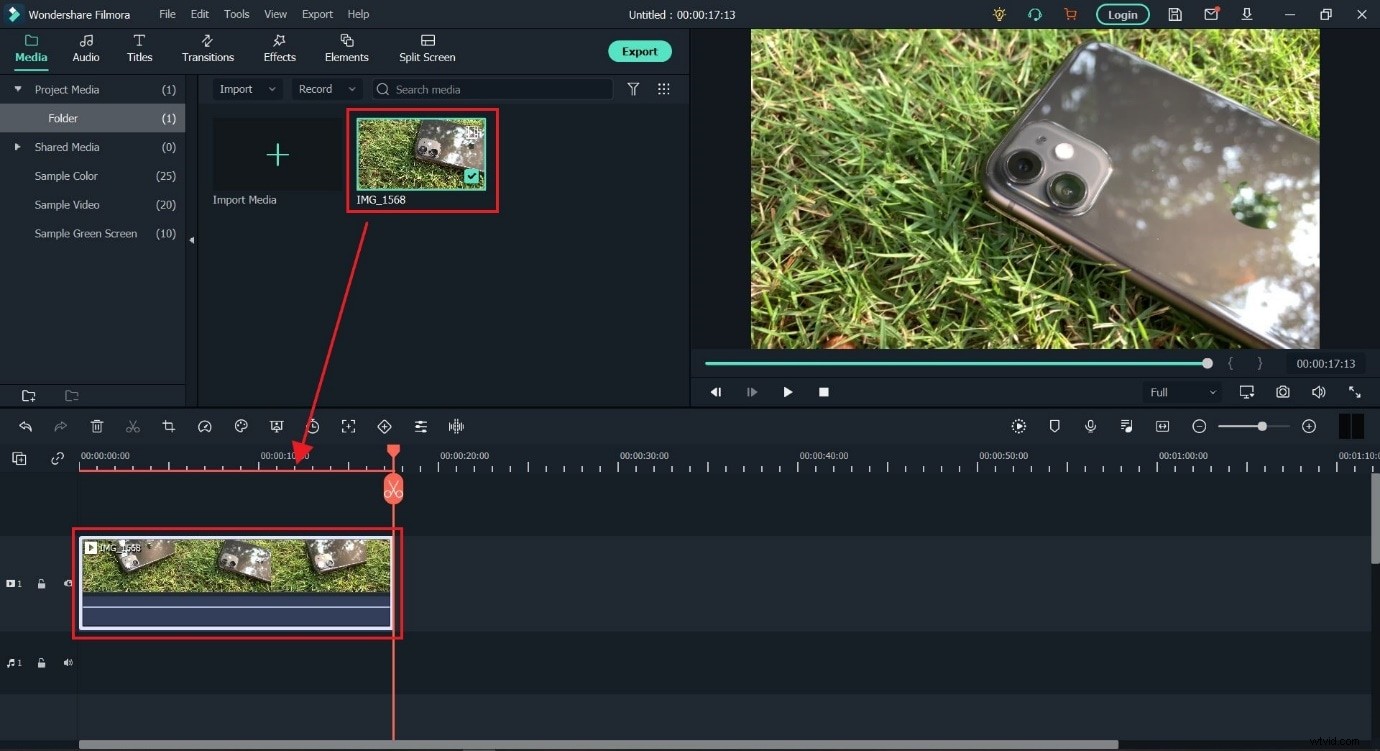
Steg 3: Välj Beskärningsalternativ (markerat med rött) för att öppna fönstret Beskärning.
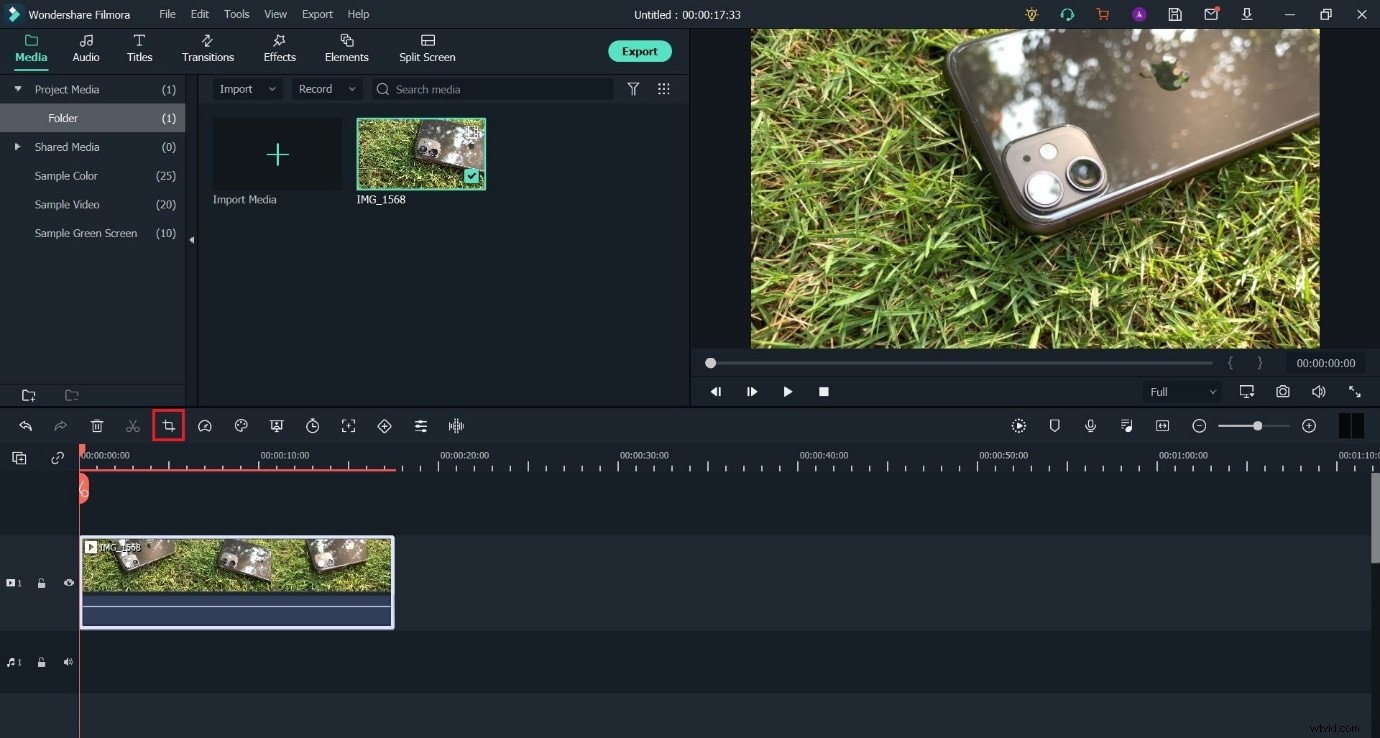
Steg 4: Välj en kant från den synliga rutan och ändra storleken på den för att välja den del du vill behålla i klippet och tryck på OK.
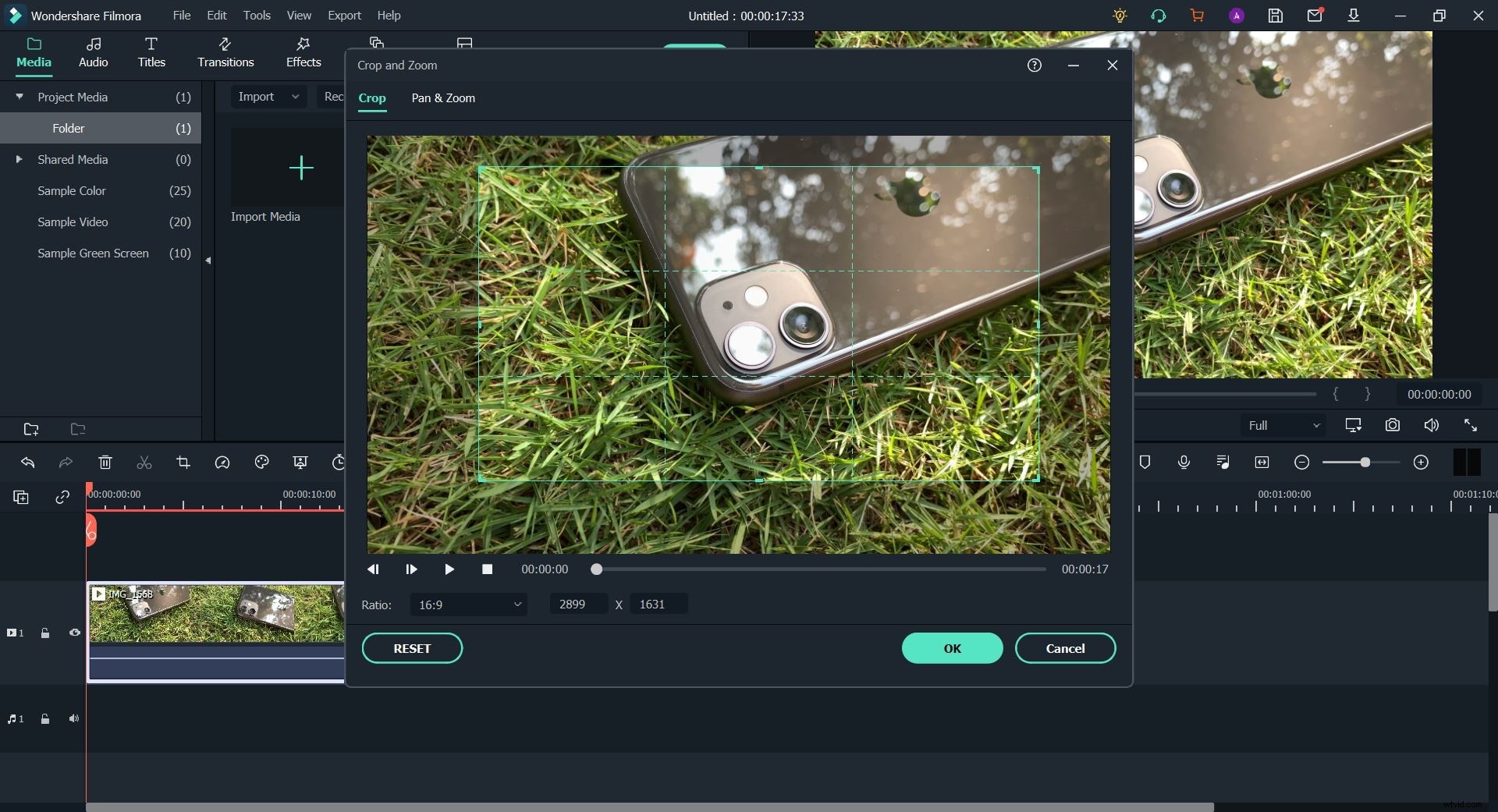
Dessa steg säkerställer att materialet beskärs till önskad storlek.
Innan du lämnar
En annan funktion som vi rekommenderar att du håller ögonen på är Keyframing.
Keyframes låter dig skapa en mängd olika effekter med dina videofiler. Vi definierar dem som en funktion som låter dig ställa in Enter- och Exit-punkter och alla bilder mellan dessa gränser kan ha andra egenskaper än resten av filmen. Vissa egenskaper som du kan använda keyframing på är zoom, rotation och beskärning.
Ett exempel på hur keyframing fungerar definieras nedan:
Ställ in Keyframe 1 vid en exakt tidpunkt (säg den tionde sekunden) och ge den zoomnivå noll, och skapa nu Keyframe 2 vid den tjugonde sekunden och definiera zoomnivån som trettio. Så nu, mellan den tionde sekunden och den tjugonde sekunden, kommer zoomfaktorn på dina bilder att öka stadigt. Och om du vill fokusera på ett objekt som inte är i mitten av ramen, kan du göra en del medan du zoomar genom att ändra positionskomponenten.
Vi rekommenderar att du experimenterar med den här funktionen om du vill lägga till en mer dynamisk rörelsebaserad känsla till ditt videoprojekt.
Slutet
När det kommer till slutresultatet är beskärningsmaterial ganska enkelt, vare sig det är i Filmora Wondershare eller iMovie. Och båda programvarorna har sina respektive fördelar och livskvalitetsfunktioner.
Men enligt vår åsikt, om du är en kreatör som precis har börjat, kommer Wondershare Filmoras tillvägagångssätt för redigering att vara en bättre bas att börja med, eftersom iMovie inte är begränsad, det är en mycket grundläggande typ av redigeringsprogram, det vill säga perfekt om du vill sy ihop materialet, men lite komplicerat att använda om du behöver få fram mer.
Wondershare Filmora äger det faktum att det vill vara ett riktigt redigeringsverktyg, och som sådant presentera användarna med dedikerade ljud- och videospår som du inte alltid behöver dela upp. Dess moderna ikonografi är också mycket positivt.
På grund av dess genomtänkta och krångliga tillvägagångssätt, är Filmora det du ska välja om du vill göra mer än bara grundläggande redigering.
