Vill du beskära en video på iMovie?
Oavsett om du använder iMovie på din iPhone, iPad eller Mac-dator, så hjälper vi dig.
I den här artikeln visar vi hur du beskär en video med iMovie på din iPhone, iPad eller Mac med enkla steg-för-steg-instruktioner och bilder.
Som en bonus visar vi dig också hur du kan använda Animaker för att beskära en video online med Safari eller Chrome på din Mac-dator. För dem som inte är medvetna om Animaker är det en gratis gör-det-själv-videotillverkare som kan användas för allt från enkla uppgifter som att trimma och beskära videor till att skapa fullskaliga animerade videor direkt från en webbläsare.
Observera att den här artikeln handlar om hur man beskär en video, vilket handlar om att välja den del av klippet du vill använda eller markera samtidigt som du klipper bort de onödiga delarna.
Om du funderar på att klippa eller klippa en video till önskad längd kan du ta en titt på vår artikel som tar upp hur du klipper en video, eller så kan du använda vårt superenkla klippvideoverktyg som inte kräver att du läs eller titta på en handledning.
Hur man beskär en video i iMovie på iPhone eller iPad
Även om skärmbilderna nedan visar hur man beskär en video på en iPhone, är stegen i stort sett desamma om du skulle beskära en video med iMovie på din iPad.
Här är stegen för att beskära en video i iMovie på din iPhone eller iPad:
- Öppna iMovie, tryck på Projekt fliken högst upp och tryck sedan på knappen med en plusikon.
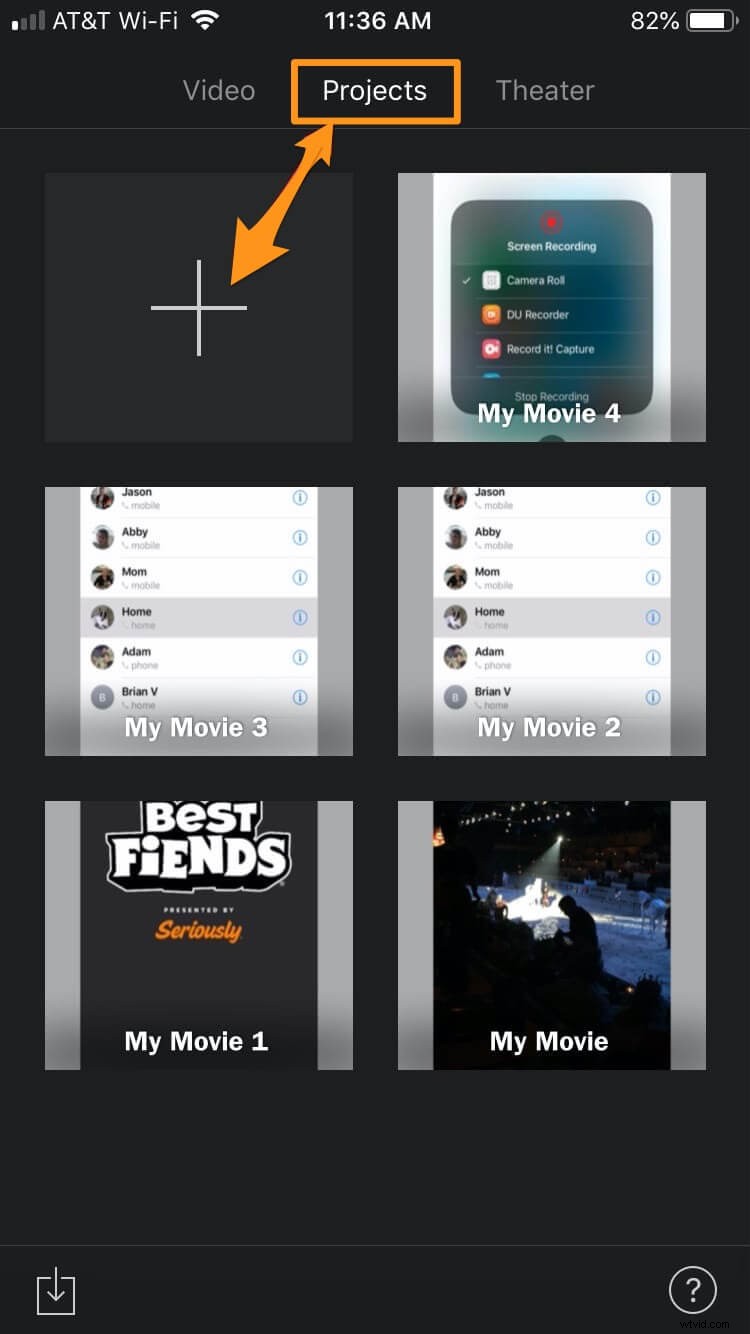
- Välj nu Film från popup-fönstret.
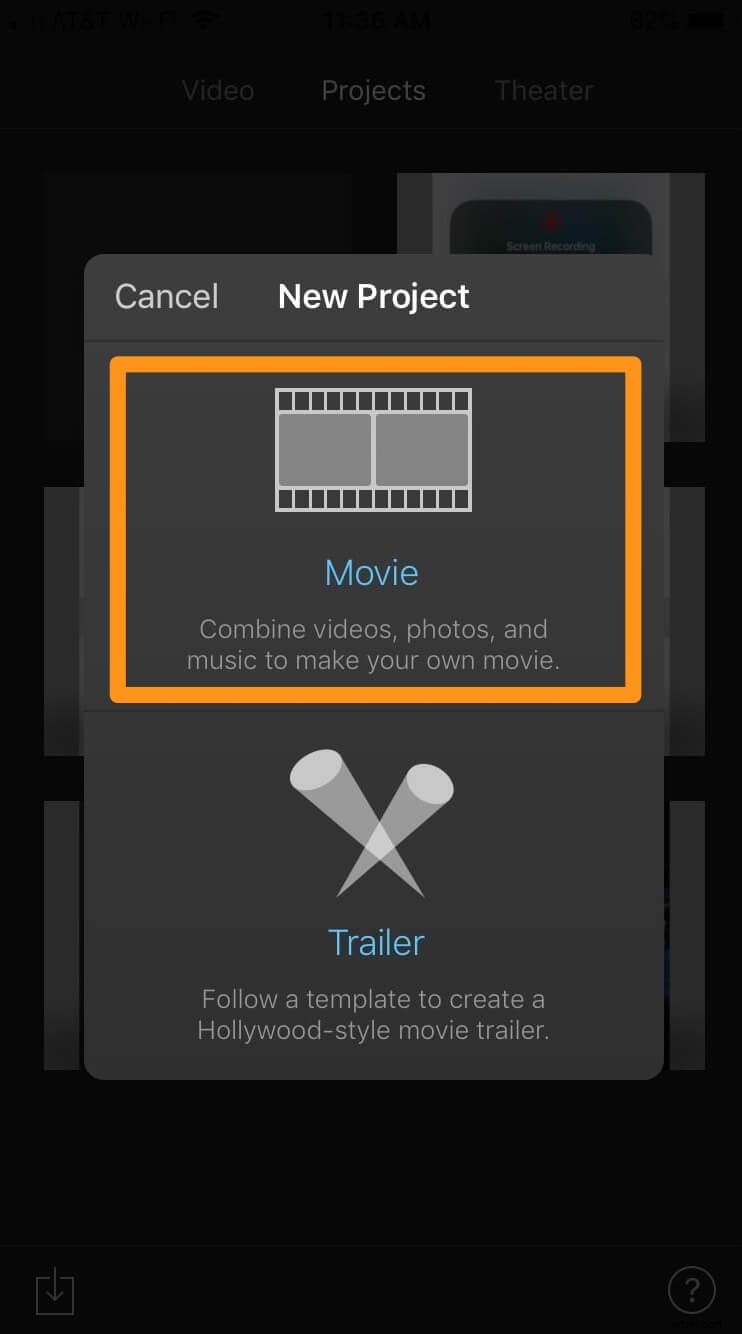
- Välj en video som du vill beskära från ditt bibliotek och tryck på Skapa film längst ned på appskärmen.
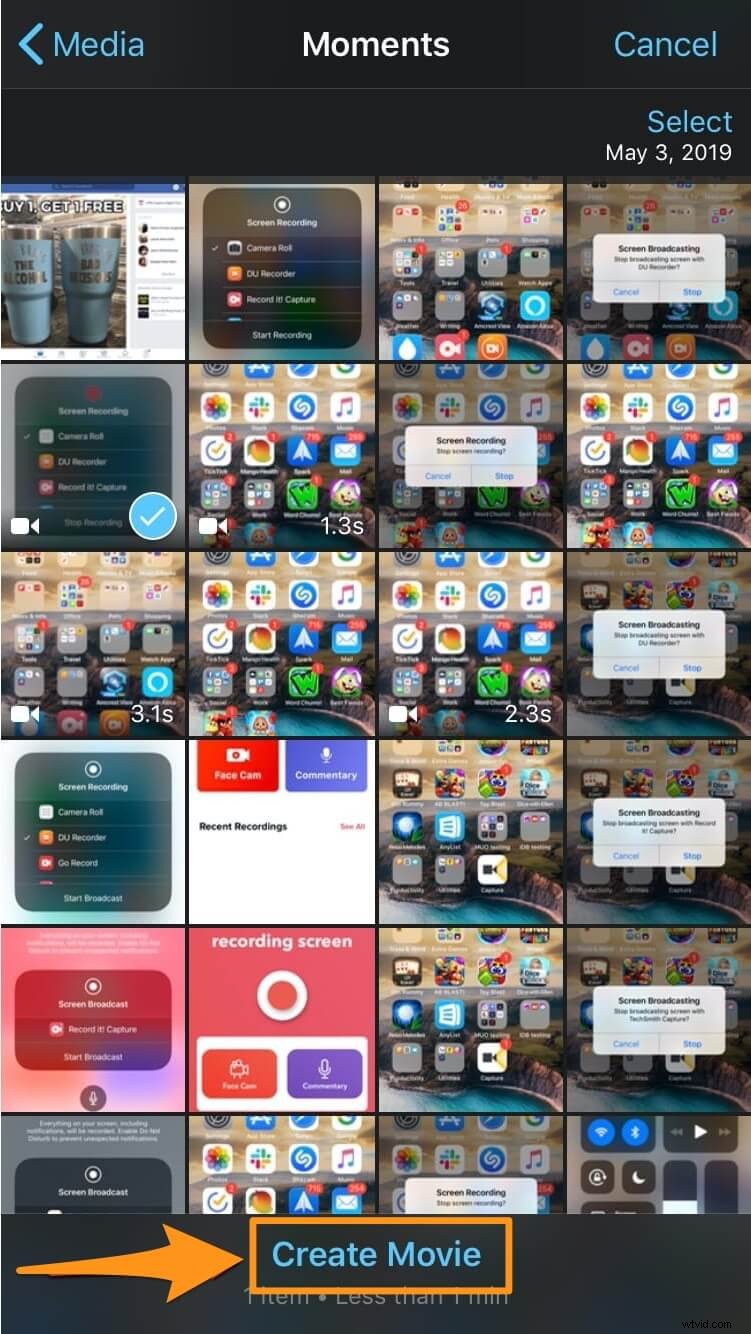
- På tidslinjen längst ned trycker du på videon; detta kommer att få upp en knapp som säger Nyp för att zooma video —med en förstoringsglasikon på den — uppe till höger; tryck på den här knappen för att börja beskära videon.
Nypa eller sprid nu dina två fingrar för att zooma in eller ut och flytta videon som du vill. När du är klar med beskärningen trycker du på Klar textknapp i det övre vänstra hörnet av appskärmen.
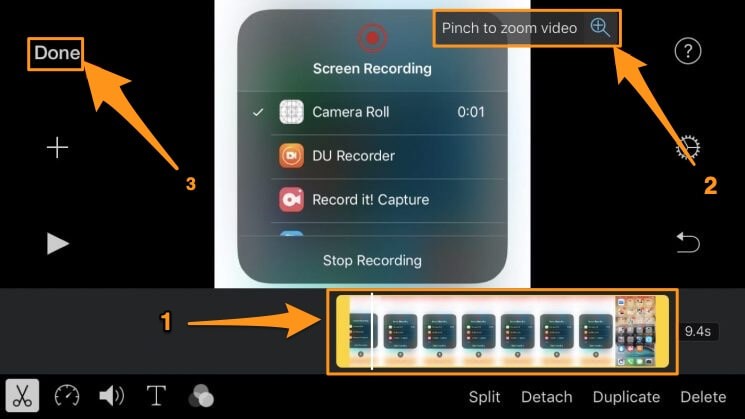
Hur man beskär en video i iMovie på din Mac-dator
Om du använder en Mac-dator och vill använda iMovie för att beskära en video följer du stegen nedan:
- Öppna iMovie och klicka på knappen med plusikonen som säger Skapa nytt.
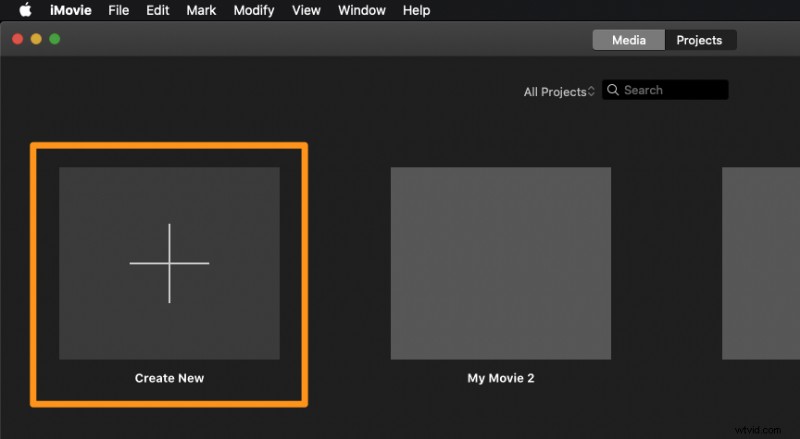
- Välj nu Film från rullgardinsmenyn.
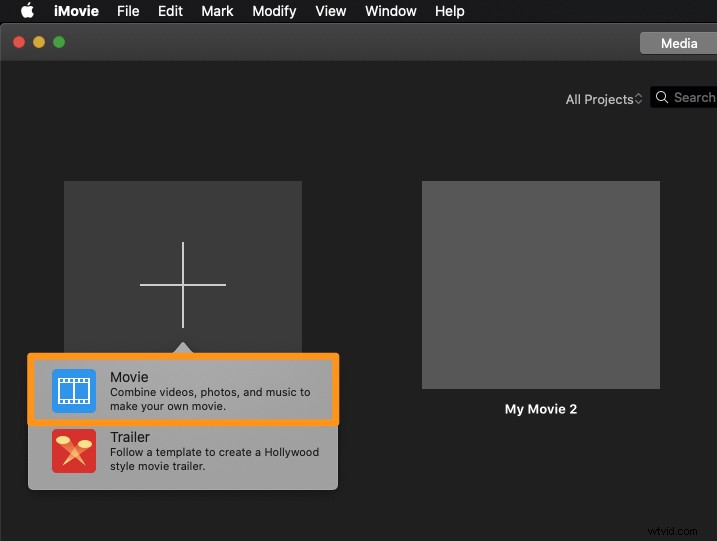
- Klicka på Importera media och välj videon du vill beskära.
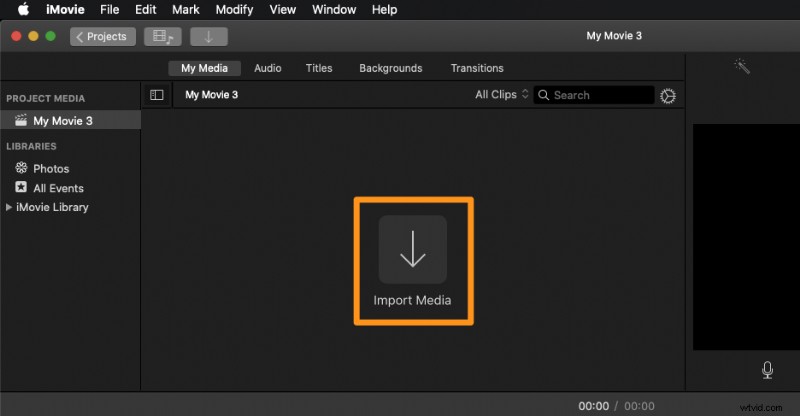
- När videon har importerats klickar du på Beskärning knappen i verktygsfältet precis ovanför videospelaren. Detta visar en knapp som säger Beskär i spelarens övre vänstra hörn; klicka på den för att börja beskära din video.
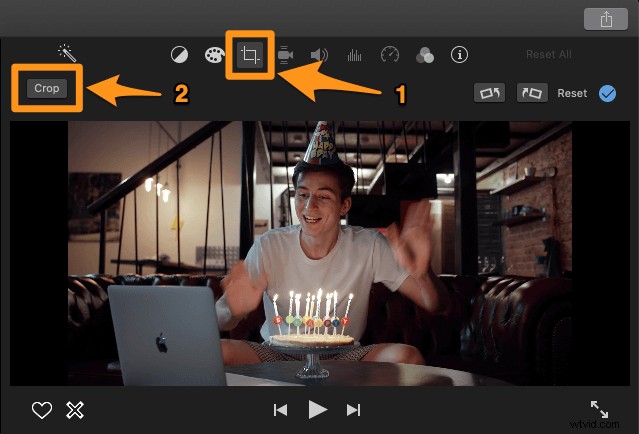
- Klicka och dra nu ett av styret för att välja det område du vill beskära.
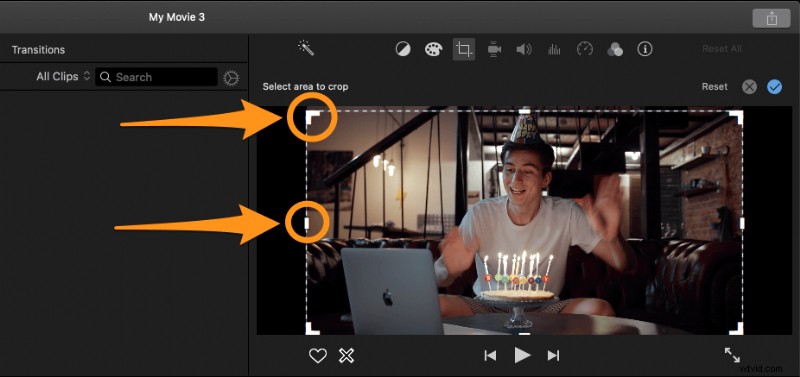
- När du har valt den del du vill använda klickar du på den blå bockknappen i det övre högra hörnet för att spara ändringarna du har gjort.

Hur man beskär en video online med Animaker
Om du vill beskära din video med ett enkelt verktyg som fungerar i din webbläsare, skulle det vara värt att ge Animakers Crop Video Tool ett försök.
Det låter dig inte bara snabbt beskära din video online, utan det hjälper dig också att beskära din video i dimensioner som rekommenderas av de flesta sociala medieplattformar där ute. För att beskära en video med Animaker, följ dessa steg:
- Registrera dig eller logga in i appen. Välj nu de dimensioner du vill beskära din video till, som kvadratisk, vertikal, horisontell, etc. Vill du att din video ska ha kvadratiska dimensioner? Välj sedan Kvadrat från din instrumentpanel under Skapa en video sektion. Du kan också använda Anpassad storlek knappen för att beskära din video till anpassade mått.
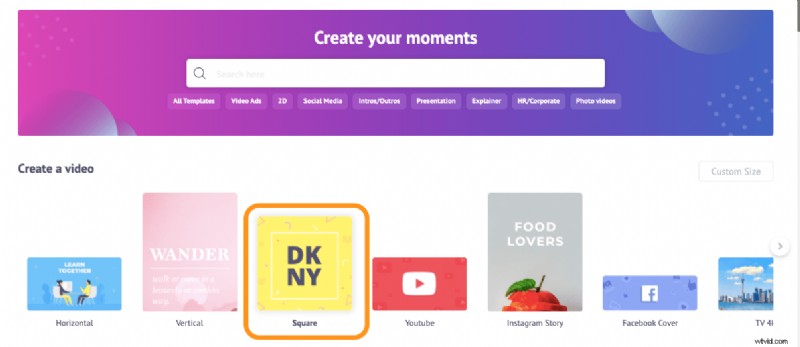
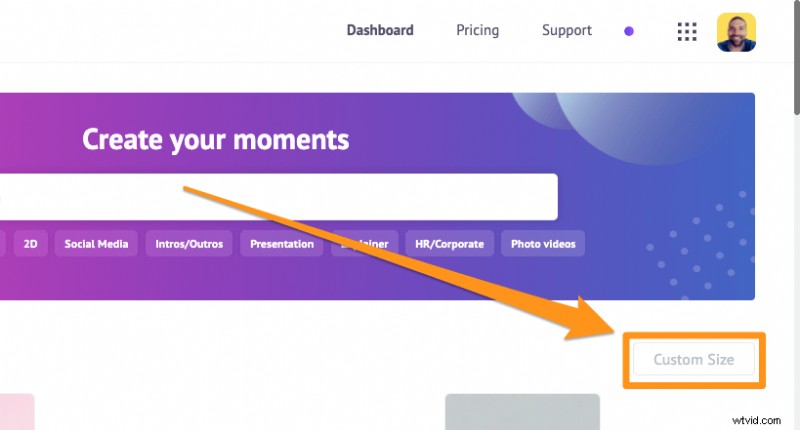
- Ladda upp videon du vill beskära nu. För att ladda upp din video, gå till Ladda upp fliken i huvudnavigeringsfältet och klicka sedan på Ladda upp knappen längst ned i flikfönstret.
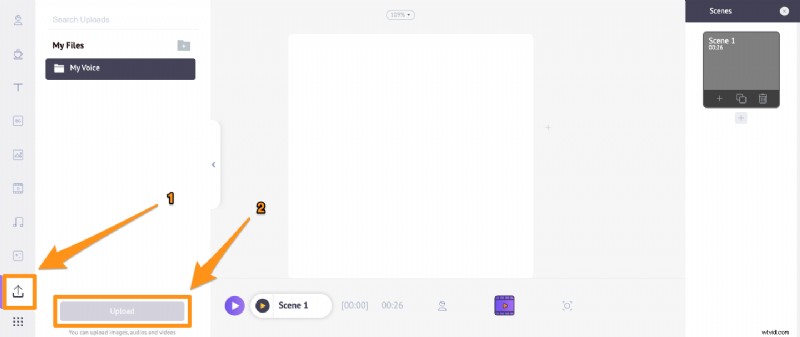
När den har laddats upp klickar du på den för att placera den på den fyrkantiga, vertikala eller horisontella duken , beroende på vilken storlek du valde i föregående steg.

- Klicka på Beskär för att välja den del du vill använda. Håll och dra kanterna på markeringen för att skala eller krympa den och justera dess position så att den passar måtten som du vill ha den. När du är klar klickar du på den gröna knappen som säger Ansök för att spara ändringarna.
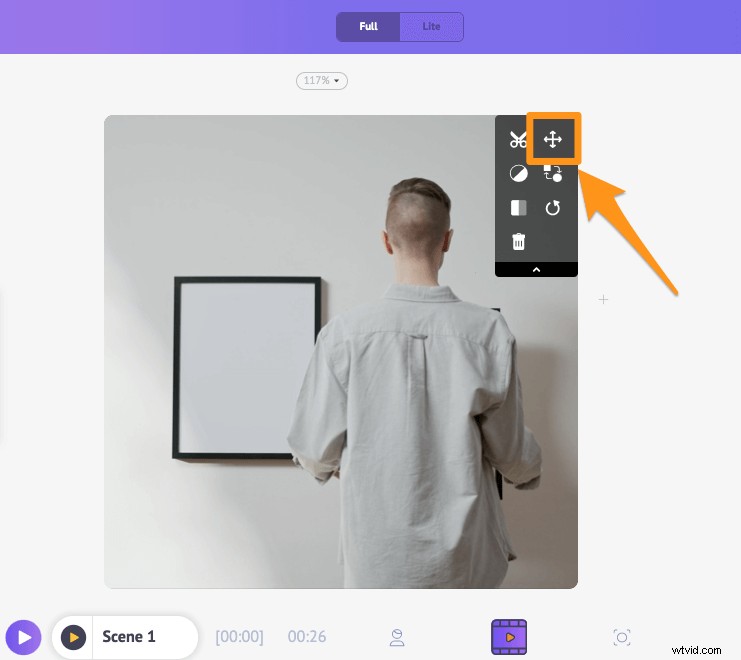
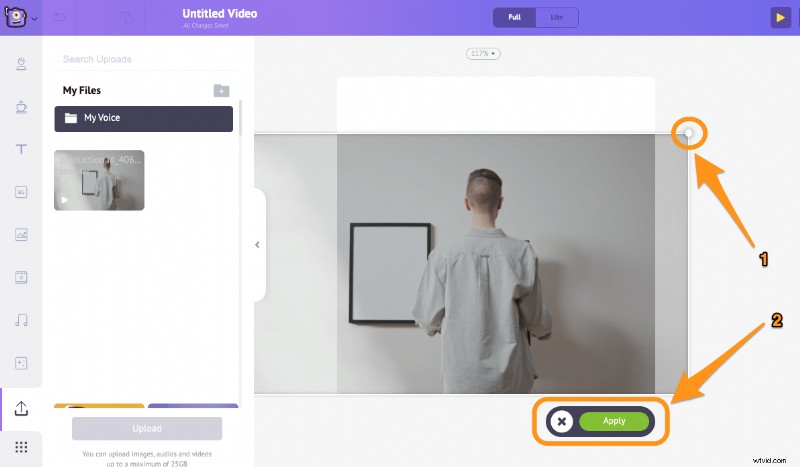
- Nu förhandsgranska videon för att se om några justeringar skulle behöva göras. Klicka på förhandsgranskningsknappen bredvid publicera-knappen i det övre högra hörnet av appskärmen; om allt verkar bra, gå vidare och klicka på Publicera och välj sedan Ladda ned video från rullgardinsmenyn för att ladda ner din beskurna video.
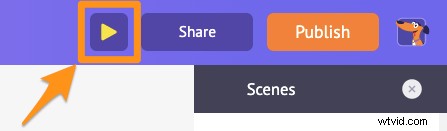
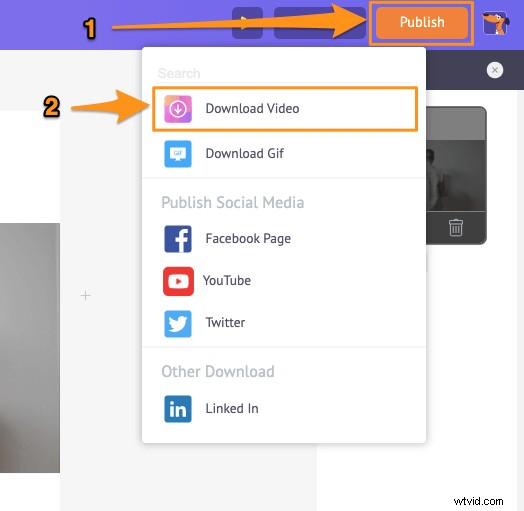
Om du också letar efter andra sätt att redigera din video som trimma, rotera, vända, stänga av eller justera videon, kan du göra allt det och mer med Animaker; utforska bara appen vidare. Ganska säker på att du skulle bli kär i dess intuitiva gränssnitt 🙂
Har du några frågor om att beskära din video? Några tips eller verktyg för att beskära en video som du tycker är intressant och som du vill dela med dig av? Låt oss veta om dem i kommentarsfältet nedan.
