iMovie är ett ganska enkelt videoredigeringsverktyg, och det faktum att det kommer förinstallerat på alla Mac-enheter är en betydande bonus. Dess rena layout och likhet mellan alla Apples produkter gör det till ett enkelt verktyg att tillämpa i praktiken. Oavsett om det är för att bara skapa filmer för din familj eller kanske något mer professionellt, så kan programvaran hjälpa dig att göra det om du känner dig runt det.
L Cuts och J Cuts är videoredigeringssekvenser som hjälper till att höja kvaliteten på alla produktioner med en smidig blandning av innehåll. Och i den här guiden kommer vi att förklara hur du kan använda dessa i iMovie.
Men samtidigt, om du letade efter ett kraftfullare videoredigeringsverktyg, är Wondershare Filmora ett alternativ värt att överväga. Därför har vi också inkluderat steg om hur man skapar L Cut- och J Cut-sekvenser i den. Mjukvaran är till viss del mer användarvänlig och finns även tillgänglig på båda populära plattformarna – macOS och Windows.
Den här guiden skapades med den senaste versionen av iMovie och Wondershare Filmora
Hur man skapar en L Cut i iMovie
Innan vi går djupare in i detaljerna om hur man gör den här sekvensen, bildas ett L Cut när ljudkomponenten på det första klippet smälter in med ljudkomponenten i det andra klippet på tidslinjen. På grund av detta kan videon uppnå en smidig sammanlänkning.
Tips :Den här typen av klipp är bäst att använda när du har några b-roll-sekvenser att sy till huvudfilmen.
När du har iMovie igång följer du stegen nedan.
Steg 1: Välj alternativet Film för att skapa ett nytt långformatsprojekt.

Steg 2: Importera klippen du ville göra en sekvens från till tidslinjen.
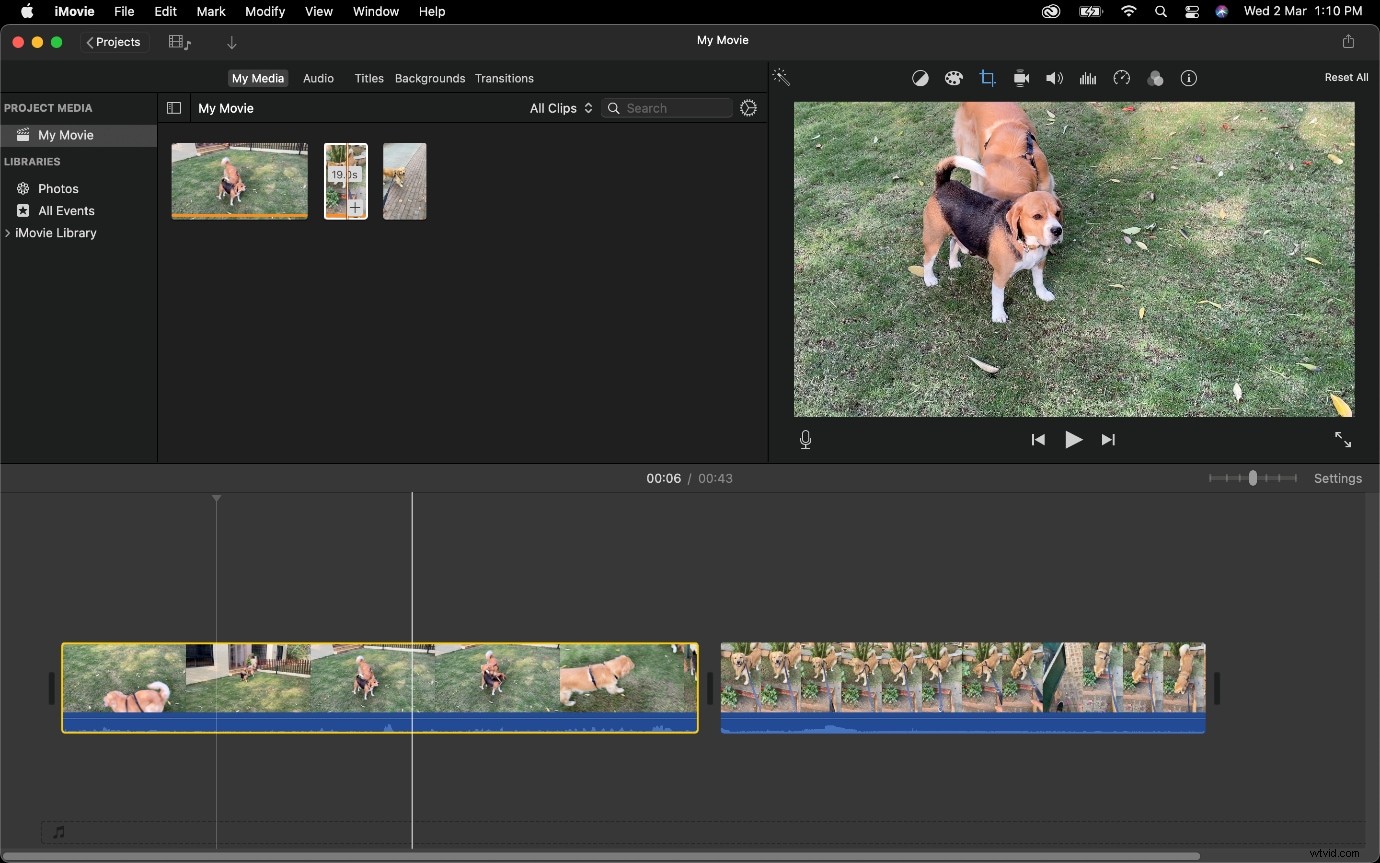
Steg 3: Minska längden på Clip 1 och koppla sedan loss ljudet från det.
För att koppla bort ljud, använd ett högerklick på musen (eller tryck med två fingrar på en styrplatta) för att ta fram snabbmenyn och välj Ta bort ljud.
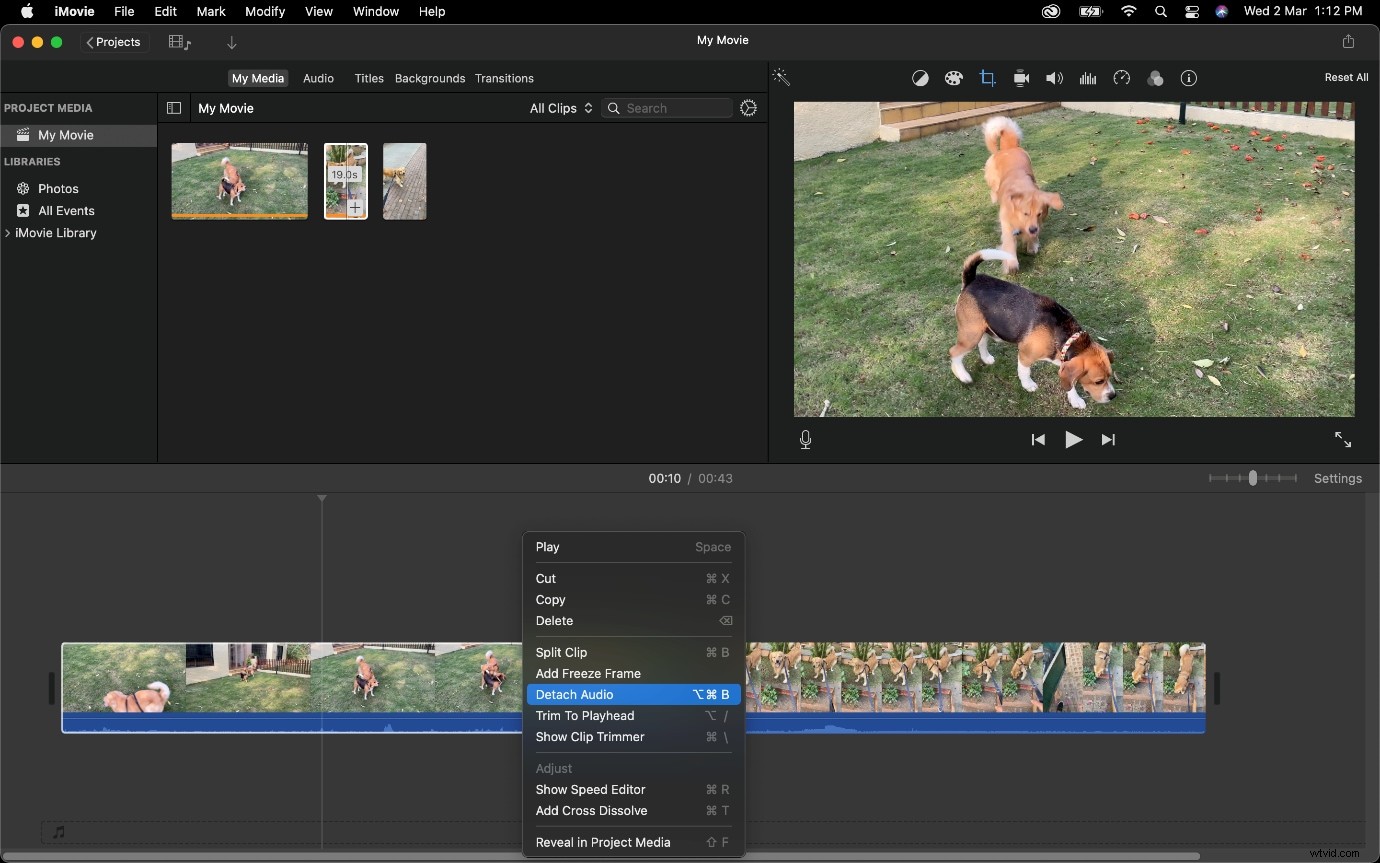
Obs!
Du kan också använda kortkommandot för detta, vilket är
Alternativ + Kommando + B. Välj klippet och tryck på dessa tangenter. Alternativt kan du också klicka på Ändra längst upp på skärmen och välja Ta bort ljud.
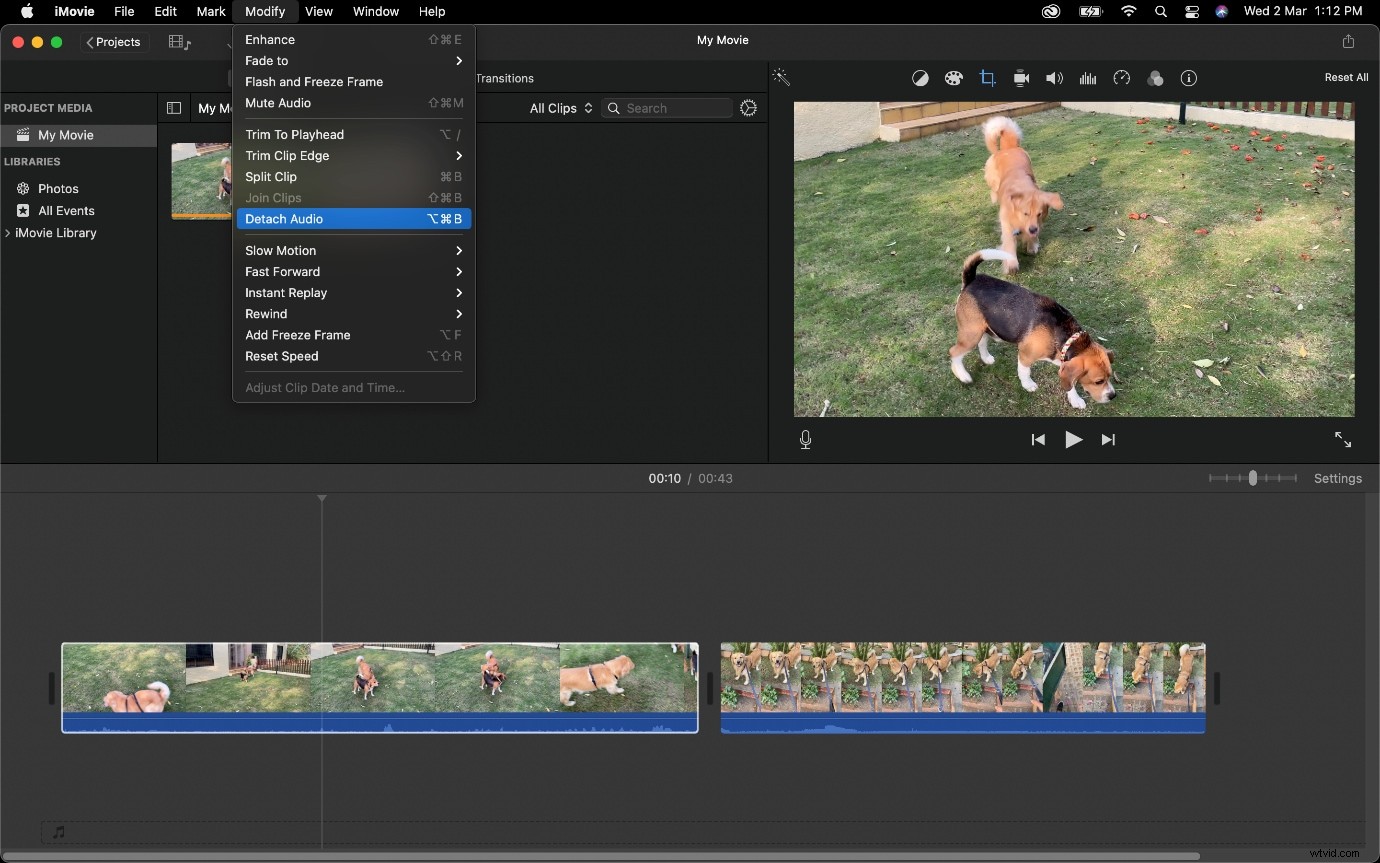
Steg 4: Gå nu till slutet av ljudspåret för klipp 1 och utöka det under klipp 2 (vars ljud fortfarande är anslutet).
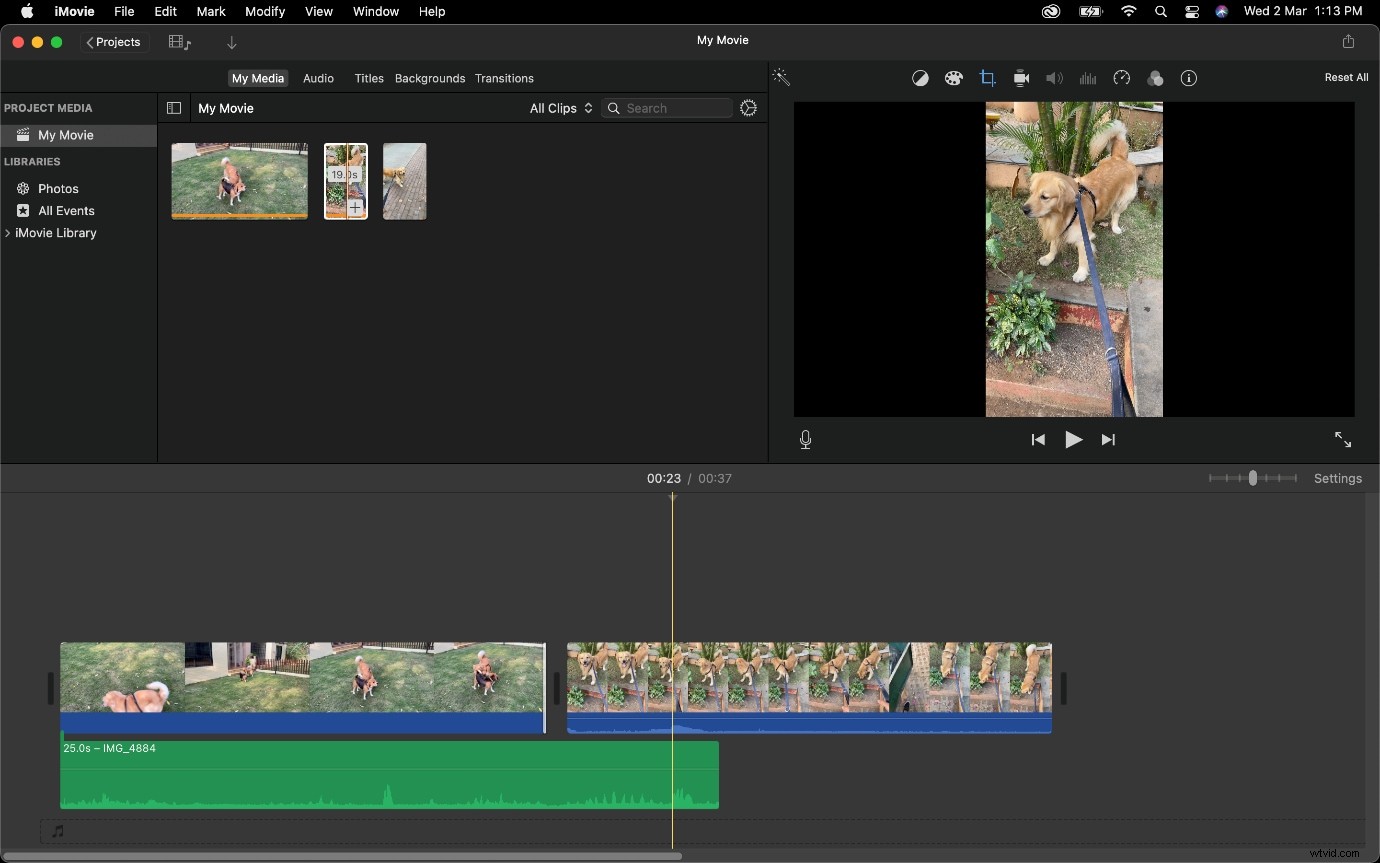
Viktigt tips: Klicka på pricken (markerad med gult) och dra den till vänster, detta kommer att säkerställa att ljudet tonar ut och inte slutar på ett skakande sätt.
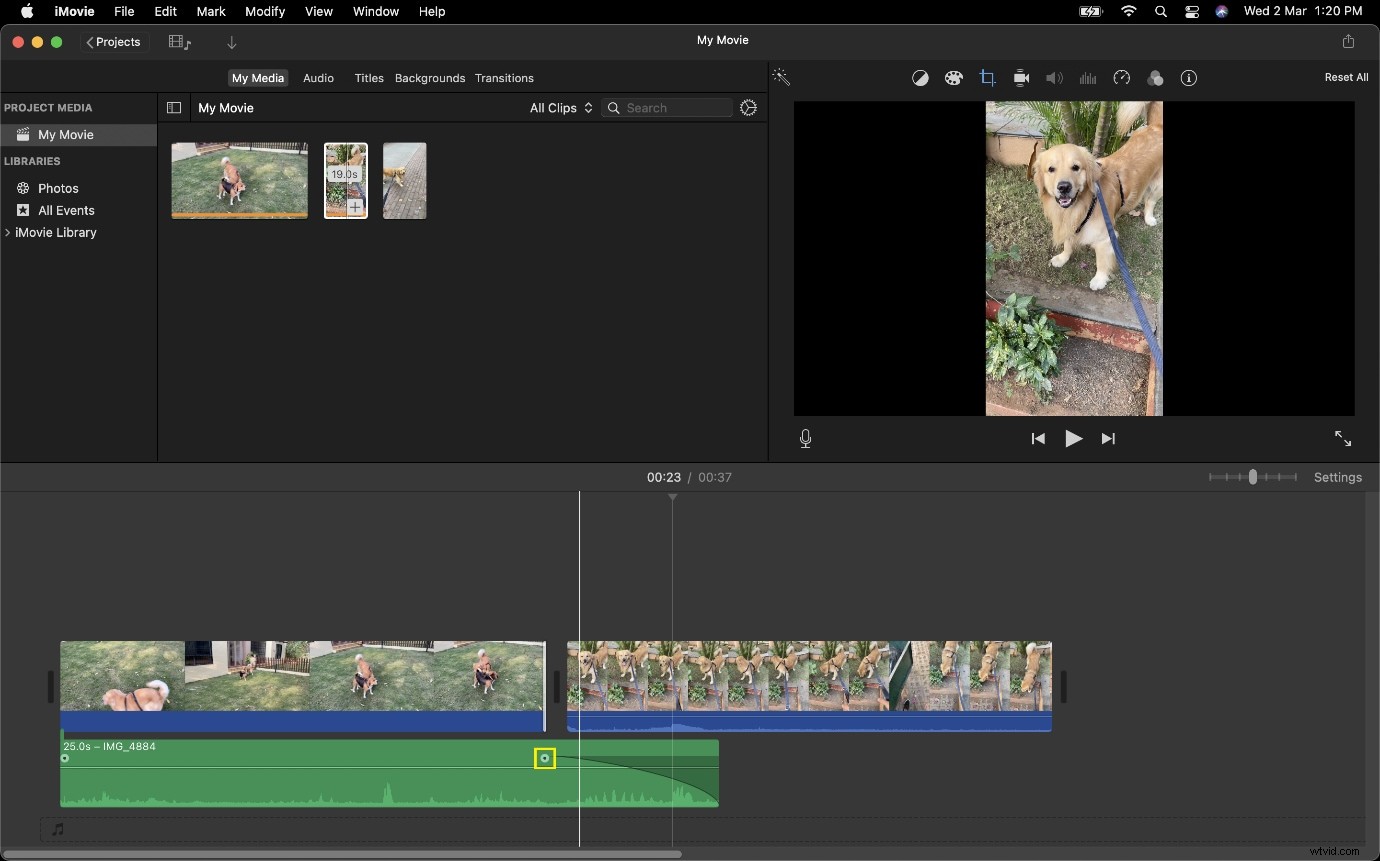
Hur man skapar en J Cut i iMovie
På tal om en J Cut, denna sekvens löper i motsatt riktning mot en L Cut. Istället för att ljudet från klipp 1 används i klipp 2, spelas ljudet från klipp 2 upp tillsammans med bilder från klipp 1.
Om du behöver ett exempel på var du kan använda en J Cut, bild en scen där ett flygplan landar på en flygplats och detta följs sedan av ett klipp av människor som rör sig. Du kan få ljudet från det andra klippet att sakta höjas medan bilderna från flygplanet fortfarande är synliga. Detta skapar en uppbyggnad som gör det möjligt för tittarna att bedöma vad som kommer härnäst och öka fördjupningen i visat innehåll.
Följ stegen nedan för att lära dig hur man gör en J Cut i iMovie
Steg 1: Välj Film för att skapa ett nytt projekt.

Steg 2: Importera något av klippen du vill använda i din sekvens till tidslinjen.
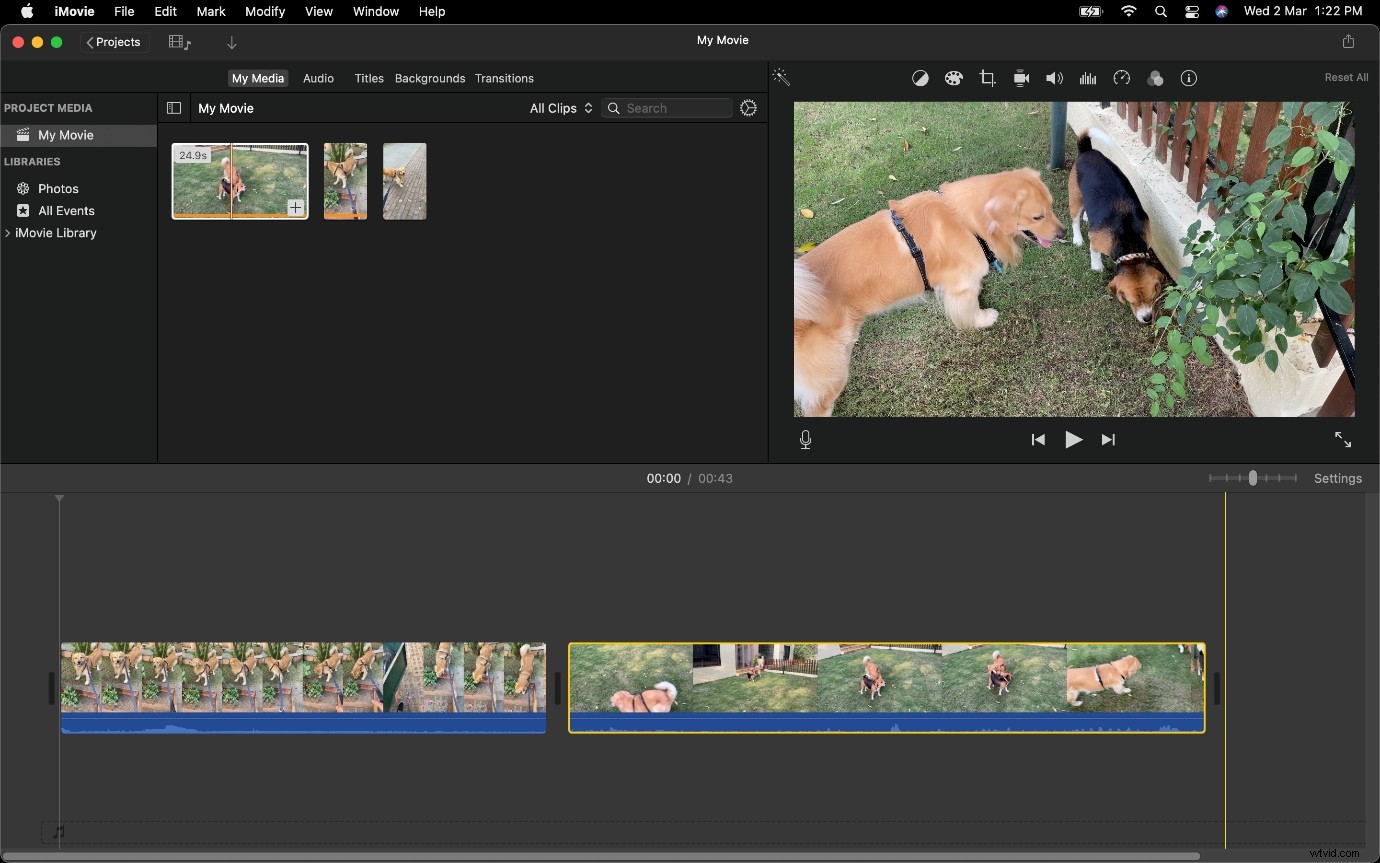
Steg 3: Minska nu mängden video från Klipp 2, från början; detta skapar en buffert som låter dig dra ljud under Klipp 1.
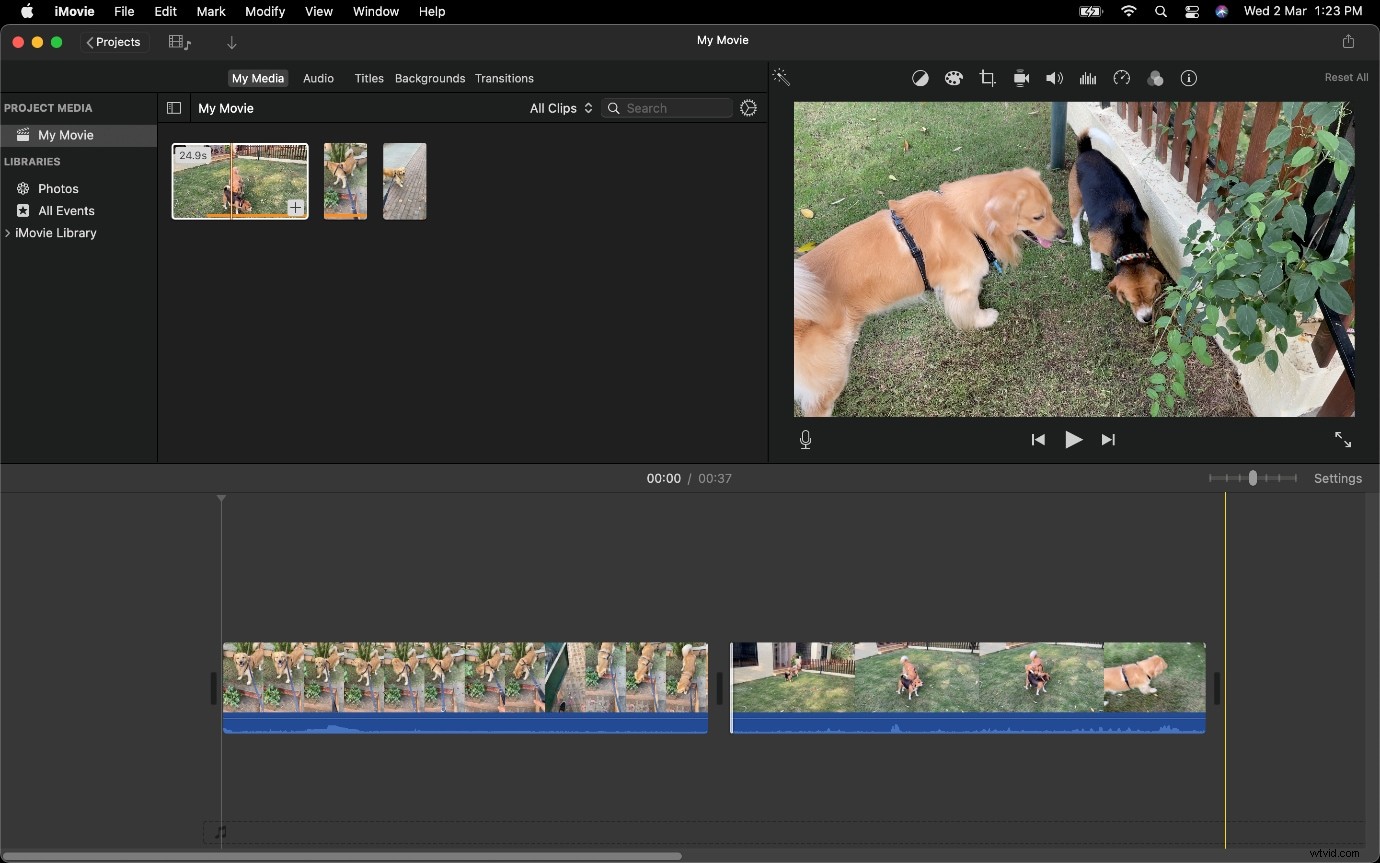
Steg 4: Koppla loss ljudet från Klipp 2 och dra det under Klipp 1.
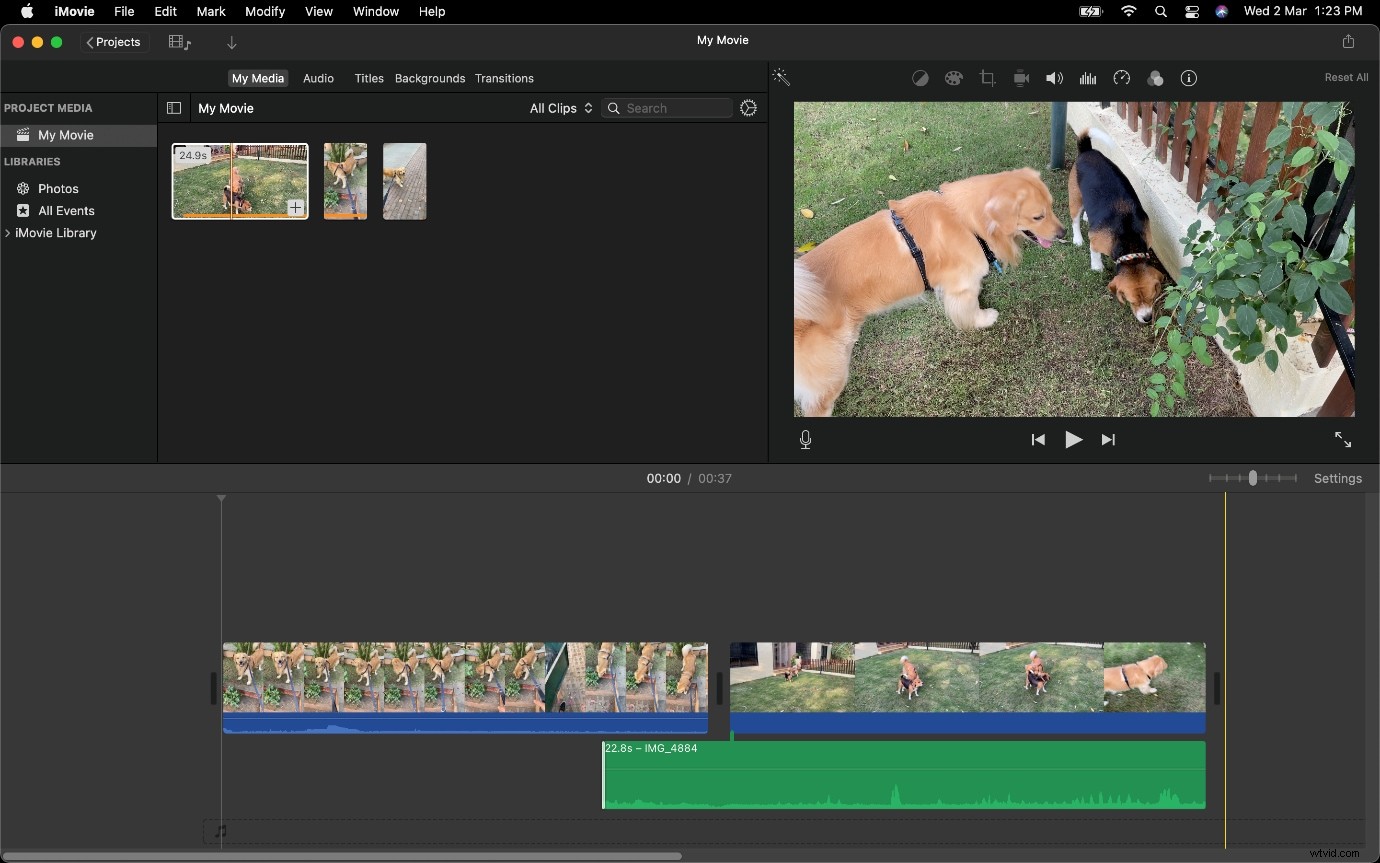
I princip kommer du nu att kunna dra ljuddelen vars video inte kommer att vara synlig på grund av närvaron av klipp 1 ovanför den.
Vi kommer nu att gå vidare till hur man skapar en L Cut eller J Cut i Wondershare Filmora.
Om du inte har laddat ner Wondershare Filmora, se till att webbplatsen för mjukvarumarkörens webbplats för att hämta den.
Bästa alternativet för att skapa en L Cut i Wondershare Filmora
Filmora Video Editor är en av de mest använda videoredigeringsapplikationerna. Den har ett av de bästa användargränssnitten och renderingshastigheten. Du kan enkelt skapa en L Cut i Wondershare Filmora.
Den erbjuder många förbyggda element för att börja med din videoredigering. Övergången av en video kan göras enkelt eftersom den ger många övergångsmetoder. Du kan lägga till många ljudfiler till en enda videofil. Du kan lägga till många effekter tillgängliga i Filmora. Du kan exportera din video till önskad fil med vilken upplösning du vill.
Steg 1: Skapa ett nytt projekt i Filmora och importera dina videoklipp till det.
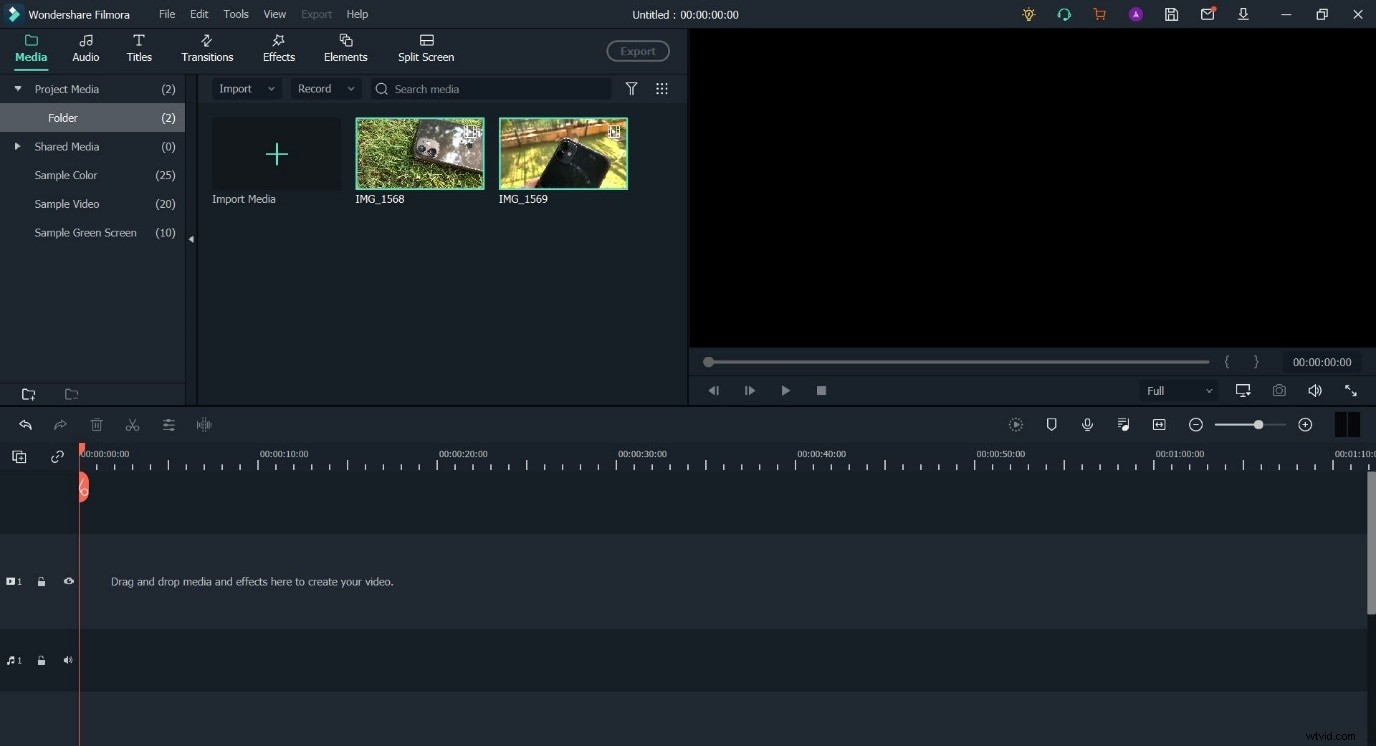
Steg 2: Placera båda klippen på tidslinjen.
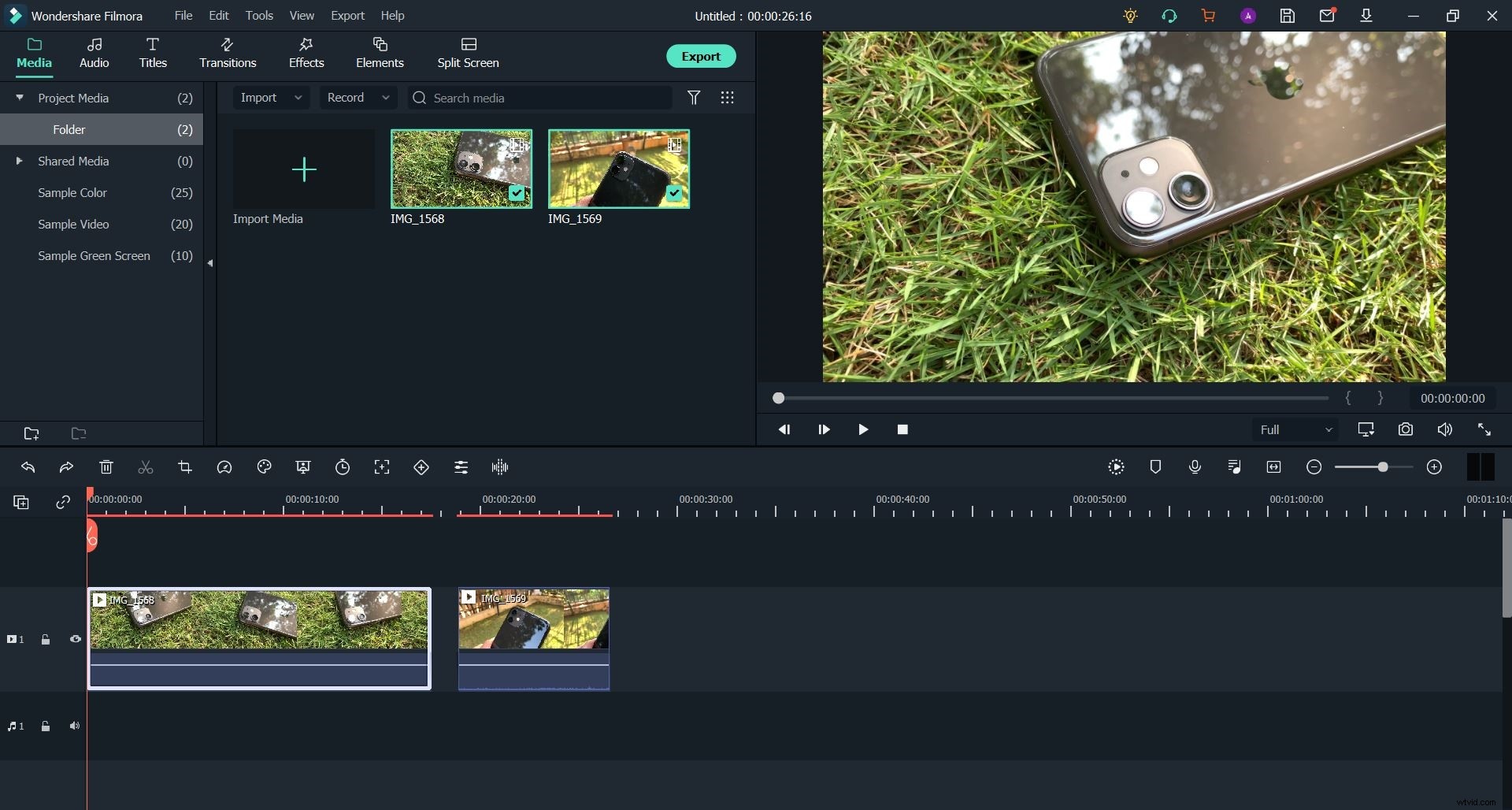
Steg 3: Ta bort ljudet från det första klippet.
Gör detta via ett högerklick. Följ upp det genom att gå upp till alternativet Ljud och sedan välja Lossa ljud.
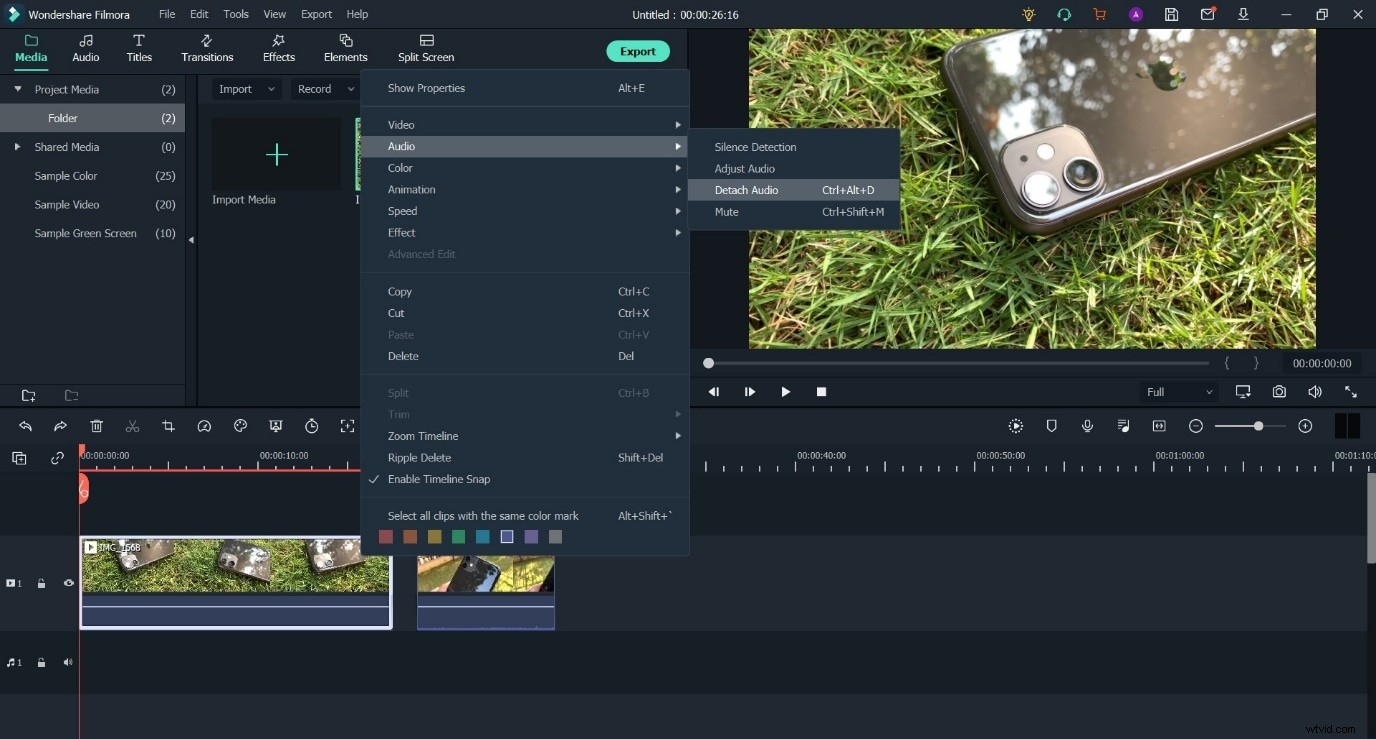
Steg 4: Minska gapet mellan klipp 1 och klipp 2. Minska sedan längden på klipp 1, så att ljudet från det går under klipp 2.
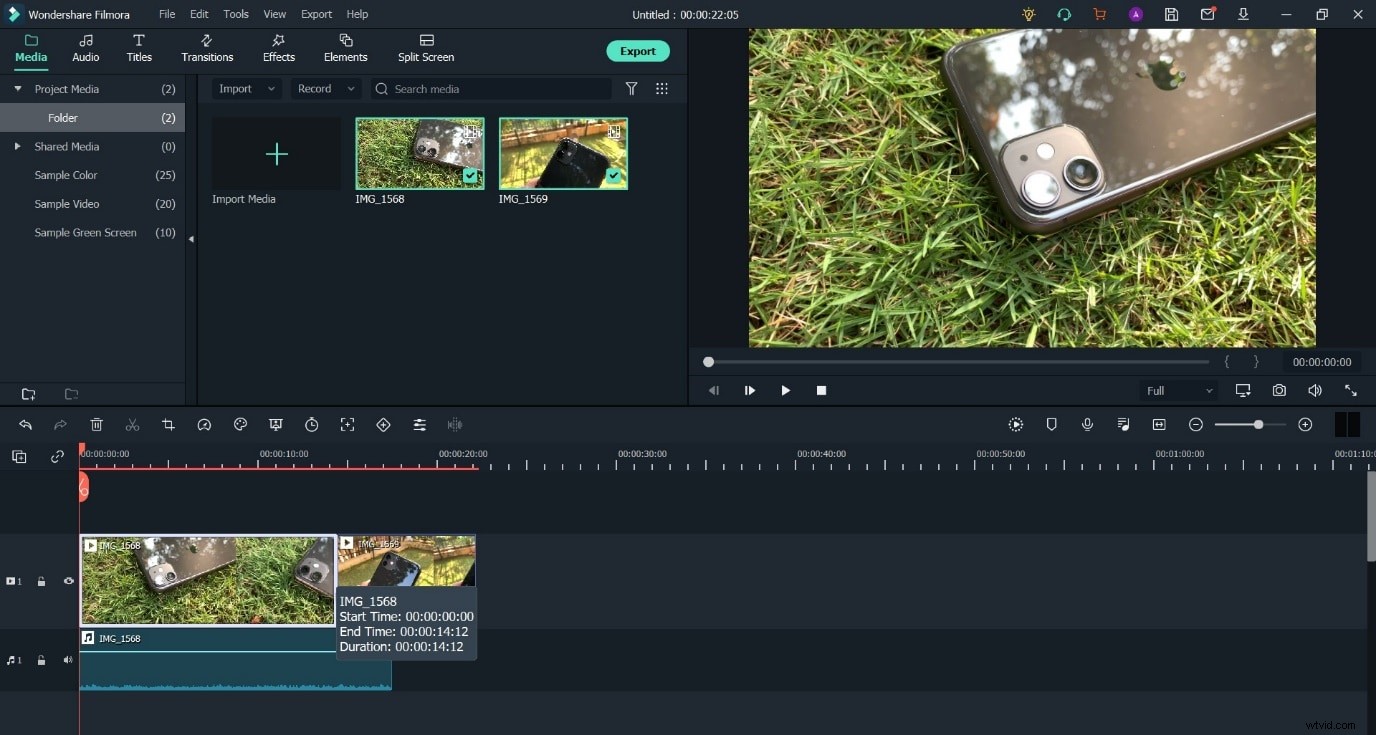
Hur man skapar en J Cut i Wondershare Filmora
Steg 1: Öppna ett nytt projekt i Filmora och hämta dina videoklipp till mediebiblioteket.
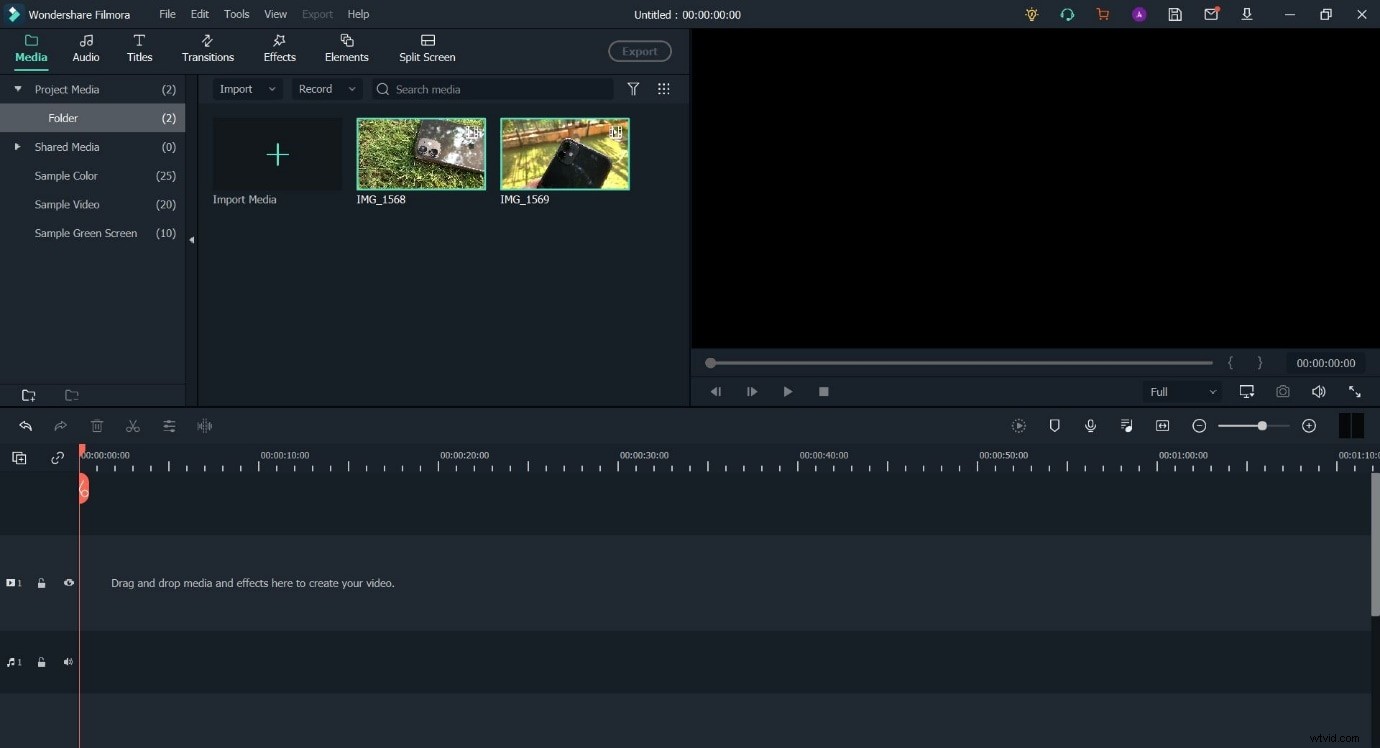
Steg 2: Dra och släpp klippen på tidslinjen.
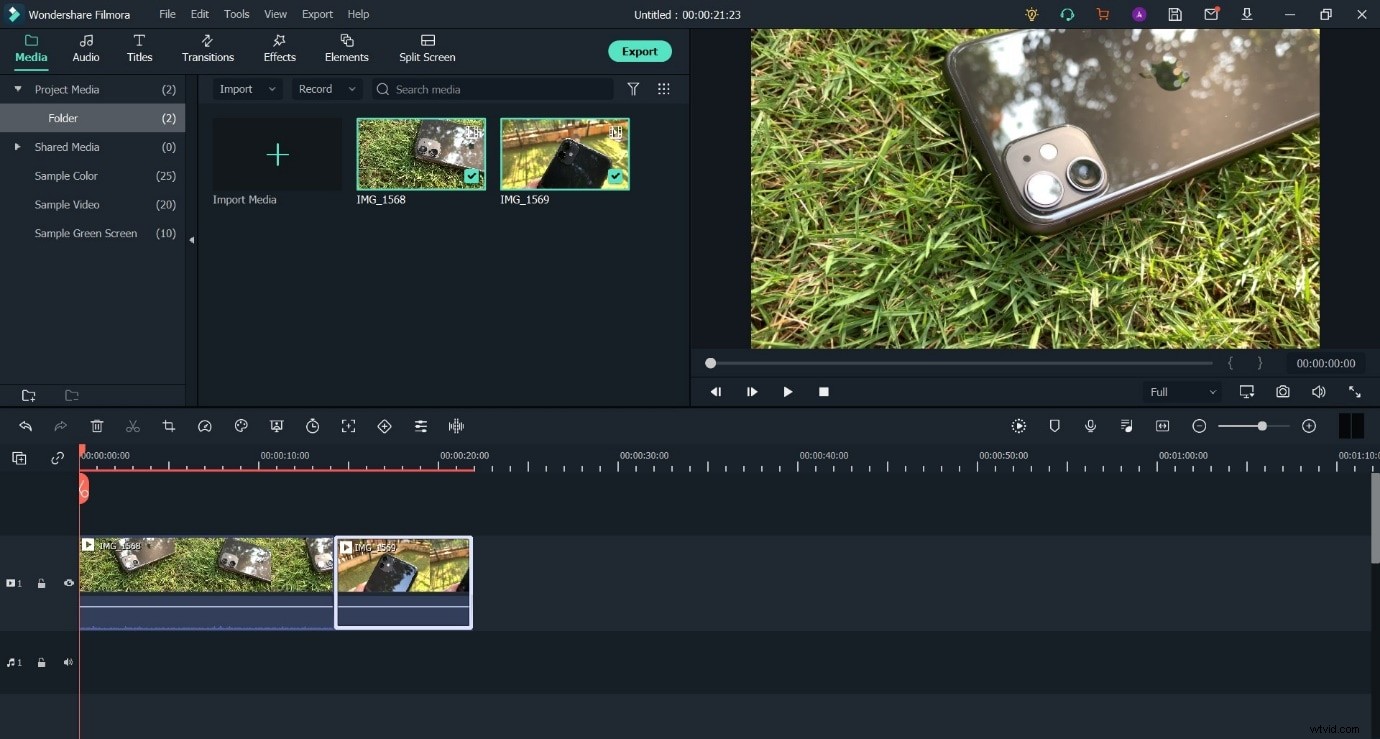
Steg 3: Minska längden på Clip 2 från början och gå sedan vidare till steg 4.
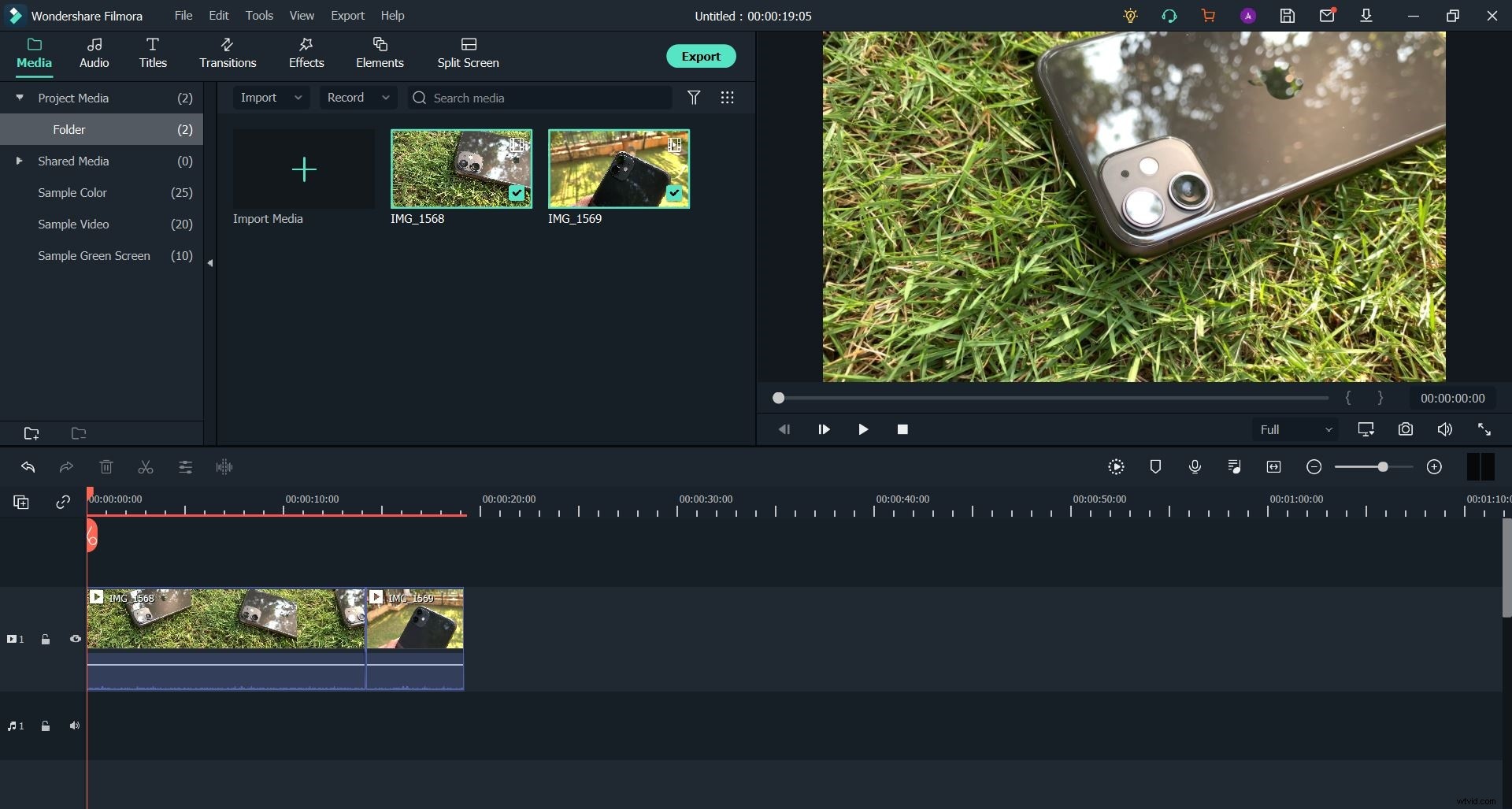
Steg 4: Ta bort ljudet från det andra klippet.
Du kan göra detta med ett högerklick, som har beskrivits i de steg som förklaras tidigare i artikeln.
Dra nu ljudkomponenten åt vänster, flytta den under Klipp 2 och skapa den nödvändiga överlappningen.
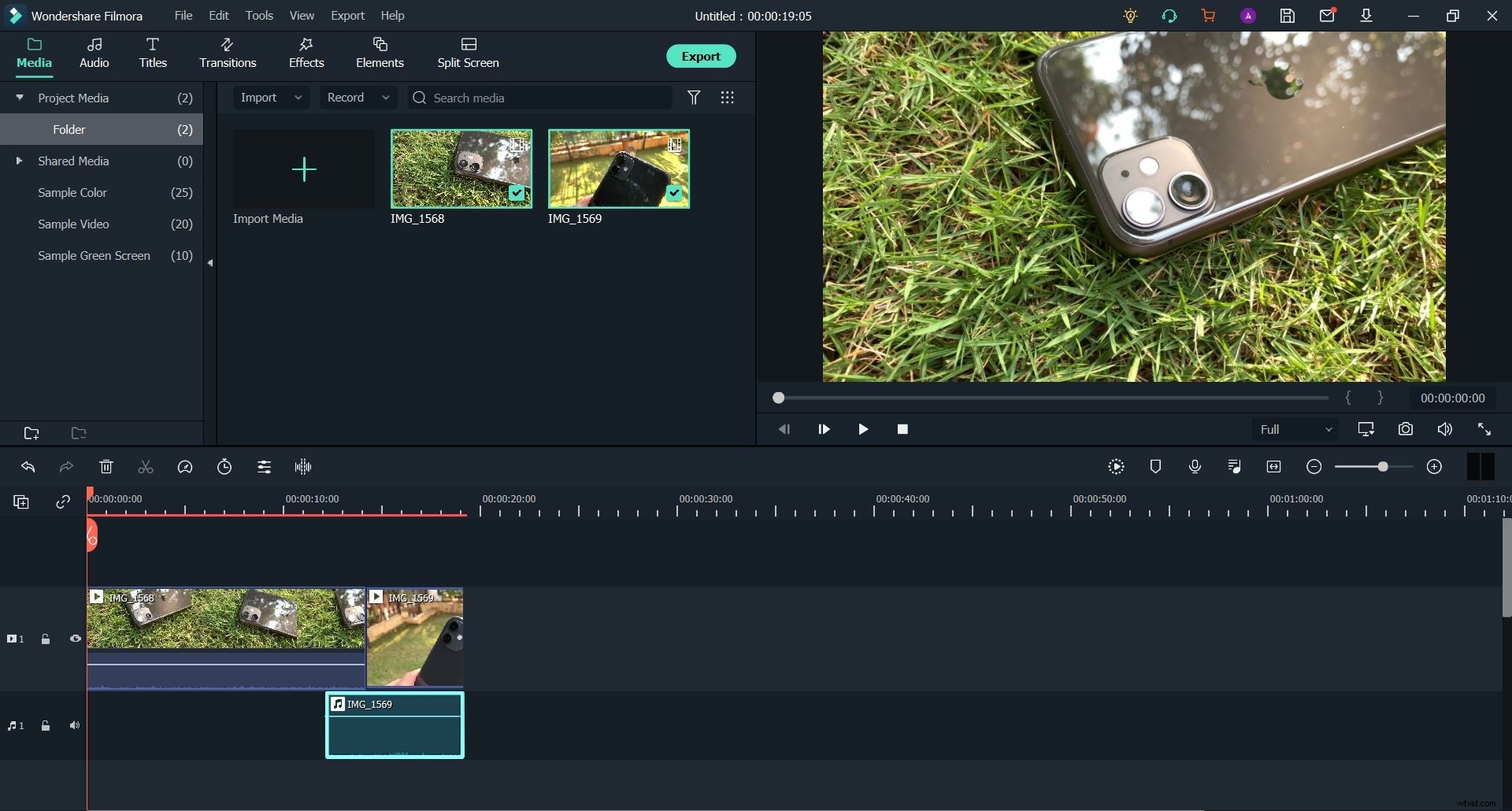
Slutet
Så nu när vi är i slutet av den här artikeln. Att skapa L- och J Cut-sekvenser i både iMovie och Wondershare Filmora är mycket lika processer och är lika lätta att implementera. Så om du har en Mac och tror att iMovie och dess funktionsuppsättning räcker för dina behov, är du bra att gå. Men om du behöver mer förmåga från din programvara rekommenderar vi att du provar Wondershare Filmora på grund av dess likhet med mer professionella videoredigeringsverktyg. Dess tillgänglighet på flera plattformar är också en stor bonus.
