Letar du efter tips för ljudrensning för Premiere Pro eller After Effects? Så här fixar du bullrigt ljud och video på nolltid.
Överbild via Shutterstock.
Oavsett om du är i branschen för att redigera eller fotografera, är bullriga bilder en av de mest frustrerande vägspärrarna du kan stöta på i ditt arbetsflöde. Även om du inte kan göra filmbilden perfekt, kan du förbättra kvaliteten på video och ljud tillräckligt mycket så att publiken inte märker det. Magin med filmskapande ligger alltid bakom kulisserna i efterproduktion. Här är några enkla steg att följa för att korrigera bullrigt ljud och video i Premiere Pro.
Städa upp bullrig video
Så för denna snabbfix kommer vi att arbeta i After Effects. Så välj klippet du vill arbeta med, högerklicka och tryck på "Ersätt med After Effects-komposition." Detta kommer att öppna After Effects. Gå sedan till "Effekter" och välj "Ta bort spannmål." Dra detta till din komposition och gå sedan till "Effects Controls" för effekten "Remove Grain". Det är här du kommer att kunna öka "de-noising" av klippet genom att öka "Passes". Jag föreslår att du leker härifrån för att se vad som ser bäst ut för ditt klipp.
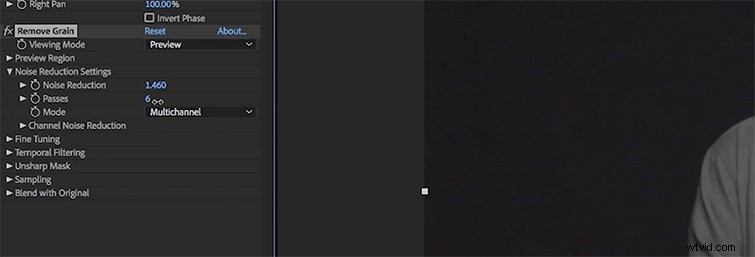
När du har gjort detta synkroniseras kompositionen automatiskt i Premiere Pro, så att du kan fortsätta redigera. Den här effekten är tung så du kanske vill rendera när du har gjort detta (beroende på hur lång redigeringen är). Om du fortfarande har problem med att spela upp klippet i Premiere Pro, exportera klippet från After Effects och ta sedan tillbaka det till Premiere. Detta borde göra susen.
Städa upp Noisy Audio i Premiere Pro
Så istället för att arbeta i After Effects flyttar vi den här gången vårt avsedda klipp till Audition. När du har öppnat Audition, ta "Time Selection Tool" och välj en bit av spåret som bara är rumston (ingen dialog). För att göra detta kan du bara klicka och dra ut den del av klippet du vill ha. Gå nu till Effekter>Brusreducering/återställning>Fånga brusutskrift. Vad detta gör är att ta den bit du har valt och identifiera bakgrundsljud. På så sätt kan den ta bort ljudet från resten av klippet, men inte dialogen.
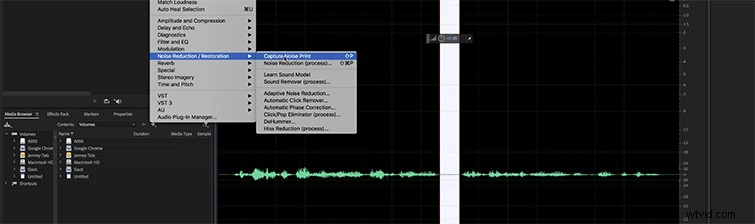
Klicka nu var som helst på tidslinjen, gå sedan tillbaka till Effekter>Brusreducering/återställning och tryck på Brusreducering(process). Det är här du kommer att börja leka med minskningen av bruset. Du kan öka eller minska mängden brusreducering eller leka med decibelnivåerna. Det är helt och hållet ditt val. Lek bara tillräckligt med det så att ditt klipp låter som du vill ha det. När du har tagit bort bruset, skicka tillbaka klippet till Premiere genom att trycka på "Kommando+S." Detta kommer att placera det ändrade klippet direkt tillbaka i din tidslinje som det var tidigare.
Här är några andra snabbfixar för redigerings- och fotograferingsproblem som kan uppstå:
- 5 produktionstips för video med hög bildfrekvens
- 5 enkla sätt att fixa bilder som inte är i fokus
- Tips för att stabilisera ett skott i stolpen
- Hur man får 360-videor att se bättre ut
