Du tar på dig din favoritpyjamas och bestämmer dig för att trimma en AVI-video på Mac för medan du spelade in bestämde din vän att säga något dumt i slutet. Så fort din Mac startar upp inser du att du inte vet hur du gör det.
"Hur svårt kan det vara att trimma AVI-videor på Mac?", undrar du medan du skrockar för dig själv. Du gör en snabb Google-sökning, men det gör att du känner dig ännu mer förvirrad. "Det finns så många applikationer som trimmar AVI-videor! Vilken ska jag använda?!”, skriker du ilsket mot din skärm.
Att söka efter och ladda ner en enkel och gratis videotrimmer på Mac kan vara frustrerande. Det finns så många alternativ, du kan bara inte lista ut vilket du ska välja!
Det finns två videotrimmers för Mac som ger bäst resultat. Om du letar efter en professionell och avancerad videoredigerare är Adobe Premiere Pro rätt väg att gå. Om du vill ha en gratis och enkel videoredigerare är Filmora ditt bästa alternativ.
Du kanske letar efter:
- Avidemux No Sound Solution
- Hur man lägger till ljud till AVI
- Avsnitt 1. Ladda ner en lättanvänd AVI-trimmer på Mac
- Avsnitt 2. Hur trimma AVI på Mac? [Steg-för-steg]
- Avsnitt 3. Vanliga frågor om redigering av AVI-filer
Avsnitt 1. Ladda ner en lättanvänd AVI Trimmer på Mac
-
Mest professionella trimmer – Adobe Premiere Pro
Adobe Premiere Pro är en professionell videoredigerare som används för att redigera alla typer av videor. Den används av både proffs och amatörer.
Problemet med Adobe Premiere Pro är att det kan vara lite förvirrande ibland och det är inte en gratis videotrimmer. Du måste betala en prenumerationsavgift och du måste lägga lite tid på att använda den för att få kläm på det. När du har bemästrat dess verktyg och tekniker kommer du att kunna trimma AVI-videor enkelt.

-
Videotrimmer för användare på alla nivåer – Filmora
Om du inte känner för att lära dig en professionell videoredigerare, prova Filmora för Mac! Det är en kraftfull och lättanvänd videoredigerare för personer med olika videoredigeringsnivåer.
Filmora har några funktioner som är exklusiva för Mac. Det erbjuder hårdvaruacceleration vilket innebär att redigering av videor kommer att gå mycket snabbare och smidigare. Den erbjuder också olika Touch Bar-kontroller, som kommer att göra ditt arbetsflöde mer effektivt.
Andra funktioner som Motion Tracking, Speed Ramping, Ripple Delete, Masking, inbyggda lagermedia, titlar, övergångar och effektplugin är tillgängliga för både Windows- och Mac-versioner. För att lära dig mer om Filmoras funktioner, kolla videorna nedan.
Avsnitt 2. Hur trimma AVI-videor på mac? (Steg-för-steg)
Så hur klipper du AVI-videor på Mac? På Filmora är hela processen enkel och du kan enkelt lära dig den på bara några minuter. Kvaliteten på dina videor försämras inte eftersom Filmora stöder alternativet för förlustfri redigering.
Du kan trimma AVI-videor på Filmora med en funktion som heter Scene Detection. Du kan också göra det manuellt. Låt oss titta på båda metoderna.
Scenavkänningsfunktion
Så här trimmar du videor på Mac med Filmoras Scene Detection:
Steg 1. Starta videoredigeringsprogrammet och välj Nytt projekt.
Steg 2. Importera din video genom att antingen klicka på Importera mediefiler eller genom att dra och släppa din video till importområdet.
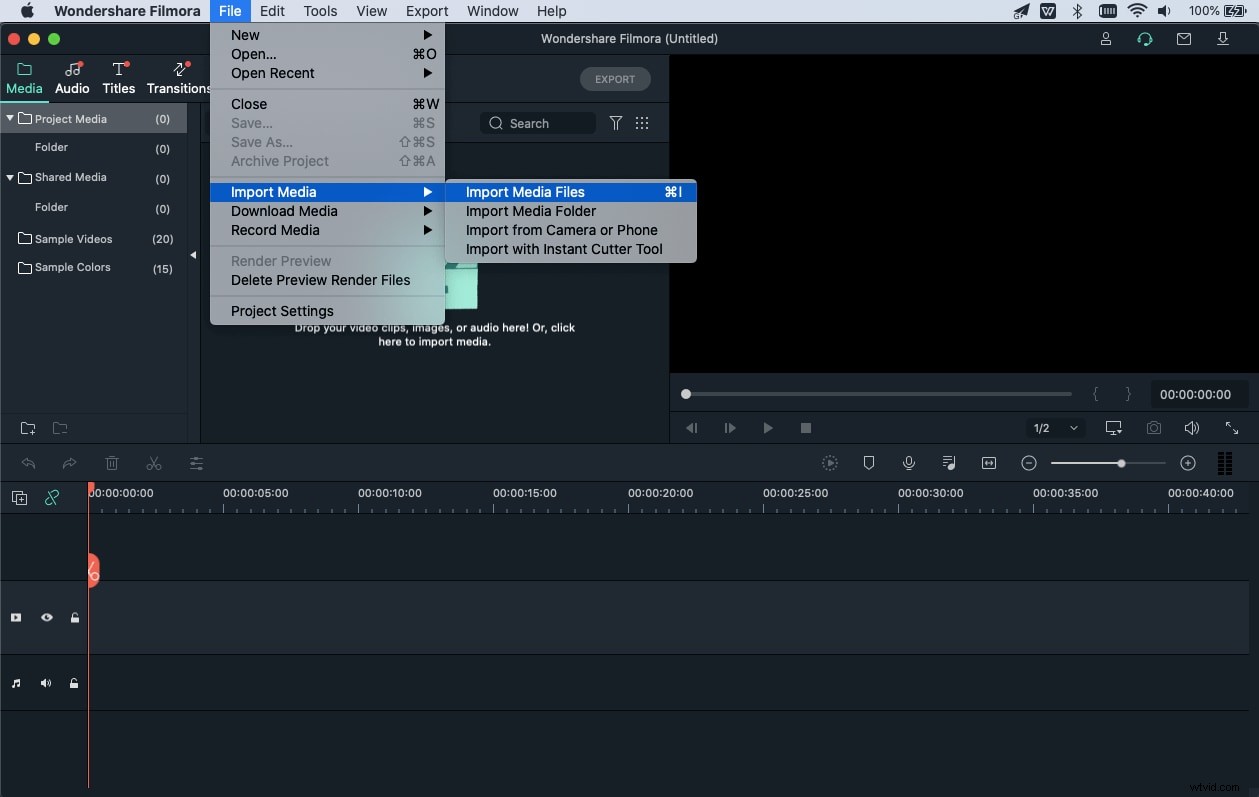
Steg 3. Högerklicka på en video och klicka på Scenidentifiering i rullgardinsmenyn.
Steg 4. I det nya fönstret klickar du på Upptäck och din video kommer att delas upp i olika scener. Om du ser något klipp du inte vill ha, klicka på knappen Ta bort bredvid det.
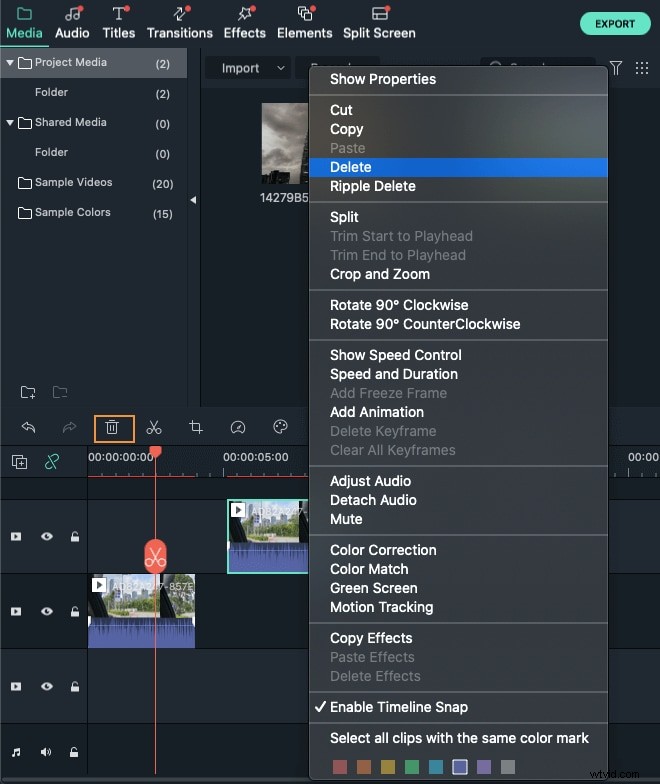
Steg 5. Klicka på Lägg till i tidslinje så ser du resten av scenerna på tidslinjen där du kan göra ytterligare ändringar i dem.
Steg 6. När du har gjort ändringar i din video klickar du på knappen Exportera och väljer fliken Lokalt. Klicka på AVI eftersom det är formatet du vill ha din video i. När du har valt platsen och gjort andra ändringar i exportinställningarna klickar du på Exportera så sparas din video.
Trimma videor manuellt
Så här kan du klippa AVI-videor manuellt:
Steg 1. När du har importerat din video drar du den till tidslinjen.
Steg 2. Sträck ut videospåret i tidslinjen så att du kan välja de bildrutor du vill trimma.
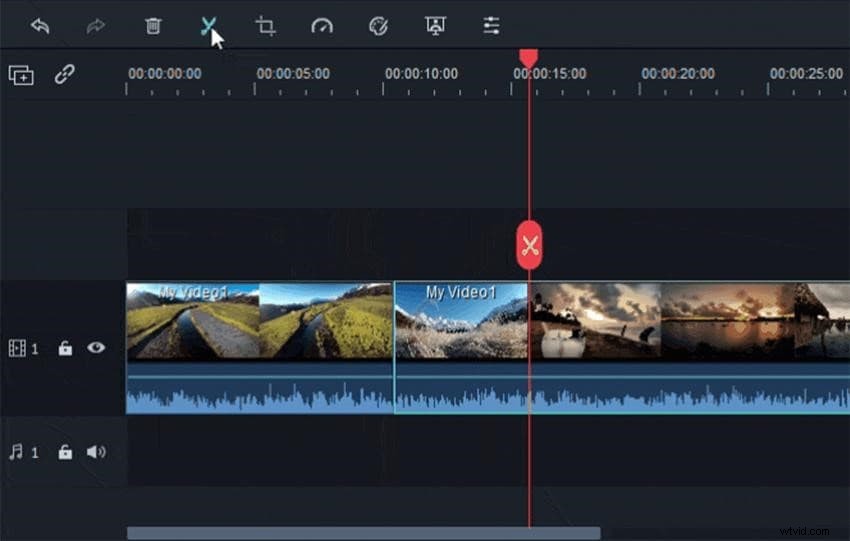
Steg 3. Dra bara videon, antingen till höger eller till vänster, för att klippa början eller slutet av videon.
Steg 4. För att klippa mittdelen av videon, klicka först på knappen Dela i verktygsfältet. Det kommer att markera den första bildrutan i klippet. Dra spelhuvudet till den del där du vill att den sista bildrutan i klippet ska vara och tryck på Split-knappen igen. Det här klippet är nu en separat video.
Steg 5. För att ta bort det, klicka bara på knappen Ta bort i verktygsfältet och det kommer att försvinna.
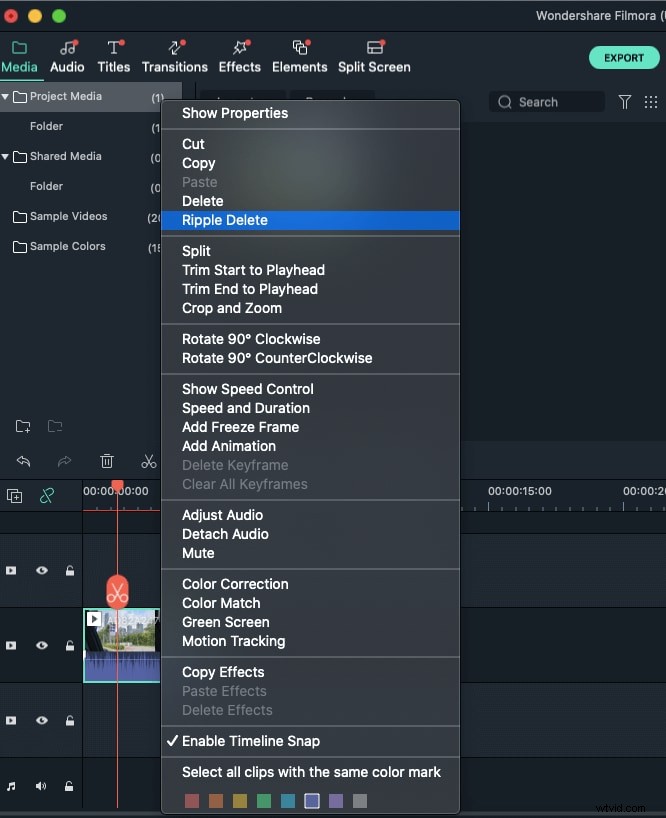
Steg 6. När du är klar kan du exportera videon med metoden som beskrivs ovan.
Hur man ändrar storlek på en video på Mac
Du kanske också undrar om det finns något sätt att ändra storlek på en video . Filmora har en funktion som heter Panera och zooma . Här är stegen för att använda den:
1. Lägg till din video på tidslinjen, högerklicka på den och välj Beskär och zoom.
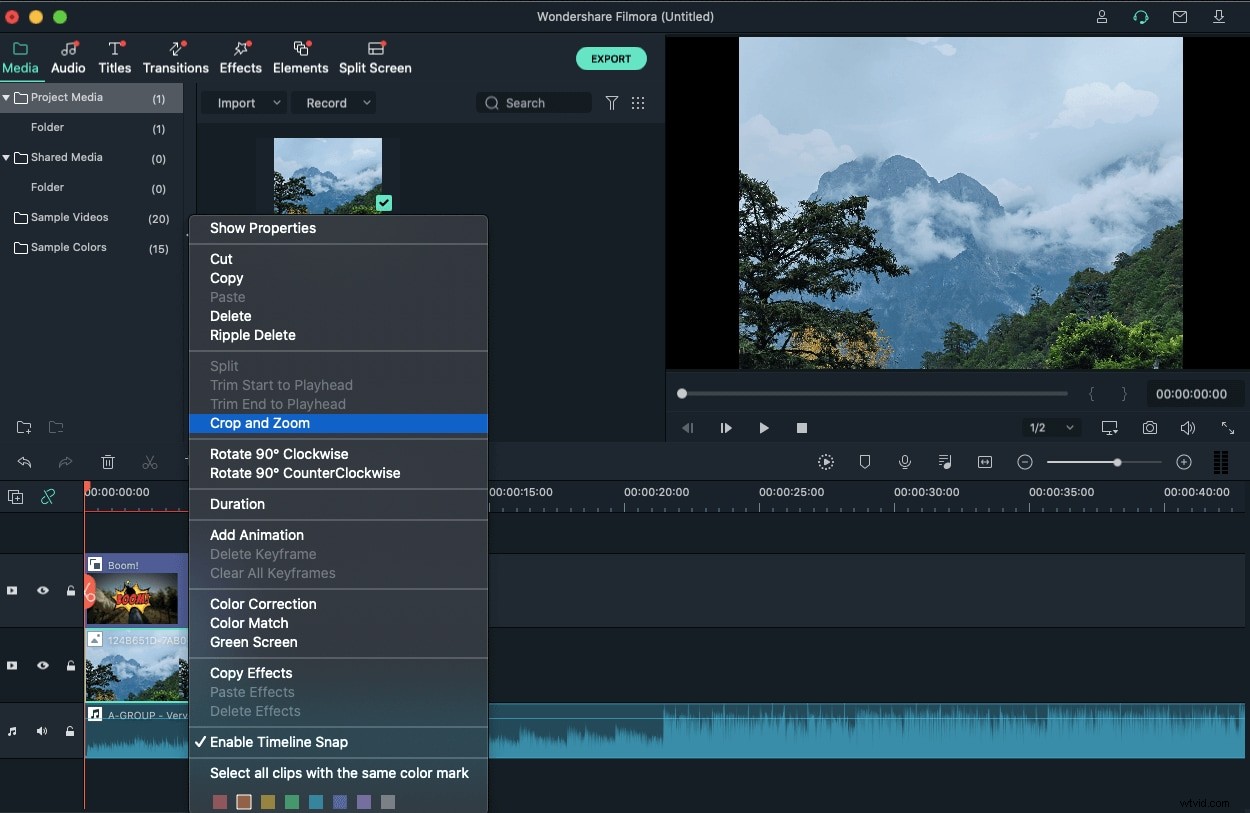
2. Ett nytt fönster öppnas där du ser två ramar, en i den rödmarkerade starten och den andra i den ljusblå markerade slutet.
3. Under skärmen finns det fyra förinställningar som du kan använda för att ändra storlek på videon:
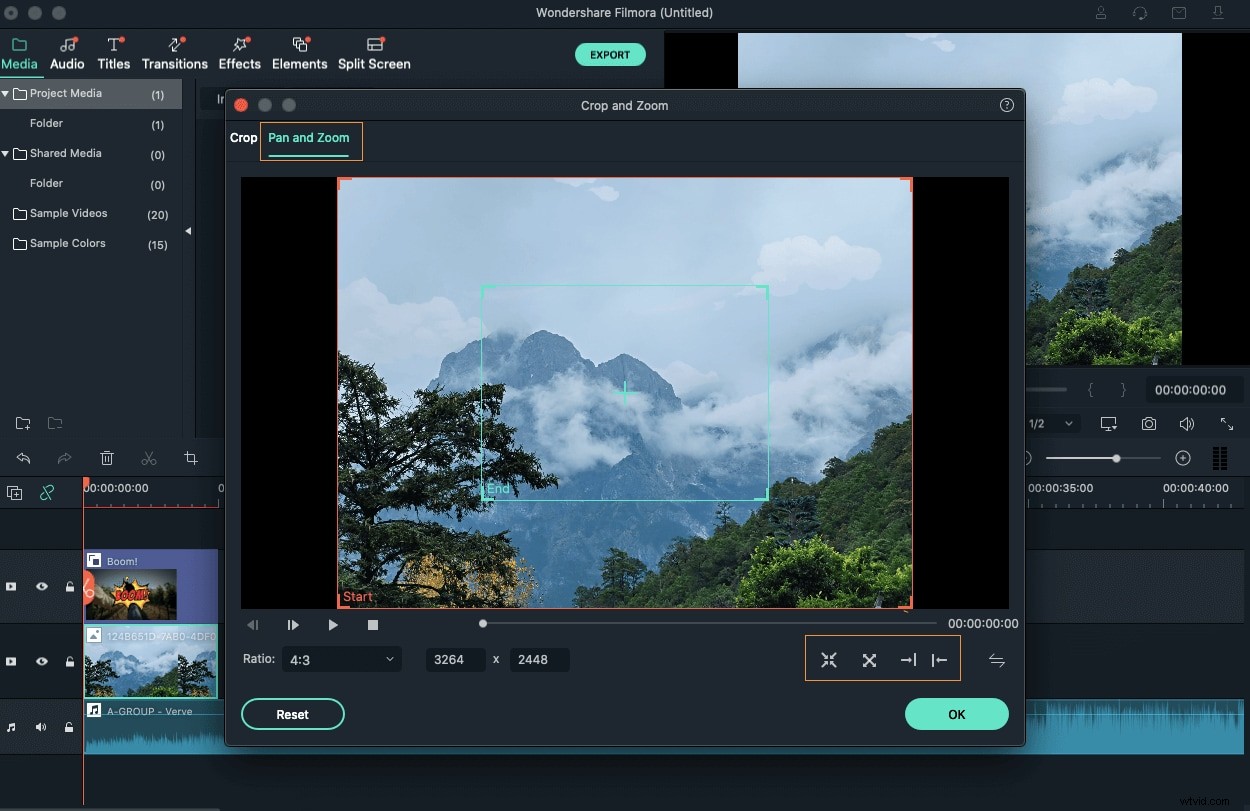
- Zooma in-läge:zooma in på den blå ramen från den röda ramen.
- Zooma ut läge:Zooma ut från den röda ramen till den gröna ramen.
- Panera vänster läge:Den röda ramen till vänster flyttas mot den gröna ramen till höger.
- Panera högerläge:Den röda ramen till höger flyttas mot den gröna ramen till vänster.
4. När du är klar klickar du på OK och exporterar din video med metoden som beskrivs ovan.
Om du fortfarande har problem med att redigera dina videor, här är några vanliga frågor om redigering av AVI-videor med deras svar.
Avsnitt 3. Vanliga frågor om redigering av AVI-filer.
Förhoppningsvis rensade dessa vanliga frågor bort all förvirring du hade.
1. Kan jag exportera mina AVI-videor direkt till YouTube med Filmora?
ja! Med Filmora är det väldigt enkelt att ladda upp dina videor direkt till YouTube. I exportfönstret, klicka på YouTube, lägg till information om din video, logga in med ditt YouTube-konto och klicka på Exportera.
2. Kan jag ändra storlek på min video?
Filmora rekommenderar att du exporterar din video i de ursprungliga inställningarna, men om din videos storlek är för stor kan du ändra den genom att justera bithastigheten i fönstret för exportinställningar.
3. Är scenavkänning snabbare än manuell trimning?
Scenavkänning fungerar bäst om din video har många olika scener. Det är snabbare, men om din video inte har visuella förändringar som markerar början och slutet av en scen, bör du trimma dina videor manuellt.
4. Vad kan jag göra med Touch Bar på Filmora?
Med Touch Bar kan du enkelt importera videor, spela upp eller pausa dem, exportera dem till din Mac eller ladda upp dem direkt till YouTube och klippa videor och flytta spelhuvudet i tidslinjen.
5. Kommer kvaliteten på min video att försämras efter redigering?
Inte alls. Filmora kodar inte om videor vilket innebär att dina videor inte kommer att komprimeras och det kommer inte att bli någon kvalitetsförlust.
Slutsats
Att ha ett gratis och lättanvänt videoklippprogram är viktigt eftersom det är vanligt att man gör misstag när man spelar in videor. Du kan trimma AVI-videor med Adobe Premiere Pro, men det är en professionell videoredigerare och du måste betala för det. Ladda ner Filmora för Mac gratis eftersom det är en enkel videoredigerare och den har ett rent gränssnitt som alla kan förstå. Du kan lära dig att trimma videor på Mac och till och med ändra storlek på dem på Filmora utan att behöva anstränga dig för mycket.
