Har du någonsin försökt trimma en video i Microsoft PowerPoint? Det här inlägget erbjuder steg-för-steg-guider om hur man trimmar en video i PowerPoint och hur man trimmar ljud i PowerPoint. Titta igenom inlägget nu.
Att lägga till en video är ett bra sätt att göra en fantastisk presentation. När du infogar en video i PowerPoint kanske du vill trimma den för att ta bort början eller slutet för att förkorta den här videon.
I det här inlägget kommer vi att förklara hur man trimmar en video i PowerPoint och hur man trimmar ljud i PowerPoint. Alternativt kan du prova MiniTool MovieMaker för att trimma videor gratis och sedan lägga till det i din PowerPoint-presentation.
Hur man trimmar en video i PowerPoint
Den här delen visar hur du trimmar en befintlig video från din dator i PowerPoint.
Steg 1. Öppna en PowerPoint-presentationsfil, i normalvyn, välj den bild du vill lägga till en video till. Klicka på Infoga> Video> Denna enhet... för att söka efter din video och klicka på Infoga .
Steg 2. Välj målvideon, så ser du Videoverktyg avsnittet högst upp och tryck på Uppspelning och klicka sedan på Beskär video .
Obs!
Efter att ha klickat på Uppspelning kan du se alternativen för Beskär och Rotera. Tryck på Beskär , dra sedan musen för att beskära videon i PowerPoint. Klicka på Rotera för att rotera eller vända videon.
Steg 3. Alternativt kan du högerklicka på videon och sedan välja Trim för att öppna dialogrutan Trimma video.
Dra sedan det gröna handtaget åt höger och flytta det röda handtaget åt höger för att klippa ut början och slutet av videon.
Alternativt kan du manuellt ange värdet för Starttid och Sluttid för att trimma den här videon.
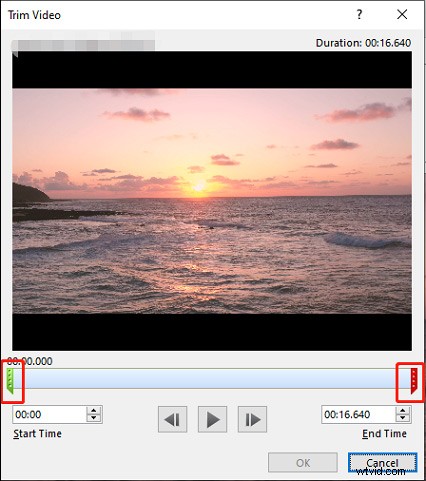
Steg 4. Klicka på Spela knappen för att förhandsgranska den här videon. Klicka sedan på OK för att spara ändringar. För att spara den trimmade videon på din dator, högerklicka på den, välj Spara media som... , välj sedan en mapp och klicka på Spara för att spara videon i MP4.
Hur man trimmar en YouTube-video i PowerPoint
Kan du trimma en video direkt från YouTube i PowerPoint? Hur trimmar man en YouTube-video i PowerPoint?
I den senaste versionen av PowerPoint (Microsoft PowerPoint 2019) hittar du Trimvideo inte tillgängligt i PowerPoint efter att ha infogat en video från YouTube.
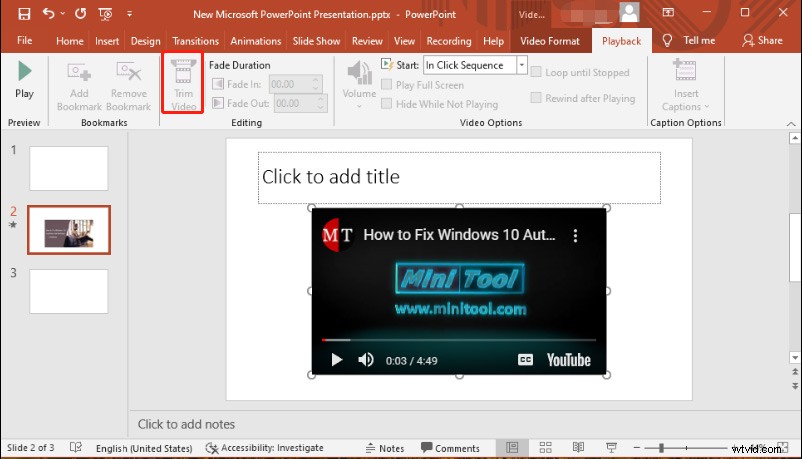
Det betyder att du inte kan fortsätta att trimma denna YouTube-video i PowerPoint eller andra onlinevideor som infogats från webben för närvarande.
Du måste ladda ner den här videon från YouTube eller andra webbplatser som stöds på din dator och följ sedan de föregående stegen för att trimma den.
Hur man trimmar ljud i PowerPoint
Steg 1. Klicka på Infoga> Ljud> Ljud på min PC... för att lägga till ljud från din dator.
Steg 2. Med ljudklippet markerat klickar du på Trim Audio på Uppspelning fliken under Ljudverktyg .
Steg 3. Klicka på Spela knappen för att spela upp ljudet, klicka på Paus och stanna där du vill skära, dra det gröna handtaget till den platsen.
Spela upp ljudet igen och markera slutpunkten för ljudklippet du vill behålla, dra det röda handtaget till den platsen. Tryck på OK för att spara ändringar.
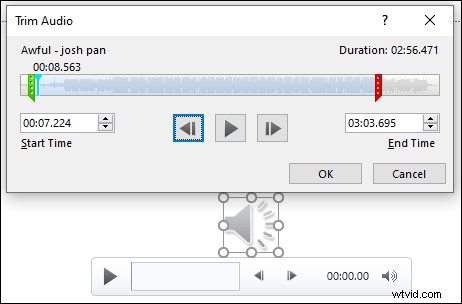
Steg 4. För att spara en kopia av det beskurna ljudet, högerklicka på ljudknappen och klicka på Spara media som... , välj sedan en mapp och klicka på Spara för att spara filen i MP3.
Vill du trimma ljud online? Kolla in det här inlägget - 6 bästa onlineljudtrimmare för att enkelt trimma ljud.
Hur man trimmar en video med MiniTool MovieMaker
MiniTool MovieMaker är en gratis videoredigerare för Windows. Den är enkel att använda och har inga vattenstämplar. Den låter dig trimma, dela, rotera, vända, vända, sakta ner, snabba upp videor, tillämpa övergångar och filter på videon, lägga till text och bakgrundsmusik och mer.
Så här trimmar du en video med MiniTool MovieMaker.
1. Öppna MiniTool MovieMaker efter installationen och stäng popup-fönstret.
2. Klicka på Importera mediefiler för att lägga till videon du vill trimma. Dra den sedan till tidslinjen.
3. Du kan dra klippets startpunkt eller slutpunkt på tidslinjen för att trimma den här videon. Alternativt kan du välja videon, klicka på Dela (sax) ikonen, välj Fulldelning , gå till TRIM .
4. Flytta spelhuvudet till startpunkten för den önskade delen och klicka på saxikonen bakom Start . Dra spelhuvudet till slutpunkten för den önskade delen och klicka på saxikonen bakom Slut .
Klicka på OK för att spara ändringar.
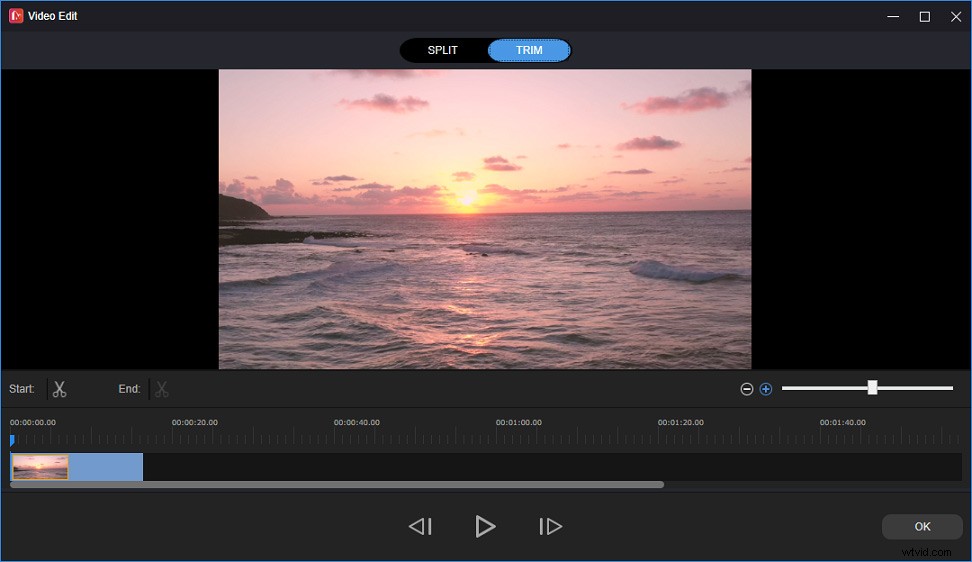
5. Alternativt kan du fortsätta att redigera den här videon. Efter redigering klickar du på Exportera , välj sedan utdataformat och mapp, tryck på Exportera för att exportera den trimmade videon.
Slutsats
Det är lätt att trimma en video i PowerPoint. Nu kan du följa stegen för att trimma video och ljud i PowerPoint. Om du vill trimma en YouTube-video i den senaste versionen av Microsoft PowerPoint bör du först ladda ner videon från YouTube på ditt skrivbord.
