Varje medlem i en besättning är viktig för utan dem skulle det vara omöjligt att slutföra en film. Det är anledningen till att sluttexterna är en del av varje film som någonsin gjorts sedan Hollywoods tidiga dagar. Att skapa inlednings- eller sluttexter är en relativt enkel uppgift, men att formatera den texten kan vara en mödosamt lång process. Om du vill lära dig hur du skapar krediter är du på rätt plats eftersom vi i den här artikeln kommer att visa dig ett par olika metoder som du kan använda för att skapa krediter i Adobe Premiere Pro.
Lägga till titlar och texter till video med Premiere Alternative FilmoraPro
Även om Premiere Pro är kraftfull nog, men det kan behöva tillräckligt med tid för att bemästra hur man lägger till titel och text. Därför rekommenderar vi att du provar ett mycket lägre pris FilmoraPro videoredigeringsprogram och perfekta videor med text och titlar enkelt.
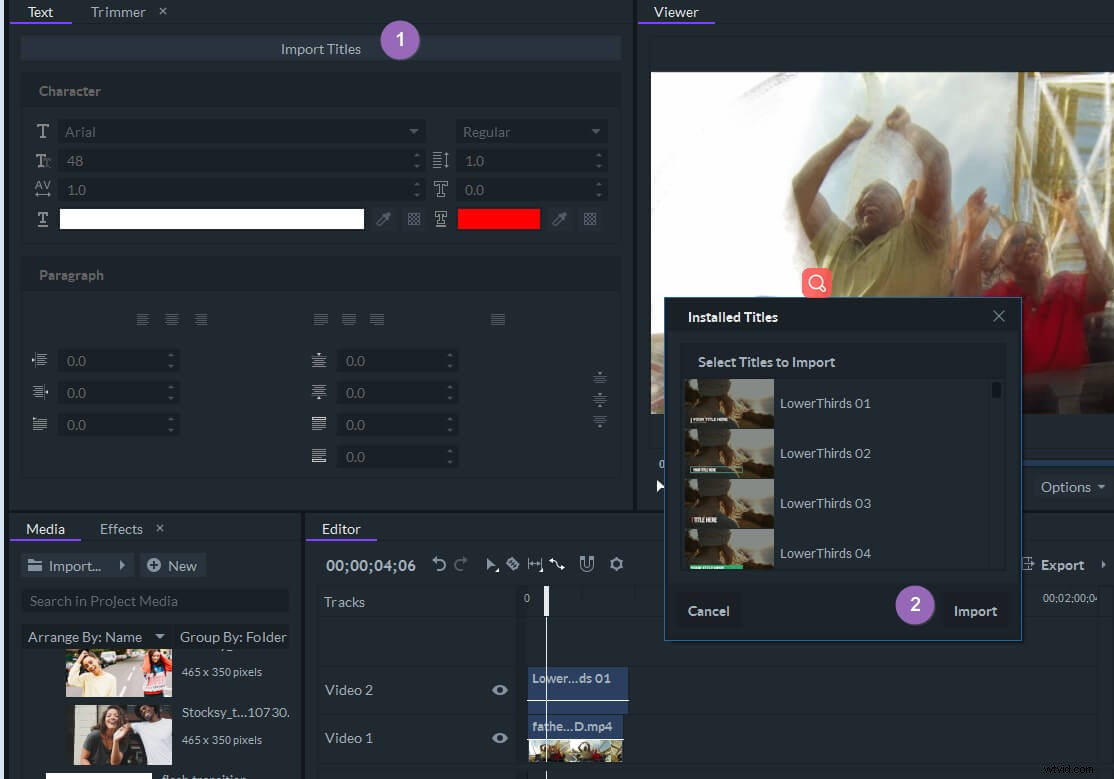
FilmoraPro har inbyggt några fantastiska titel- och textpaket, du kan snabbt lägga till det i videor. Dessutom kan du anpassa texttransformeringen och textanimeringen genom att dubbelklicka på den på tidslinjen.
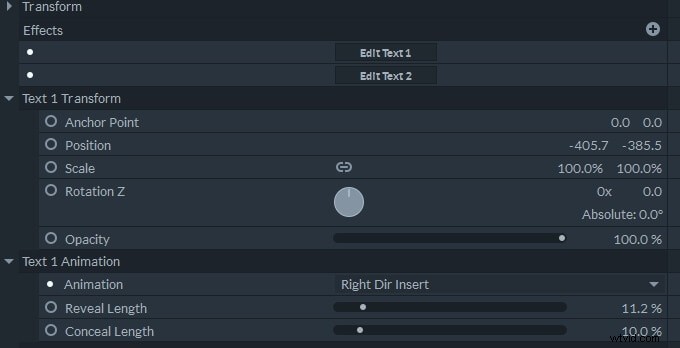
Förutom att lägga till titlar kan du också lägga till animationer, göra färgkorrigeringar och skapa allt du kan avbilda med dessa enkla professionella verktyg. Ladda ner den kostnadsfria testversionen och prova den gratis nu.
3 sätt att skapa kreditrullen i Adobe Premiere Pro
Adobe Premiere Pros titel panelen har ersatts av panelen Essential Graphics , för några år sedan. De senaste uppdateringarna av denna videoredigerare som släpptes 2018 gav mer kraftfulla verktyg som filmskapare kan använda för att skapa sluttexter. Förutom panelen Essential Graphics erbjuder Adobe Premiere Pro också ett par snabba och enkla sätt att lägga till text i början eller slutet av en video. Så låt oss ta en titt på hur du kan skapa rullande krediter i Premiere Pro.
1. Använda kreditpaketen i Essential Graphics Panel
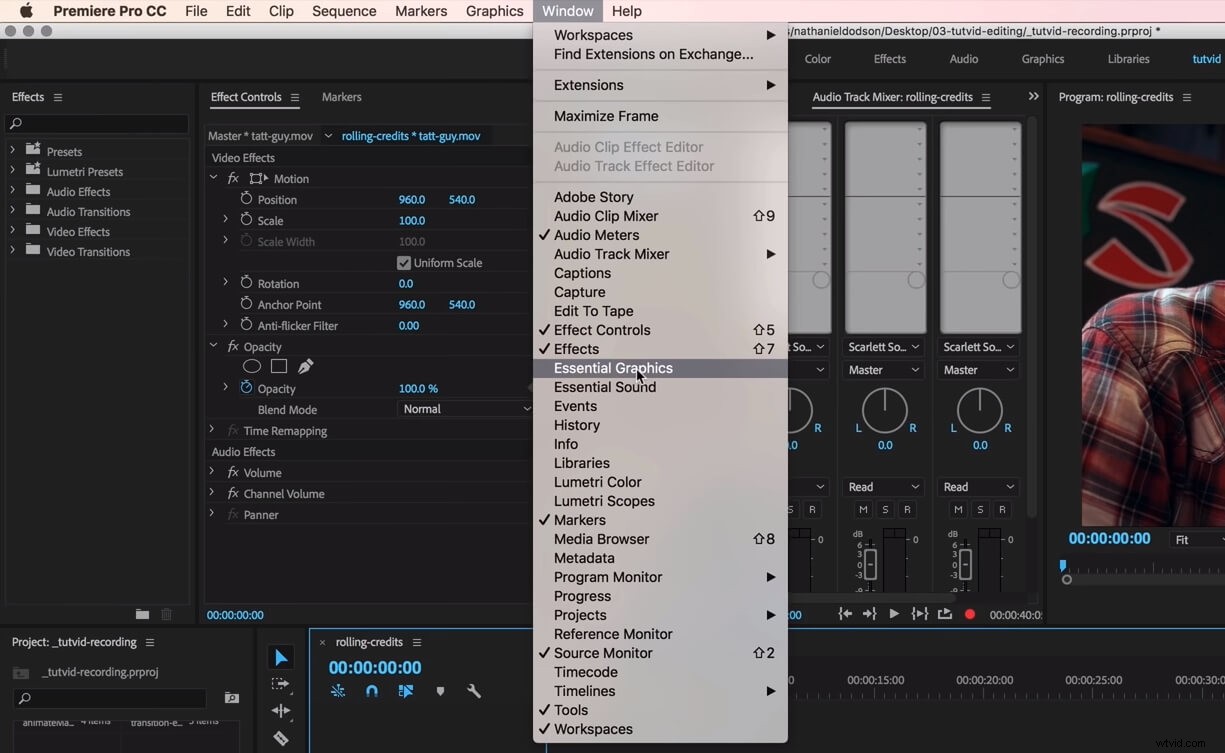
Tänk på att du måste förbereda texten du ska använda i videon i Notepad eller någon annan textredigerare innan du börjar skapa en rullande kredit. När du har materialet klart startar du projektet du arbetar med och går till Fönstermenyn och se till att alternativet Essential Graphics är kontrollerad. Panelen Essential Graphics kommer att visas i Premiere Pros layout, så du behöver bara klicka på Bläddra-knappen visas överst på panelen.
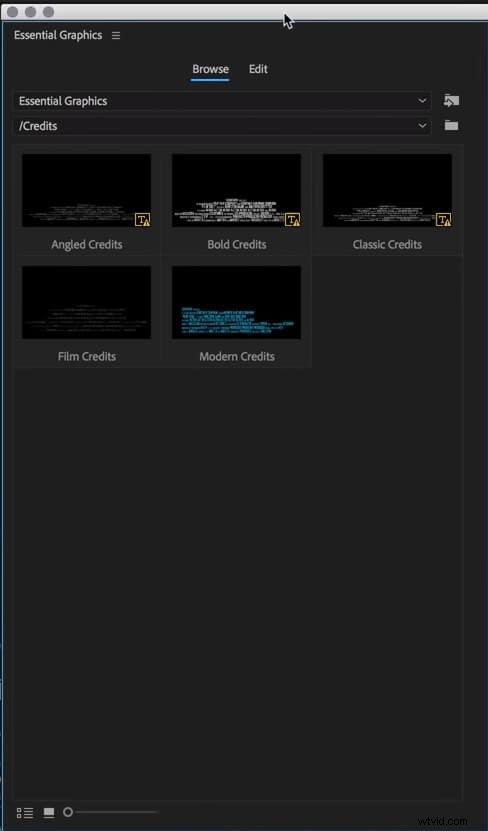
Klicka på mappen Krediter , välj det alternativ som du gillar mest och dra och släpp det till den exakta plats på tidslinjen där du vill att medverkande ska visas i din video. Krediten du lade till kommer att innehålla platshållartexten , och för att ändra det måste du gå tillbaka till panelen Essential Graphics . Klicka på knappen Redigera , som finns bredvid Bläddra för att infoga den nya texten eller ändra dess teckensnitt och storlek . När du har formaterat texten, se till att alla textlager är avmarkerade så att du kan få tillgång till Responsiv design alternativ. Nedanför Intro- och Outrolängd egenskaper ser du kryssrutan Rulla , så klicka bara på den för att aktivera den. Du kan sedan välja om du vill att krediterna ska börja och sluta utanför skärmen , justera Preroll och Postroll inställningar och Ease In eller Ease Out krediterna. Du kan öka eller minska varaktigheten för en kreditrulle från tidslinjen genom att helt enkelt dra en av objektets ändar.
2. Animera en stillbild
Videoredigerare som vill ha fullständig kreativ kontroll över processen för att göra sluttexterna kan använda Adobe Photoshop för att designa dem. Om du bestämmer dig för att använda den här metoden för att skapa rullande krediter måste du se till att filen sparas i PNG-formatet . När din bild är klar importerar du den till Premiere Pro och lägger till den på tidslinjen . Dra en av dess ändar för att justera längden på kreditrullen och placera sedan spelhuvudet i början. Dra bilden som visas i förhandsgranskningspanelen från skärmen och ställ in en nyckelbild . Dra bilden hela vägen upp tills dess nedre kant finns på skärmen och ställ in en annan nyckelbildruta. Placera spelhuvudet i början av stillbilden och tryck på play för att se om du animerade den. Det bästa med den här metoden att skapa kreditrullen är det faktum att du kan använda den i vilken version av Adobe Premiere Pro som helst.
3. Använda textverktyget
Textlagren du skapar med Textverktyget kan animeras eller redigeras från Essential Graphic Panel. Klicka bara på Textverktygsikonen i redigerarens verktygsfält och placera textlagret eller textlagren på skärmen. Infoga och formatera texten och gå sedan över till Redigera-fliken på Essential Graphic Panel . Klicka på kryssrutan Rulla för att få tillgång till alternativen Starta utanför skärmen och avsluta utanför skärmen . Se till att dessa alternativ är aktiverade, förhandsgranska sedan krediter om ytterligare justeringar krävs och det är allt, du har skapat de rullande krediterna med Premiere Pros textverktyg.
Slutsats
Trots att du kan skapa en ny kreditrulle på bara några få klick tar det fortfarande lite tid att behärska textformateringsteknikerna. Vilken metod för att skapa kreditrullen i Adobe Premiere Pro gillar du mest att använda? Lämna en kommentar nedan och låt oss veta.
